Tutte le versioni di Windows attualmente supportate da Microsoft integrano una funzionalità che permette di offrire e ottenere assistenza remota.
Il programma desktop remoto consente di collegarsi a distanza con qualunque workstation o sistema server e di interagire con la macchina remota così come se si fosse fisicamente seduti dinanzi ad essa.
Il client desktop remoto è presente in tutte le edizioni di Windows ed è disponibile anche per altri sistemi operativi (qui, per esempio, la versione per Android).
Il modulo server di desktop remoto, però, non è disponibile nelle edizioni Home di Windows 7, Windows 8.1 e Windows 10 oltre che nell’edizione Starter di Windows 7.
In altre parole, è indispensabile usare almeno l’edizione Pro/Professional di Windows o un sistema Windows Server per configurare Desktop remoto affinché accetti le richieste di connessione in arrivo.
Desktop remoto, come configurarlo
La versione tradizione di Desktop remoto, come abbiamo evidenziato in precedenza, può essere configurata in modalità server (quindi accettare le richieste in arrivo) solamente sulle edizioni Pro/Professional di Windows e superiori.
Procedere in tal senso è piuttosto semplice perché è sufficiente digitare, nella casella di ricerca di Windows, Consenti l’accesso remoto al computer e abilitare l’opzione Consenti connessioni remote al computer.
Spuntando la casella Consenti connessioni solo dai computer che eseguono Desktop remoto con autenticazione a livello di rete, solamente gli utenti configurati sul sistema come amministratori e quelli indicati esplicitamente cliccando sul pulsante Seleziona utenti potranno successivamente connettersi alla macchina mediante Desktop remoto.
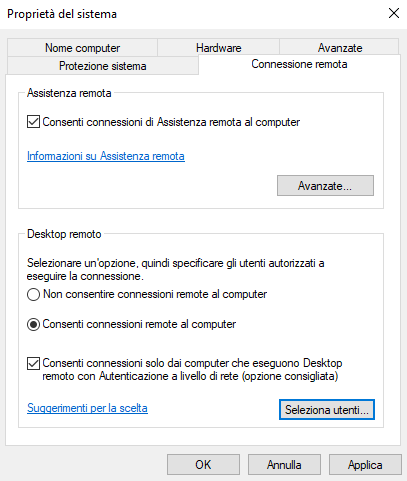
Digitando Account utente nella casella di ricerca di Windows, bisognerà quindi verificare attentamente quali utenti appartengono al gruppo degli amministratori e controllare che la password ad essi associata sia affidabile (sufficientemente lunga e complessa).
La configurazione di Desktop remoto è praticamente conclusa qui.
Per accedere da remoto (quindi anche dall’esterno della propria rete) al computer via Desktop remoto, è però indispensabile mettere mano alla configurazione del firewall di Windows digitando Windows Defender Firewall o Windows Firewall nella casella di ricerca.
Dal momento che l’applicazione Desktop remoto di Windows colloquia sulla porta TCP 3389, bisognerà aprire tale porta in ingresso per accogliere le richieste di connessione provenienti dall’esterno della rete.
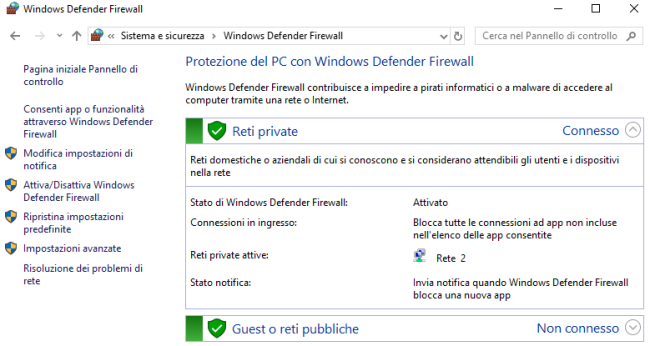
Cliccando su Consenti app o funzionalità attraverso Windows Defender, si dovrà fare clic su Modifica impostazioni e attivare la casella posta a fianco di Desktop remoto.
Successivamente, bisognerà accedere alla configurazione del modem router WiFi in uso e attivare il cosiddetto inoltro delle porte o port forwarding: Aprire porte sul router e chiuderle quando non più necessario.
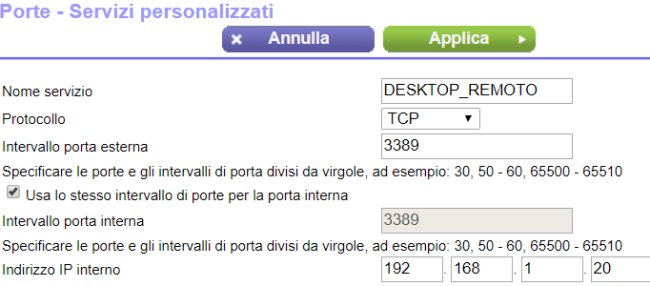
Dal pannello di configurazione del router (di solito basta accedervi dal browser digitando, nella barra degli indirizzi, http://192.168.1.1 o http://192.168.0.1) ci si deve portare nella sezione Port forwarding o Inoltro/attivazione delle porte quindi aggiungere una nuova regola configurandola così come segue:
– Nome: DESKTOP_REMOTO
– Protocollo: TCP
– Porta interna/esterna: 3389
– Indirizzo IP interno o di destinazione: specificare l’IP privato della macchina collegata alla LAN sulla quale è in esecuzione Desktop remoto.
Per evitare problemi, sarebbe buona cosa accertarsi che l’IP privato attribuito al sistema Windows sul quale si è configurato il modulo server di Desktop remoto non cambi mai (utilizzo di un IP privato statico). Altrimenti, il router effettuerebbe l’inoltro dei pacchetti dati verso un sistema sul quale Desktop remoto non è in esecuzione o comunque su una macchina differente da quella che si desidera amministrare.
A tal proposito, vedere i seguenti due articoli:
– Cos’è un IP statico e come si usa
– Assegnare IP statico a PC, dispositivi mobili, stampanti e così via
Suggeriamo di disattivare l’accesso via Desktop remoto quando non dovesse servire più (almeno disabilitando la regola di inoltro dei pacchetti dati dal pannello di configurazione del router). Inoltre, è importante installare tempestivamente gli aggiornamenti rilasciati da Microsoft perché talvolta essi possono andare a risolvere alcune problematiche di sicurezza presenti in Desktop remoto o nel protocollo utilizzato.
Assistenza remota: alternativa a Desktop remoto sulle edizioni Home di Windows
Le edizioni Home di Windows integrano Assistenza remota, un programma che lavora in maniera leggermente differente rispetto a Desktop remoto.
Esso, infatti, si basa su un “meccanismo a invito”: mentre Desktop remoto funziona in ogni caso quindi accetta connessioni in ingresso anche quando non c’è fisicamente nessuno dinanzi al sistema da gestire a distanza (amministrazione non presidiata del sistema remoto), Assistenza remota genera una sorta di ticket che deve essere comunicato a chi fornisce supporto (ad esempio telefonicamente o mediante messaggistica istantanea).
L’implementazione migliore è in Windows 10: il programma è avviabile semplicemente digitando Assistenza rapida nella casella di ricerca del sistema operativo.
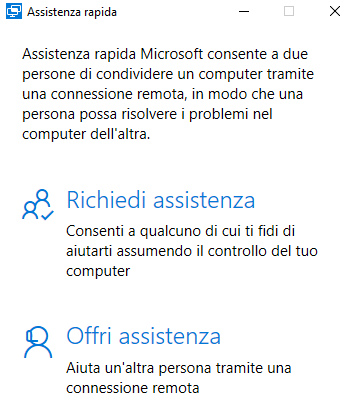
Cliccando su Offri assistenza, si riceverà un codice che deve essere comunicato all’interlocutore il cui sistema va amministrato da remoto.
Il codice ha una scadenza e dovrà essere digitato entro 10 minuti dalla sua generazione.
Il vantaggio di Assistenza rapida è che il meccanismo non prevede l’apertura di porte o la modifica della configurazione del router perché il programma utilizza “come intermediari” i server Microsoft.
Tutti i dettagli su Assistenza rapida di Windows 10 sono nell’articolo Assistenza remota in Windows 10, come funziona.
Nel caso delle precedenti versioni di Windows, è possibile usare Assistenza remota assicurandosi che la casella Consenti invio inviti di Assistenza remota da questo computer sia attivata nella finestra Sistema, Impostazioni di connessione remota.
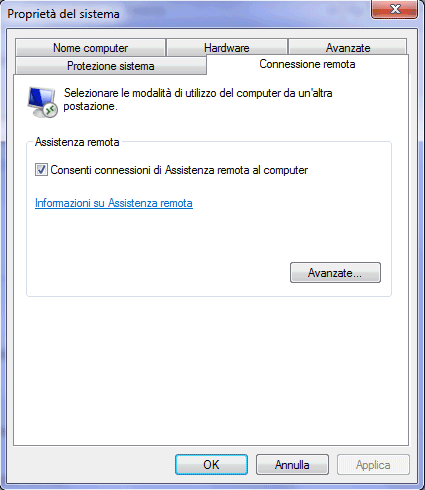
Tutti i dettagli nel nostro articolo Gestire un sistema senza essere fisicamente presenti: Desktop remoto e Assistenza remota.
Utilizzo di TeamViewer: l’alternativa a Desktop remoto più accreditata
TeamViewer resta il software numero uno per la gestione remota di sistemi Windows, macOS e Linux.
TeamViewer si appoggia al cloud e non necessita dell’apertura di una o più porte TCP/UDP in ingresso sul router al quale è attestato il sistema da controllare in modalità remota.
In questo caso viene adoperato il meccanismo della reverse connection che avevamo descritto anni fa (Cos’è e come si effettua una “reverse connection”) e appunto dispensa gli utenti dal dover configurare firewall e router.
Nell’articolo Controllo remoto, TeamViewer presenta la versione 12 abbiamo illustrato le principali novità dell’ultima versione di Teamviewer.
Il bello di Teamviewer è che il programma può essere utilizzato gratuitamente per finalità personali (usi non commerciali) e che gli utenti paganti possono addirittura creare moduli Quick Support personalizzati con il logo e il nome della propria azienda.
Si può cioè fornire ai propri clienti una versione “alleggerita” di TeamViewer che, una volta avviata, si mette in ascolto della richiesta di supporto remoto in arrivo (vedere questa pagina).
Per i professionisti, si tratta di un modo eccellente per fornire assistenza immediata alla propria clientela.
Per approfondire suggeriamo anche la lettura degli articoli Accedere a PC remoto, al router, a una videocamera o un dispositivo in rete locale e Come trasferire file da remoto.
/https://www.ilsoftware.it/app/uploads/2023/05/img_16162.jpg)
/https://www.ilsoftware.it/app/uploads/2025/07/wp_drafter_482794.jpg)
/https://www.ilsoftware.it/app/uploads/2024/08/3-11.jpg)
/https://www.ilsoftware.it/app/uploads/2025/07/thunderbird-140-eclipse.jpg)
/https://www.ilsoftware.it/app/uploads/2025/01/notifiche-scadenza-certificati-lets-encrypt.jpg)