La nota soluzione per la virtualizzazione Virtualbox pur supportando la connessione di unità USB non permette di effettuare il boot a partire da tali supporti.
Nel corso del tempo sono state offerte diverse soluzioni per ovviare al problema e, ad esempio, simulare il caricamento o l’installazione di un sistema operativo da USB all’interno di una macchina virtuale Virtualbox.
Da parte nostra presentiamo una semplice procedura che consente di trasformare il contenuto di qualunque unità USB in un supporto avviabile con Virtualbox.
Supponiamo ad esempio di aver creato un supporto d’installazione personalizzato di Windows 10 (contenuto in una chiavetta USB) e di volerne avviare il caricamento da Virtualbox. Come fare?
1) Creare una nuova macchina virtuale con Virtualbox e impostare l’unità disco virtuale che essa dovrà utilizzare.
2) Premere Windows+R e scrivere diskmgmt.msc nella casella Apri.
3) Scorrere la finestra di Gestione disco e annotare il numero che appare accanto all’unità USB dalla quale si vuole effettuare il boot in Virtualbox. Nell’esempio in figura è 2 (Disco 2).
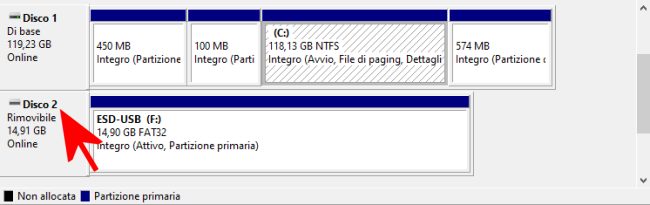
4) Digitare cmd nella casella di ricerca di Windows quindi cliccare su Esegui come amministratore.
5) Scrivere i comandi che seguono:
VBoxManage convertfromraw \\.\PhysicalDrive2 D:\ISO\WIN10-USB.vdi
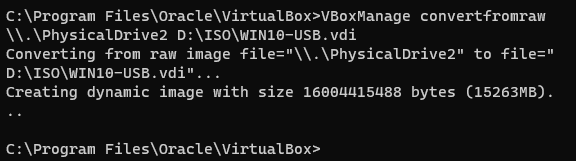
In fondo alla stringa PhysicalDrive va indicato il numero del disco letto in precedenza nella finestra Gestione disco.
Al posto di D:\ISO\WIN10-USB.vdi va invece specificato il nome di un file che verrà automaticamente creato da Virtualbox e che ospiterà l’immagine del contenuto dell’unità USB.
6) Nell’esempio Virtualbox creerà un’immagine del contenuto dell’unità USB specificata salvandolo come file D:\ISO\WIN10-USB.vdi.
7) A macchina virtuale spenta cliccare su Impostazioni nell’interfaccia di Virtualbox e scegliere Archiviazione dalla colonna di sinistra.
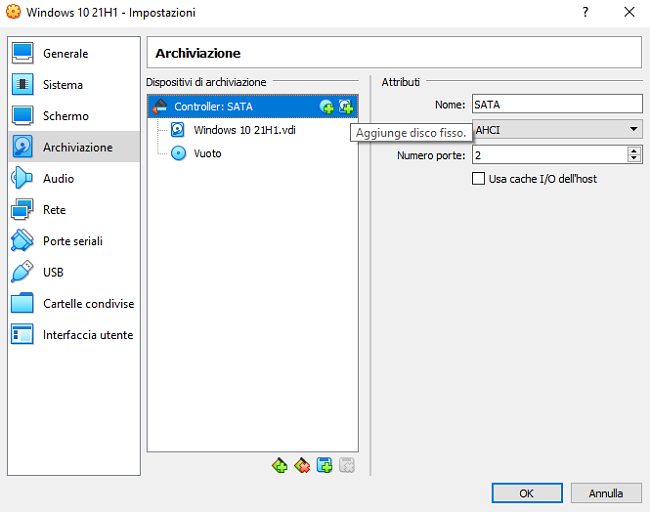
8) Cliccare sul piccolo pulsante Aggiunge disco fisso quindi scegliere il file creato in precedenza contenente l’immagine del supporto USB (nell’esempio D:\ISO\WIN10-USB.vdi). Fare clic sul pulsante Scegli una volta selezionato il file VDI.
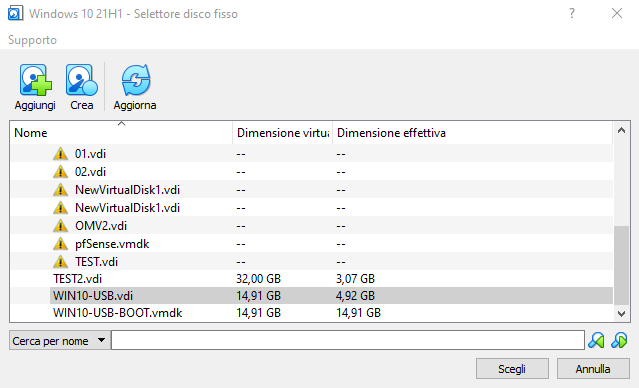
9) Cliccando sull’hard disk virtuale già collegato alla macchina virtuale Virtualbox si dovrà selezionare ad esempio Porta SATA 3 o Porta SATA 4 dal menu a tendina Disco fisso posto sulla destra.
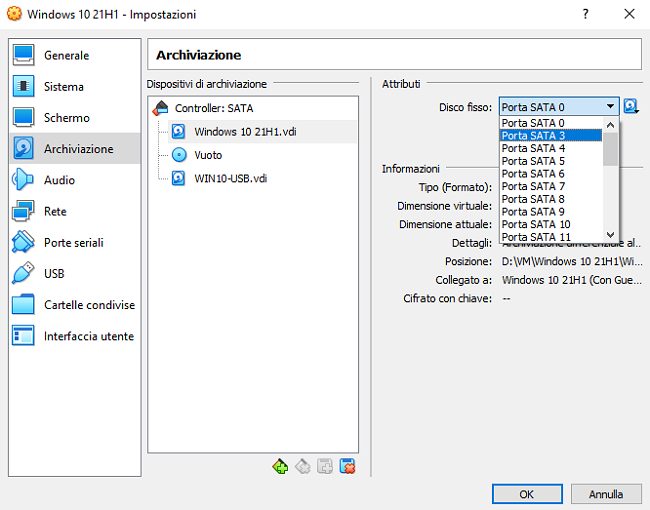
10) Dal momento che al file VDI contenente l’immagine del supporto USB viene assegnato, per impostazione predefinita Porta SATA 2, cliccando su OK e avviando la macchina il boot verrà effettuato da tale supporto.
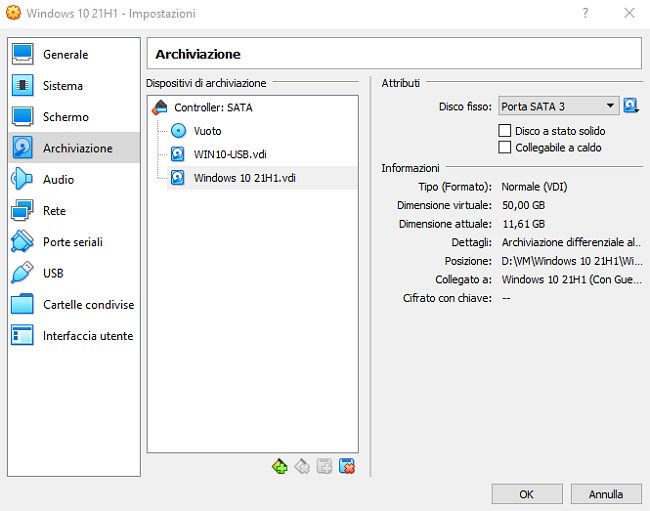
Come si vede nell’immagine il file VDI con l’immagine del supporto USB dovrà precedere nell’elenco l’hard disk creato al momento della preparazione della macchina virtuale.
11) Successivamente, perché Virtualbox effettui il boot dall’hard disk e non più dall’unità contenente l’immagine del supporto USB basterà tornare nella sezione Impostazioni, Archiviazione, cliccare sul file VDI generato con l’utilità VBoxManage e assegnargli Porta SATA 5 o Porta SATA 6.
A stretto rigore non si è chiesto a Virtualbox di effettuare il boot dall’unità USB collegata al sistema bensì da un’immagine creata su disco fisso o su SSD.
Il vantaggio però è che l’unità USB può essere rimossa e che il caricamento dei dati risulterà nettamente più veloce rispetto all’utilizzo del supporto esterno.
/https://www.ilsoftware.it/app/uploads/2023/05/img_23018.jpg)
/https://www.ilsoftware.it/app/uploads/2025/06/container-linux-macos.jpg)
/https://www.ilsoftware.it/app/uploads/2025/05/patch-emergenza-windows-server-2022-hyper-v.jpg)
/https://www.ilsoftware.it/app/uploads/2025/04/QEMU-10.jpg)
/https://www.ilsoftware.it/app/uploads/2025/03/creazione-rapida-hyper-v-come-funziona.jpg)