In passato abbiamo dedicato molti articoli alle varie modalità di gestione della rubrica di Android. Ricordiamo che per non avere problemi quando si passa da un dispositivo all’altro e non correre il rischio di perdere la propria lista dei contatti è quello di appoggiarsi alla sincronizzazione Google.
I tempi in cui si era in grave difficoltà quando si cambiava telefono perché si era costretti a noiose e cervellotiche procedure per il trasferimento dei contatti da un dispositivo all’altro sono ormai lontani.
Per evitare di esportare la rubrica Android e trasferirla manualmente sugli altri dispositivi in proprio possesso è infatti sufficiente portarsi nelle impostazioni del sistema operativo, accedere alla configurazione dell’account Google e controllare (voce Account, Sincronizzazione) che la sincronizzazione dei contatti sia abilitata (segno di spunta accanto all’indicazione Contatti).
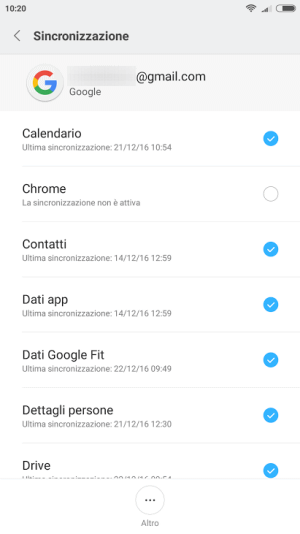
Toccando il pulsante Altro quindi Sincronizza ora, è possibile richiedere l’aggiornamento dei contatti sul dispositivo locale e sui server di Google.
I propri contatti risulteranno così accessibili, da browser web, previo login con il medesimo account utente, da questa pagina.
Allo stesso modo, configurando lo stesso account Google sugli altri dispositivi in proprio possesso, la rubrica dei contatti sarà ugualmente aggiornata in modo del tutto automatico.
Nell’articolo Contatti Google, croce e delizia abbiamo visto come “ripulire” la rubrica di Android eliminando contatti duplicati, sconosciuti, inutilizzati oppure contenenti soltanto un indirizzo email.
Esportare la rubrica Android da web: semplicissimo
Se si avesse la necessità di esportare la rubrica di Android suggeriamo quindi di percorrere la strada più semplice.
Portandosi a questo indirizzo (previo login al proprio account Google), quindi cliccando sul pulsante Altro, Esporta, si potrà esportare la rubrica dei contatti.
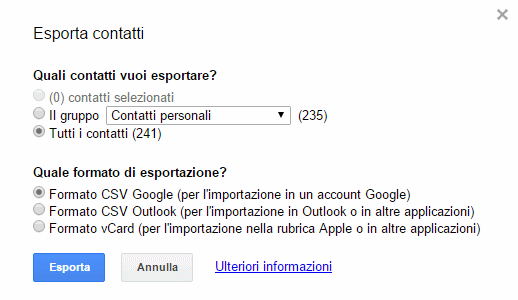
Per l’esportazione si può optare tra tre formati: i primi due sono il classico CSV (file di testo con i vari “campi” o colonne delimitati da virgole) mentre il secondo è il formato per i “biglietti da visita” elettronici VCF (vCARD).
Nel caso in cui si volessero importare i dati in Excel, in LibreOffice o in qualunque altro foglio elettronico (compresi quelli disponibili sul cloud come Office Online e Google Drive), suggeriamo di optare sempre per i primi due formati (CSV).
Coloro che non volessero proprio rinunciare a una copia cartacea della propria rubrica dei contatti, possono stampare la rubrica Android portandosi sempre in questa pagina quindi cliccando su Altro, Stampa.
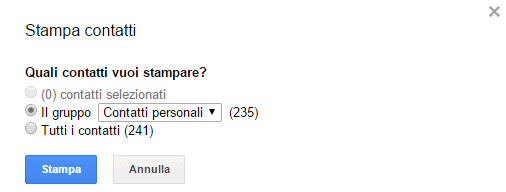
Google genererà automaticamente la lista dei contatti in formato adatto alla stampa.
Per inviare la rubrica alla stampa, si dovrà fare clic con il tasto destro del mouse sulla pagina quindi scegliere la voce Stampa.
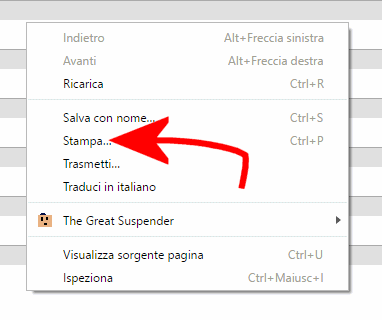
Se si volesse personalizzare il documento stampato, si può importare il file CSV (Altro, Esporta) in un foglio elettronico quindi eliminare le colonne che non interessano.
Per aprire il file CSV con LibreOffice basterà fare doppio clic sul nome del file e indicare che i vari campi sono separati da virgole:
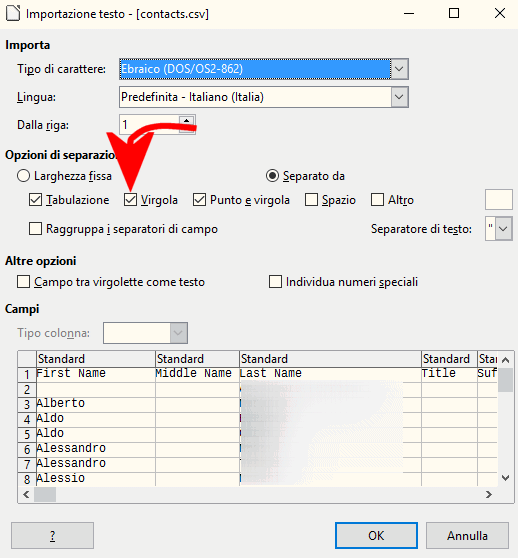
Con Excel, invece, basta aprire un nuovo foglio di calcolo, cliccare su Dati quindi sul pulsante Da testo, selezionare il file CSV quindi scegliere Importa. Anche qui, dopo aver confermato che si ha a che fare con un file “delimitato”, si potrà scegliere la virgola come separatore.
A questo punto, si potrà cliccare con il tasto destro del mouse sulle colonne che non interessano ed eliminarle:
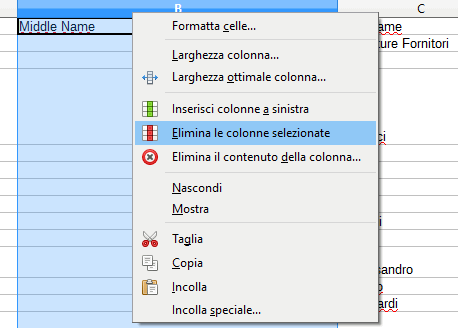
Selezionando le colonne con i dati da stampare quindi scegliendo Anteprima di stampa dal menu File, si potranno inviare alla stampante solo le informazioni della rubrica che più interessano.
Utilizzando le formule all’interno del foglio elettronico (vedere Foglio di calcolo: la potenza delle formule e Formule Excel, come copiarle e modificarle automaticamente) si potranno eventualmente combinare e “compattare” le informazioni contenute in più colonne in una sola.
Creando una nuova colonna e inserendovi, ad esempio, la formula =B3&" "&D3 si potranno affiancare i contenuti, in questo caso, delle celle B3 e D3.
/https://www.ilsoftware.it/app/uploads/2023/05/img_14808.jpg)
/https://www.ilsoftware.it/app/uploads/2025/10/samsung-one-ui-8.jpg)
/https://www.ilsoftware.it/app/uploads/2025/10/ATL-android-translation-layer-linux.jpg)
/https://www.ilsoftware.it/app/uploads/2023/12/2-59.jpg)
/https://www.ilsoftware.it/app/uploads/2025/09/android-PC-seria-minaccia-windows.jpg)