Joomla è la popolare piattaforma per la gestione di contenuti online alla quale abbiamo in passato dedicato diversi articoli (vedere queste pagine). Per provare Joomla con comodità prima di caricarlo su un servizio hosting oppure su un server dedicato, potrebbe rivelarsi utile installarlo in locale così da verificarne il funzionamento e regolarne in profondità il comportamento.
Installare Joomla in locale
Uno dei modi migliori per provare Joomla in locale senza la necessità di dover manualmente configurare web server, PHP, MySQL e così via consiste nell’utilizzo di XAMPP, un pacchetto gratuito che permette di installare automaticamente tutto ciò che serve per utilizzare linguaggi di programmazione come PHP e Perl.
XAMPP è cross-platform: può essere cioè installato, scaricando le varie versioni, su Windows, Linux e Mac OS X. Ad installazione conclusa, XAMPP permette l’immediato utilizzo di un server web Apache, di database MySQL e dei linguaggi PHP e Perl.
Sull’accoppiata PHP/MySQL si basano decine di CMS (ad esempio Joomla, WordPress, Drupal,…) distribuiti come software liberi. Dopo aver installato XAMPP ed ultimato la sua configurazione di base, si potranno eseguire in locale anche prodotti opensource per la gestione dell’azienda e delle attività professionali (si pensi, ad esempio, ad un software per la gestione della fatturazione e del magazzino – vedere Creare fatture e preventivi. Fatturazione professionisti e PMI con Gnujiko) – oppure per la gestione dei rapporti con la clientela (CRM opensource in italiano: vTiger 6.0. Gestire al meglio i rapporti con la clientela).
Installare e configurare XAMPP
XAMPP è compatibile con qualunque sistema Windows. Installando il prodotto, quindi, si ha la possibilità di attivare un server web indipendentemente dalla versione di Windows in uso.
Nel nostro caso, abbiamo installato XAMPP su una macchina Windows 8.1 anche se l’applicazione funziona correttamente anche su un semplice sistema Windows XP, seppur non più supportato da Microsoft.
Sui sistemi Windows ove è abilitata per default la funzionalità UAC (User Account Control), non si dovrà mai installare XAMPP nella cartella C:\Program files. Il consiglio è quello di caricare l’applicazione nella cartella C:\XAMPP.
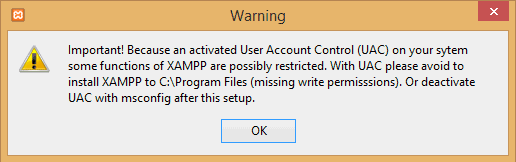
Dopo aver avviato l’installazione di XAMPP, si possono selezionare i componenti da installare. Per l’installazione locale di Joomla è sufficiente lasciare attivate le caselle in figura (Apache, MySQL, PHP, phpMyAdmin).
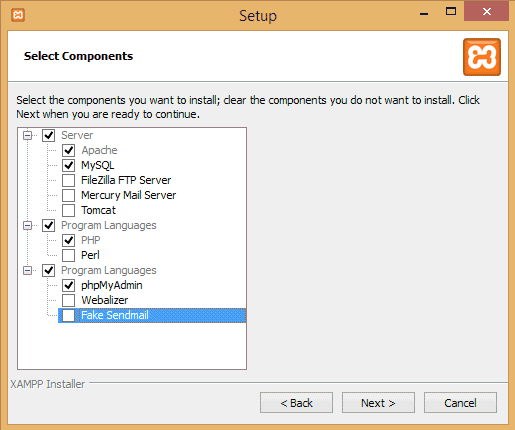
Oltre ai componenti strettamente necessari per il funzionamento di Joomla, si è scelto di installare anche phpMyAdmin, un’applicazione web scritta in PHP che consente di amministrare database MySQL senza abbandonare il browser.
Il passo seguente consiste nell’indicare la cartella d’installazione di XAMPP: qui è consigliabile lasciare impostata C:\XAMPP:
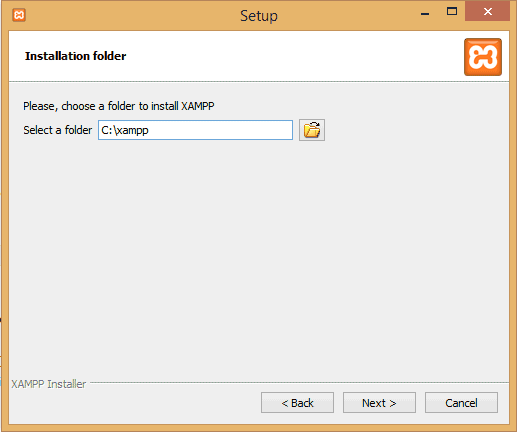
XAMPP, infine, spiega che l’installazione di Joomla può essere automatizzata ricorrendo al pacchetto Bitnami. Nel nostro caso, per familiarizzare meglio con XAMPP, provvederemo ad un’installazione di tipo tradizionale. Per proseguire, è sufficiente disattivare la casella Learn more about Bitnami for XAMPP e premere il tasto Next.
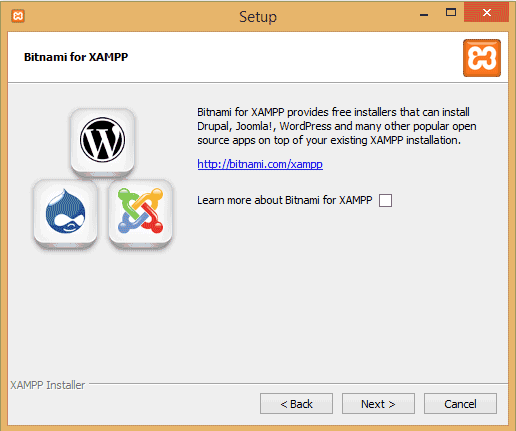
Ad installazione di XAMPP ultimata, il server web è già in grado di rispondere alle richieste di connessione provenienti dai sistemi client, locali o remoti.
Alla comparsa della schermata seguente, si potrà lasciare attivata la casella Do you want to start the Control Panel now? in modo che venga automaticamente aperto il pannello di controllo di XAMPP:
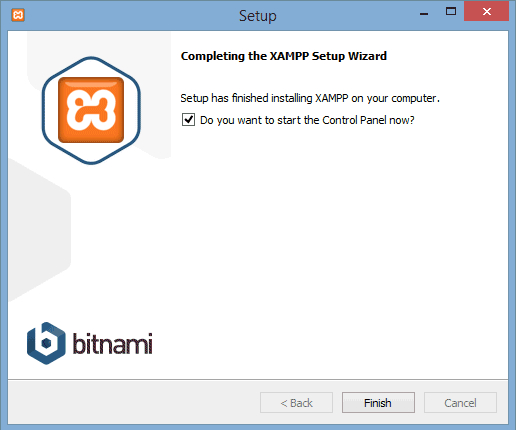
Cliccando sui due pulsanti Start in corrispondenza delle voci Apache e MySQL si avvieranno i server Apache e MySQL:
Il firewall di Windows informerà che Apache e MySQL stanno attivando funzionalità server ponendosi in ascolto della richieste di connessione. Nelle due finestre Avviso di sicurezza Windows bisognerà quindi lasciare spuntata la casella Reti private, ad esempio una rete domestica o aziendale e fare clic su Consenti accesso:
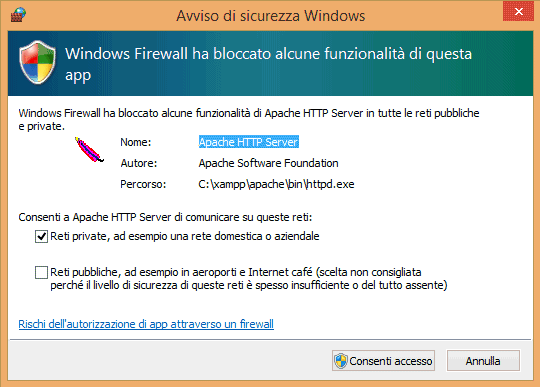
La prima finestra che apparirà riguarda il server web Apache mentre la seconda il server MySQL:
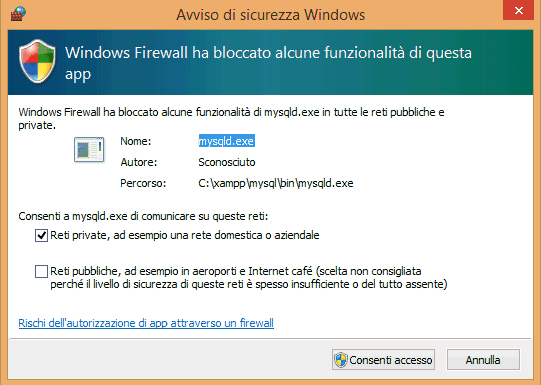
Cliccando sul pulsante Admin accanto alla voce Apache, si potrà accedere alla configurazione di XAMPP (si aprirà il browser web di default):
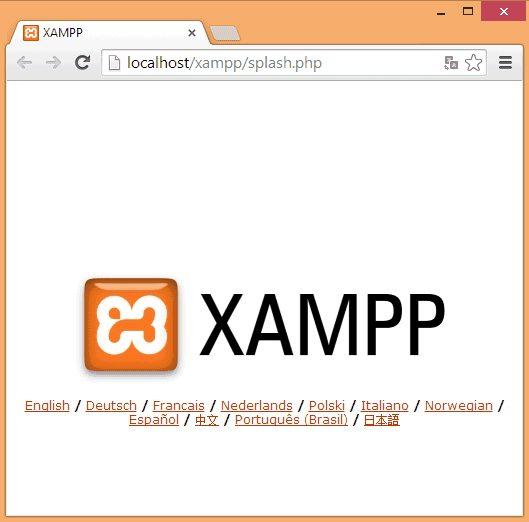
Dopo aver selezionato l’italiano, si potrà fare clic su Sicurezza in modo da configurare le varie credenziali d’accesso per l’utilizzo di XAMPP e di phpMyAdmin.
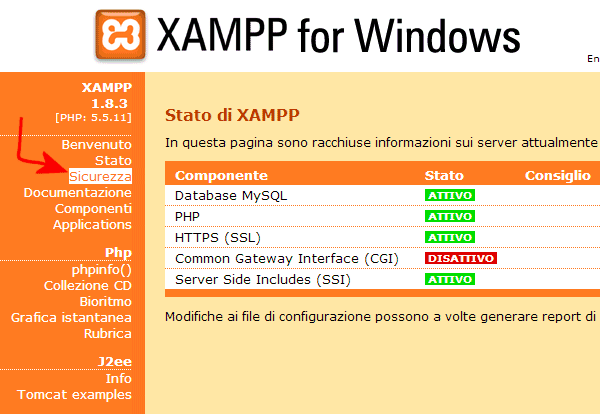
Immediatamente sotto il numero di release di XAMPP, è possibile leggere la versione di PHP in uso (nell’esempio 5.5.11). Suggeriamo di controllare frequentemente la disponibilità di eventuali aggiornamenti di XAMPP: applicandoli, si potranno risolvere eventuali vulnerabilità via a via scoperte in Apache, in PHP così come negli altri componenti del pacchetto.
Se, cliccando su Sicurezza, apparirà una schermata completamente bianca niente paura. Si tratta di un piccolo bug nella traduzione in italiano di XAMPP risolvibile digitando http://localhost/security/lang.php?en nella barra degli indirizzi del browser.
Non appena verrà visualizzata la schermata seguente, bisognerà cliccare sull’indirizzo http://localhost/security/xamppsecurity.php
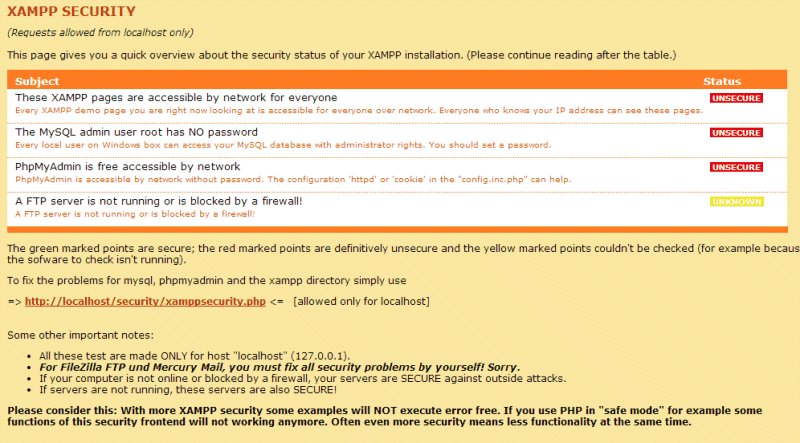
Qui bisognerà indicare una password (sufficientemente lunga e complessa) per l’accesso al server MySQL (utilizzabile anche per la gestione dei database MySQL dall’interfaccia web di phpMyAdmin) e delle credenziali personali a protezione della cartella di lavoro di XAMPP:
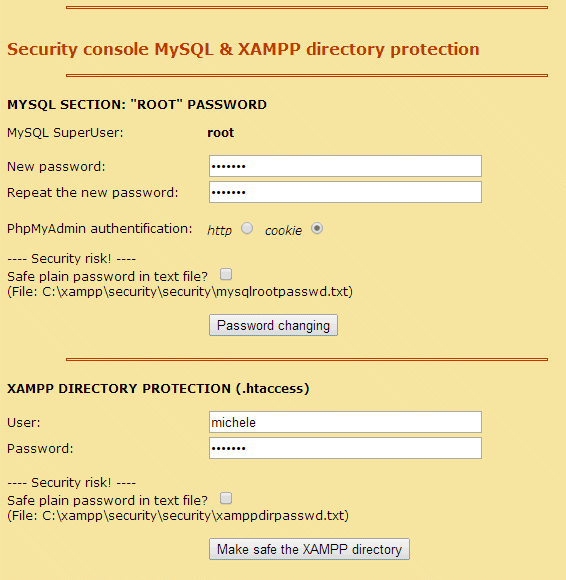
I pulsanti Password changing e Make safe the XAMPP directory consentiranno di impostare le credenziali.
A questo punto, ricaricando la pagina http://localhost/security/lang.php?en, si dovrebbero ottenere i messaggi Secure (colore verde) accanto alle prime tre voci:
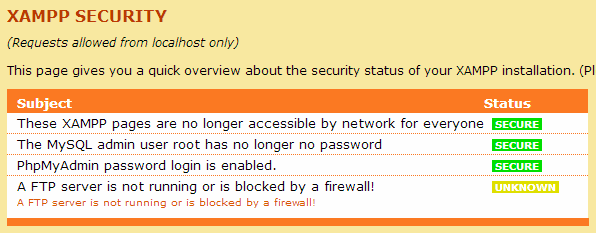
Per rendere effettive le modifiche, comunque, è necessario tornare sul pannello di controllo di XAMPP, premere i pulsanti Stop accanto ad Apache e MySQL quindi nuovamente Start.
Per accedere a phyMyAdmin e, quindi, al contenuto dei database MySQL è sufficiente cliccare sul pulsante Admin accanto alla voce MySQL nel pannello di controllo di XAMPP oppure digitare, nel browser, l’URL seguente: http://localhost/phpmyadmin.
Provare Joomla con XAMPP: installazione e configurazione del pacchetto
Installare Joomla con XAMPP
Per eseguire Joomla con XAMPP bisognerà innanzi tutto prelevare l’ultima versione disponibile del CMS (vedere questa pagina).
Nella cartella c:\xampp\htdocs si dovrà manualmente creare una nuova sottocartella chiamandola, ad esempio, joomla:
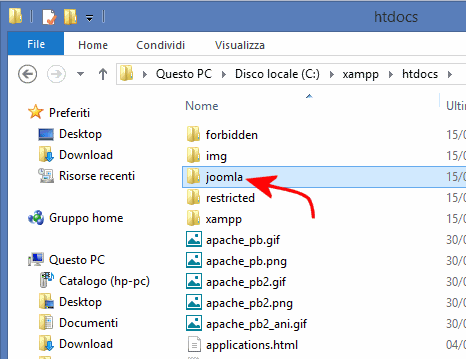
All’interno di tale sottocartella va estratto tutto il contenuto dell’archivio compresso di Joomla (Joomla_X.X.X-Stable-Full_Package.zip).
Digitando, nella barra degli indirizzi del browser, http://localhost/joomla, verrà avviata la procedura di configurazione di Joomla. La configurazione di Joomla può essere tranquillamente effettuata anche da qualunque altra macchina connessa in rete locale: è sufficiente sostituire a localhost il nome o l’indirizzo IP del sistema sul quale si è installato XAMPP.
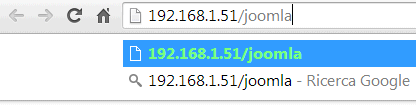
Verrà così avviata la procedura di configurazione di Joomla:
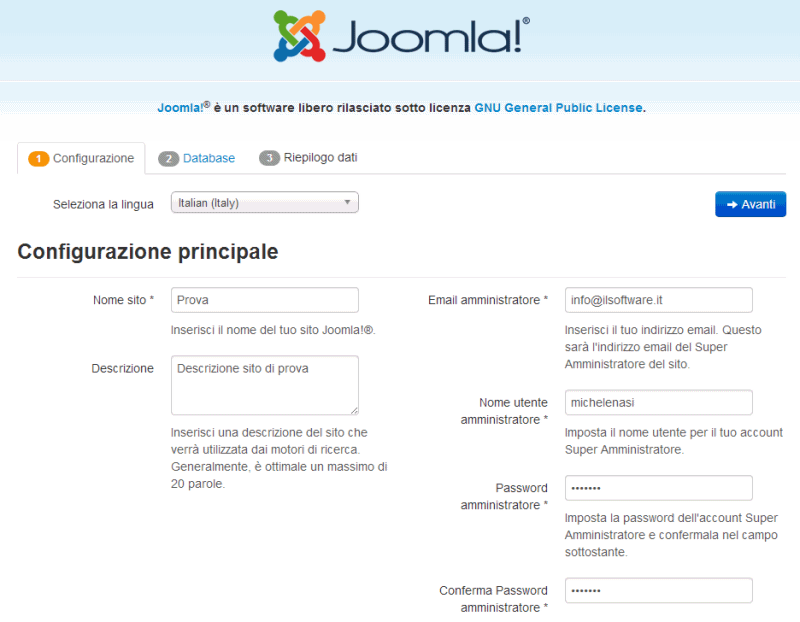
Dopo aver impostato i dati generali relativi all’installazione di Joomla, si può aprire una nuova scheda ed accedere a phpMyAdmin utilizzando l’account root precedentemente configurato.
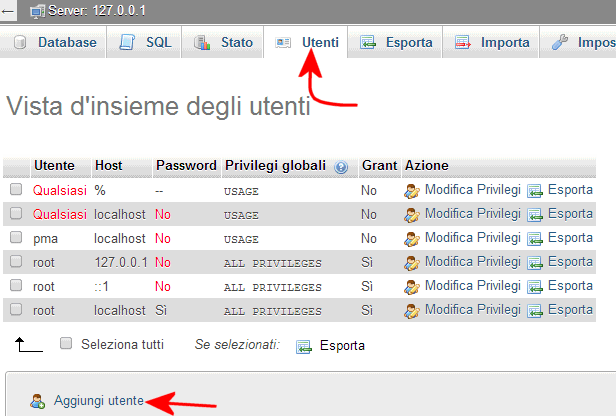
Facendo clic su Utenti quindi su Aggiungi utente, si può aggiungere un utente autorizzato ad interagire coi database MySQL.
Nel campo User name si può specificare, ad esempio, joomla come nome dell’utente mentre in corrispondenza di Host, si può scrivere localhost in modo che l’utente in questione sia autorizzato a modificare la base dati MySQL solo dal sistema locale e non quindi da remoto.
Impostata la password (sufficientemente lunga e complessa) a protezione dell’account utente, suggeriamo di spuntare la casella Crea un database con lo stesso nome e concedi tutti i privilegi quindi di fare clic sul pulsante Esegui in basso a destra.
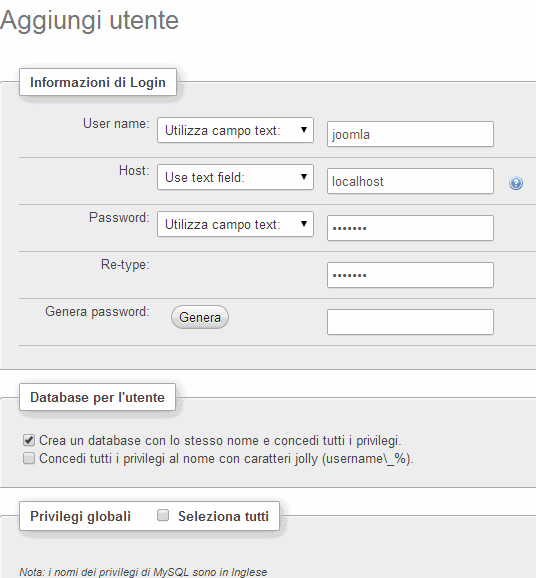
Tornando nella scheda contenente la procedura di configurazione di Joomla, alla comparsa della schermata seguente basterà indicare joomla come nome dell’utente da utilizzare ed ancora joomla come nome del database. La password dell’account utente da specificare è quella scelta poco fa in phpMyAdmin.
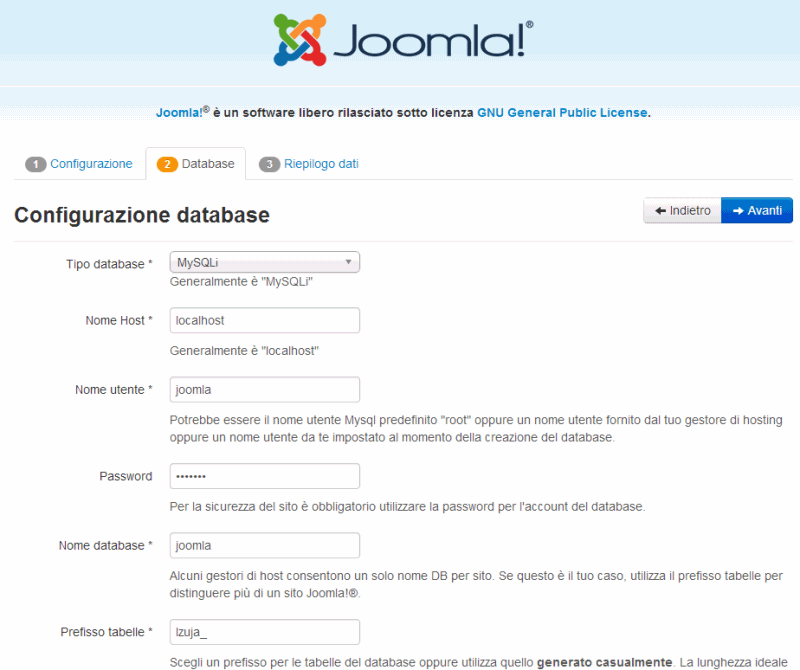
Dopo aver eliminato la cartella d’installazione di Joomla cliccando sull’apposito pulsante di colore giallo, si accederà alla home page del CMS.
Per tradurre Joomla in italiano si dovrà scaricare il file di lingua da questa pagina (File lingua Italiana Joomla 3.3.1 v1 – Full)
Dopo aver effettuato il login nel pannello di amministrazione di Joomla (http://NOMESERVER/joomla/administrator), si dovrà fare clic sul menù Extensions, Extension manager, su Scegli file quindi sul file di lingua precedentemente scaricato (ad esempio, it-it_joomla_lang_full_3-3-1v1.zip).
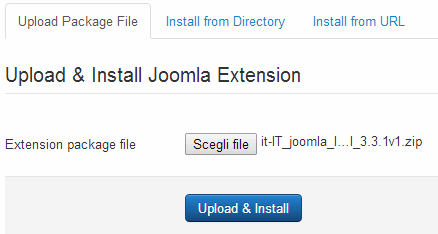
Selezionando Upload & install il pacchetto di lingua sarà automaticamente installato in Joomla.
Dal menù Extensions, Language manager bisognerà selezionare l’opzione Italian (IT) quindi fare clic sul pulsante Default, sia nel caso del sito che dell’amministrazione (colonna di sinistra).
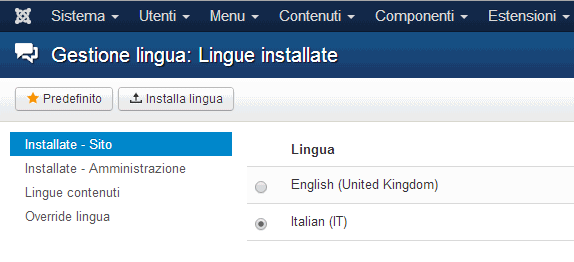
Proteggere l’accesso a Joomla
Se si volesse proteggere, almeno temporaneamente, l’accesso alla home di Joomla ed all’amministrazione richiedendo l’inserimento di nome utente e password, ci si può portare nella cartella c:\xampp\htdocs\xampp e copiare il file .htaccess.
Copiando tale file nella cartella c:\xampp\htdocs\joomla e ricaricando da browser la home di Joomla, il server richiederà l’inserimento di un nome utente e di una password.
Per accedere, sarà sufficiente digitare la password scelta in fase di configurazione di XAMPP.
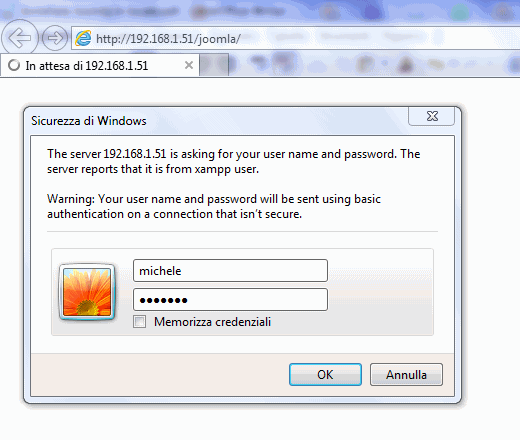
Per modificare il messaggio che viene visualizzato al momento della richiesta di nome utente e password, basta aprire il file c:\xampp\htdocs\joomla\.htaccess con un editor di testo (va benissimo il semplice Blocco Note di Windows) e modificare quanto indicato, tra virgolette, in corrispondenza di AuthName:
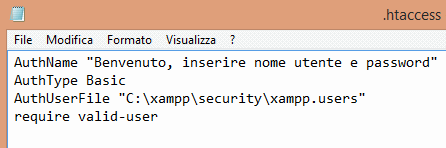
Per aggiungere un nuovo nome utente e password nel file c:\xampp\security\xampp.users, bisognerà aprire il prompt dei comandi di Widnows, portarsi nella cartella c:\xampp\apache\bin e digitare quanto segue:
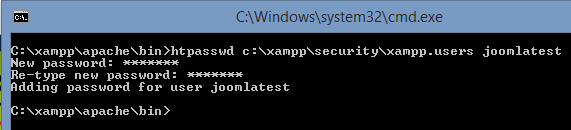
Al posto di nomeaccount dev’essere ovviamente inserito il nome dell’utente da creare. Successivamente bisognerà inserire e confermare la password da associare al nuovo utente.
Aprendo il file c:\xampp\security\xampp.users con un editor di testo si troveranno adesso due account utente.
Accedendo alla home di Joomla si potrà utilizzare indifferentemente l’uno o l’altro account.
Se si volessero tenere separati i due login, basterà aprire il file c:\xampp\htdocs\joomla\.htaccess e sostiuire ad esempio joomla.users a xampp.users:
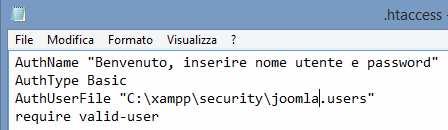
A questo punto, da prompt dei comandi, si dovrà digitare:
Per impostazione predefinita, le varie cartelle di XAMPP non sono accessibili da remoto, tramite browser web. Se si volesse consentire però l’utilizzo di phpMyAdmin (http://NOMEMACCHINA/phpmyadmin), bisognerà aprire il file c:\xampp\apache\conf\extra\httpd-xampp.conf con il Blocco Note, scorrerlo fino alla fine e modificare >LocationMatch "^/(?i:(?:xampp|security|licenses|phpmyadmin|webalizer|server-status|server-info))"> eliminando |phpmyadmin (esempio: >LocationMatch "^/(?i:(?:xampp|security|licenses|webalizer|server-status|server-info))">).
Nella cartella c:\xampp\phpMyAdmin bisognerà però almeno copiare il file c:\xampp\htdocs\xampp\.htaccess in modo da attivare la verifica di nome utente e password.
Impostare Apache e MySQL come servizi di sistema
Per fare in modo che Apache e MySQL vengano avviati, in Windows, come servizi di sistema, bisognerà fermare i due componenti (pulsante Stop) e chiudere il pannello di controllo di XAMPP.
Lo stesso pannello di controllo dovrà poi essere riavviato coi diritti di amministratore.
Facendo clic sulle due “X” (colonna Service) a sinistra delle voci Apache e MySQL, si potrà configurare i due componenti di XAMPP come servizi di sistema richiedendone l’avvio automatico ad ogni ingresso in Windows:
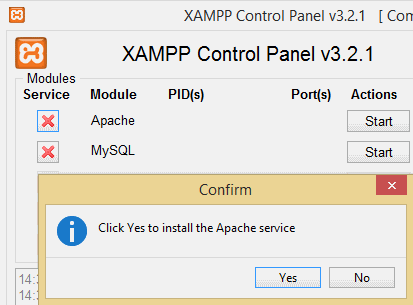
Quando il pannello di controllo di XAMPP è chiuso non significa che i servizi (Apache/MySQL) siano arrestati. Anzi, configurando i due componenti come servizi di sistema, essi saranno sempre in esecuzione all’avvio di Windows.
Rendere il server web XAMPP raggiungibili da remoto
Il server Apache di XAMPP può ovviamente essere reso raggiungibile anche da remoto. Per procedere si dovrà aprire la porta 80 sul router/firewall installato in azienda, presso il proprio studio oppure a casa.
Per tutte le informazioni in proposito, vi rinviamo alla lettura del nostro articolo Aprire porte sul router e chiuderle quando non più necessario.
/https://www.ilsoftware.it/app/uploads/2023/05/img_11152.jpg)
/https://www.ilsoftware.it/app/uploads/2025/07/wp_drafter_482794.jpg)
/https://www.ilsoftware.it/app/uploads/2024/08/3-11.jpg)
/https://www.ilsoftware.it/app/uploads/2025/07/thunderbird-140-eclipse.jpg)
/https://www.ilsoftware.it/app/uploads/2025/01/notifiche-scadenza-certificati-lets-encrypt.jpg)