Il gran giorno è finalmente arrivato: Microsoft ha annunciato che da oggi Windows 11 supporta l’installazione di applicazioni Android in via ufficiale.
Come fatto nel caso del Sottosistema Windows per Linux (WSL), che permette di eseguire le principali distribuzioni Linux nel sistema operativo Microsoft e avviare in finestra anche programmi Linux dotati di interfaccia grafica (con WSLg), Windows 11 consente adesso di installare ed eseguire nativamente anche le applicazioni Android.
Il componente software aggiunto in Windows 11 che permette di eseguire le app Android in finestra e visualizzarle nel menu Start come qualunque altro programma si chiama Windows Subsystem for Android (WSA) ovvero Sottosistema Windows per Android.
Per utilizzarlo è fondamentale che le estensioni per la virtualizzazione siano abilitate a livello di BIOS UEFI.
Come provare subito il Sottosistema Windows per Android ed eseguire le app in Windows 11
In una breve nota pubblicata sul blog dell’azienda Microsoft ci spiega quali sono i requisiti per installare ed eseguire app Android in Windows 11.
In futuro tutti potranno installare e utilizzare WSA ma ad oggi è necessario impostare Windows 11 in un certo modo per essere tra i primi a installare app Android dal sistema operativo Microsoft. Di seguito la procedura che abbiamo seguito per effettuare il sideloading delle app Android in Windows 11 ovvero per installarle a partire da pacchetti APK e per provare Amazon AppStore in anteprima.
1) Per utilizzare WSA è indispensabile aver installato l’ultima versione di Windows 11 e scegliere di partecipare al programma Windows Insider. Dopo aver digitato Windows Insider nella casella di ricerca di Windows 11 è fondamentale controllare di aver scelto il canale beta. Se si fosse optato ad esempio per il canale Dev non si potranno al momento utilizzare WSA e Amazon AppStore.
2) Digitare Regione nella casella di ricerca di Windows 11 quindi selezionare temporaneamente Stati Uniti dal menu a tendina Paese o area geografica.
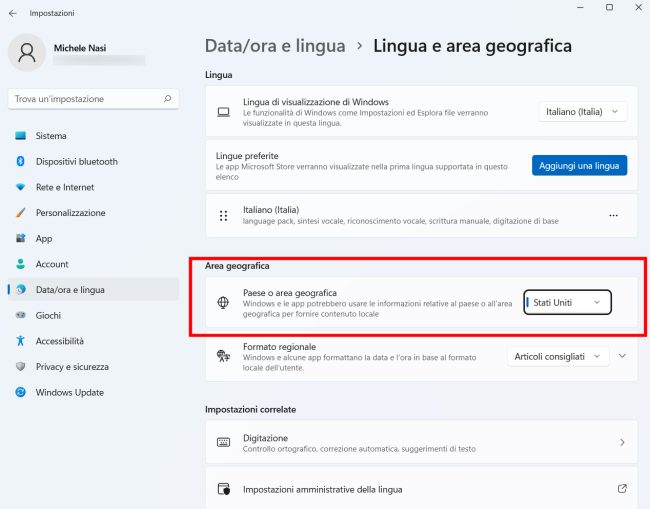
3) Accedere al Microsoft Store, fare clic sull’icona Raccolta in basso a sinistra quindi cliccare sul pulsante Raccogli gli aggiornamenti e attendere che Windows 11 scarichi tutti gli aggiornamenti disponibili.
Per usare WSA è necessario che Microsoft Store venga aggiornato alla versione 22110.1402.6.0 o successiva.
Per accertarsene basta premere Windows+X, scegliere Windows Terminal quindi digitare quanto segue:

4) Cliccare su questo link quindi sul pulsante Installa in alto a destra per caricare sul sistema lo store Amazon AppStore per Windows 11.
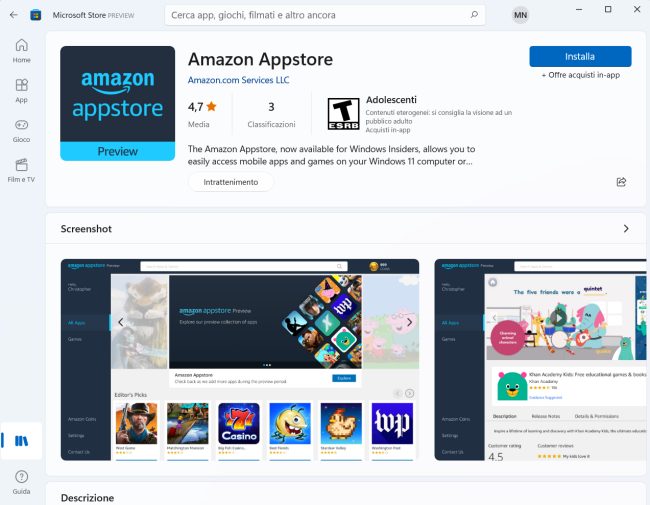
5) Verrà mostrata una procedura guidata per l’installazione di Amazon AppStore già interamente tradotta in italiano a conferma che il debutto ufficiale nel nostro Paese è ormai vicinissimo.
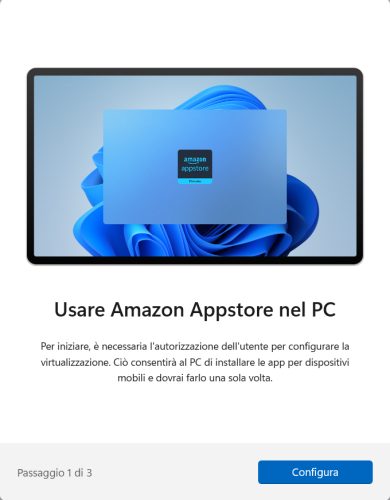
Cliccando su Configura si passerà allo step successivo che consiste nell’autorizzare il download e l’installazione di WSA.
La casella Contribuisci a migliorare i prodotti Microsoft può essere eventualmente disabilitata.
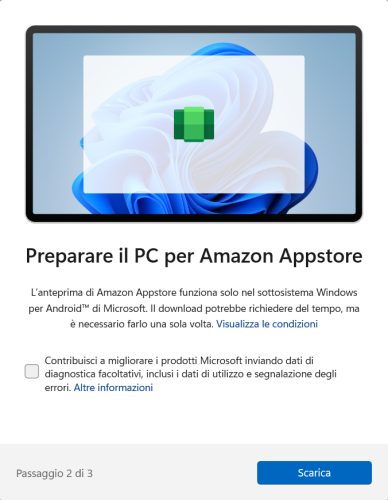
Una volta ricevuta la conferma dell’installazione di WSA, dopo aver fatto clic su Scarica, basta concludere l’operazione cliccando su Fatto quindi riavviare il PC.

Provare Amazon AppStore per Windows 11
La versione di anteprima di Amazon AppStore per Windows 11 è al momento utilizzabile solo con account statunitensi.
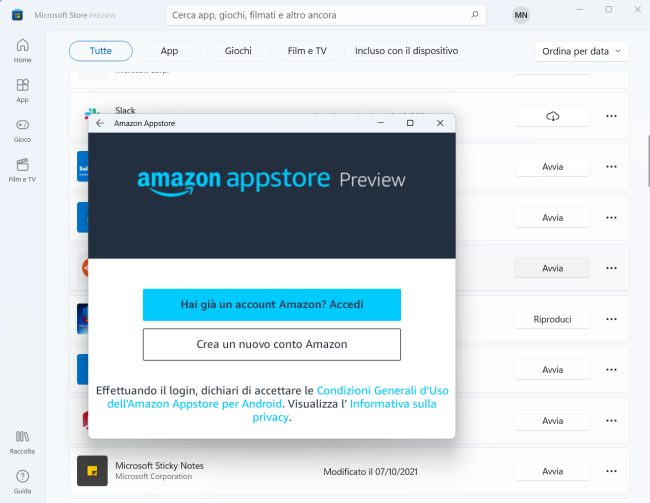
Eseguendo Amazon AppStore dal menu Start di Windows 11 ed effettuando il login con un account utente Amazon italiano comparirà il messaggio che segue: “The Amazon AppStore is not currently available in your country“.
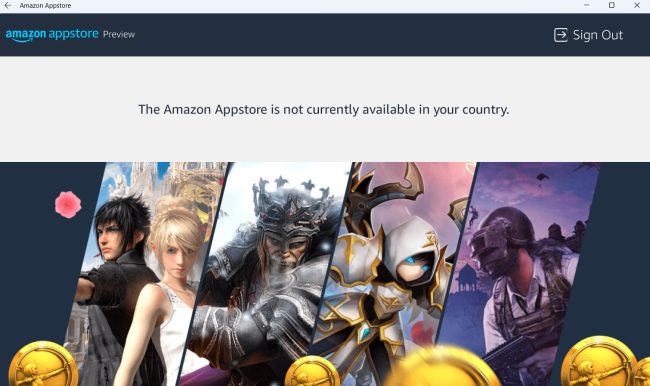
C’è un però: chi volesse provare sin da subito Amazon AppStore in Windows 11 può accedere su Amazon.com con il proprio account utente, portarsi in questa pagina, fare clic su Change your country/region quindi impostare temporaneamente un indirizzo USA. Si potrà ripristinare successivamente l’abituale indirizzo italiano.
A questo punto, tornando in Amazon AppStore su Windows 11 ed effettuando il login con le proprie credenziali, sarà possibile installare qualunque applicazione Android come si vede in figura.
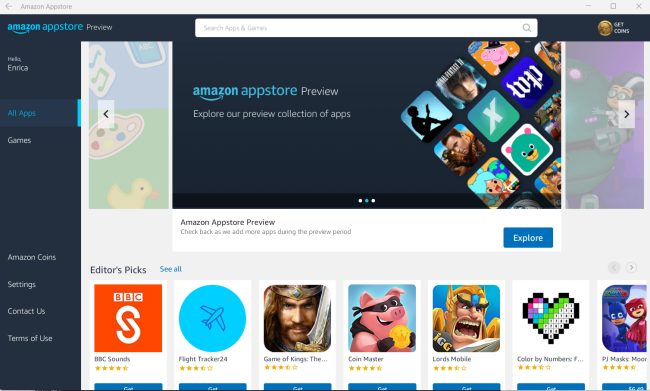
Una volta fatto clic sull’app Android o sul videogioco che interessa questo sarà automaticamente installato e aggiunto nel menu Start di Windows 11.
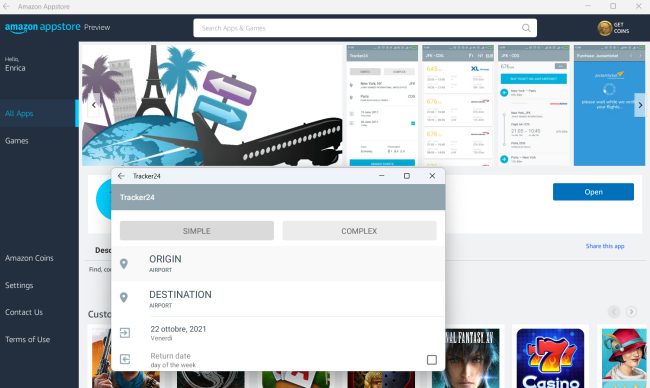
Installare manualmente app Android a partire da file APK: guida al sideloading in Windows 11
Senza modificare la regione (da Italia a Stati Uniti) a livello di account utente Amazon è comunque possibile installare manualmente app Android a partire dai rispettivi pacchetti APK tenendo presente che WSA supporta anche il nuovo formato Google App Bundle. Com’è possibile procedere?
1) Scaricare il file APK dell’applicazione Android di proprio interesse da siti web come APKPure o APKMirror. Avviare quindi l’app Amazon AppStore, anche se restituisse l’errore che indica l’indisponibilità in Italia. In questo modo verrà avviato il motore di WSA.
2) Scaricare il pacchetto Android Platform Tools, cliccare due volte sul file Zip, su Estrai tutto quindi digitare C:\.
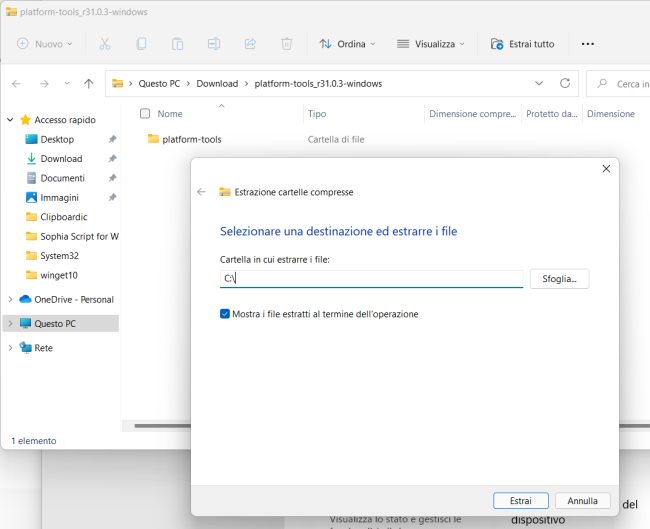
3) Digitare Android nella casella di ricerca di Windows 11 quindi cliccare su Windows Subsystem for Android.
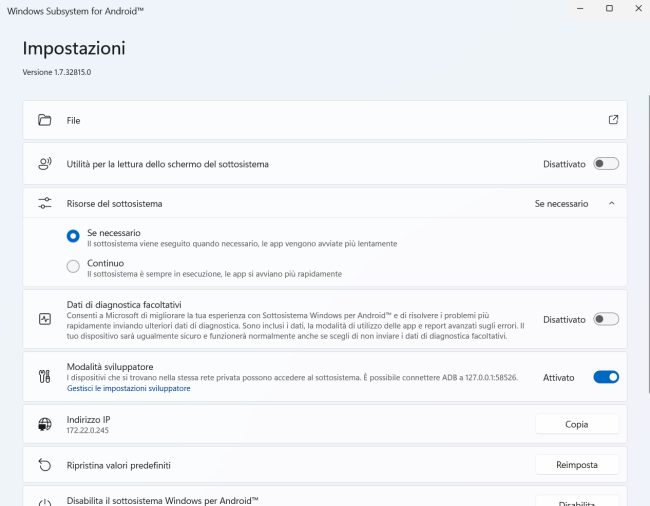
4) Alla comparsa della finestra Impostazioni attivare l’opzione Modalità sviluppatore quindi fare clic sul pulsante Copia in corrispondenza di Indirizzo IP. Se non comparisse alcun indirizzo IP cliccare su Aggiorna.
5) Premere la combinazione di tasti Windows+R quindi digitare cmd.
Al prompt dei comandi scrivere quanto segue:
cd c:\platform-tools
adb connect indirizzo_ip
Al posto di indirizzo_ip indicare l’indirizzo IP copiato negli appunti cliccando sul pulsante Copia: è possibile incollarlo digitando CTRL+V o premendo il tasto destro del mouse.
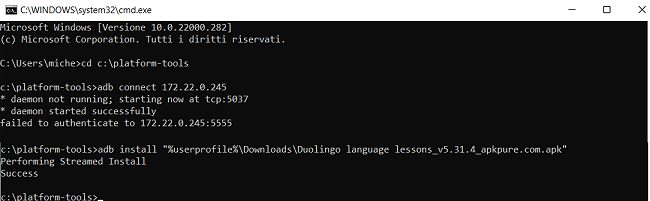
Ignorare il messaggio finale Failed to authenticate.
6) A questo punto è possibile installare il pacchetto APK precedentemente scaricato. La sintassi da usare al prompt dei comandi è la seguente:
È importante specificare il percorso locale corretto in cui si è scaricato il file APK dell’app Android e non dimenticare le doppie virgolette per evitare problemi con le locazioni di memoria e i nomi dei file che contengono degli spazi.
7) L’app Android così installata risulterà immediatamente avviabile dal menu Start, apparirà con la sua icona nella barra delle applicazioni e potrà essere fissata in tale posizione.
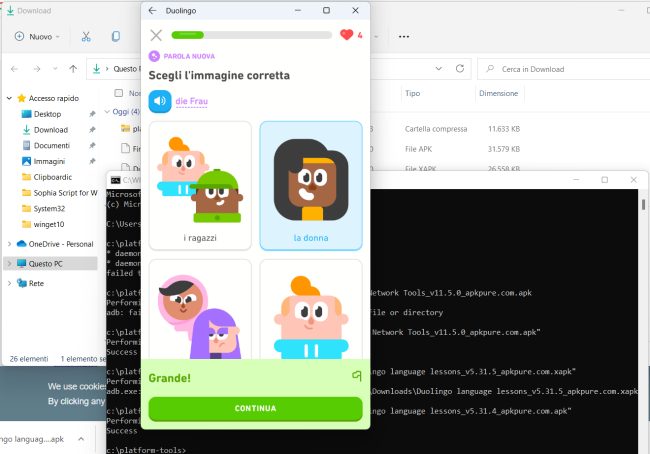
Per installare altre app Android sarà sufficiente aprire di nuovo il prompt dei comandi e utilizzare il comando presentato al precedente punto 6).
Dopo un riavvio di Windows 11 si dovrà ripetere l’intera procedura partendo dal punto 1).
/https://www.ilsoftware.it/app/uploads/2023/05/img_23671.jpg)
/https://www.ilsoftware.it/app/uploads/2025/10/samsung-one-ui-8.jpg)
/https://www.ilsoftware.it/app/uploads/2025/10/ATL-android-translation-layer-linux.jpg)
/https://www.ilsoftware.it/app/uploads/2023/12/2-59.jpg)
/https://www.ilsoftware.it/app/uploads/2025/09/android-PC-seria-minaccia-windows.jpg)