Servirsi di una o più macchine virtuali aiuta professionisti e imprese a risolvere problemi di compatibilità permettendo ad esempio l’utilizzo di software applicativi che, viceversa, non sarebbero più impiegabili con le ultime versioni di Windows.
Una macchina virtuale è un’astrazione software di una macchina fisica: “agli occhi” del sistema operativo e delle applicazioni che vi si installano, essa appare come un qualunque altro dispositivo, dotato della sua configurazione hardware.
Al momento della creazione di una macchina virtuale, l’utente deve specificare quali risorse hardware del sistema ospitante (host) potranno essere sfruttate anche dalla macchina virtuale: si pensi ai core del processore, alla porzione di memoria RAM e allo spazio su disco utilizzabili dalla macchina virtuale.
Nell’articolo Come usare Virtualbox e perché abbiamo spiegato cos’è una macchina virtuale e in quali situazioni è opportuno farne uso.
Limitiamoci a fare presente che una macchina virtuale, indipendentemente che essa sia Virtualbox, VMware, Parallels o Hyper-V, è utile per installarvi ed eseguirvi software incompatibili con le versioni di Windows più recenti, per utilizzare software Linux, per creare un ambiente di test e preservare la configurazione software della macchina ospitante.
Inoltre, tutto il contenuto di una macchina virtuale è conservato su disco come file: le macchine virtuali diventano così “portabili” molto facilmente (possono essere caricate anche su servizi cloud come Microsoft Azure) e possono essere immediatamente oggetto di backup.
Macchina virtuale, come velocizzarla se le prestazioni non sono all’altezza delle aspettative
La macchina virtuale utilizza risorse hardware che sono appunto “virtualizzate”: essa non interagisce direttamente con l’hardware del sistema ospitante ma lo fa attraverso un componente software chiamato hypervisor. Ciascuna macchina virtuale può così sfruttare solamente quella porzione di risorse fisiche che le sono state precedentemente assegnate.
Dal momento che il sistema operativo e le applicazioni installate in una macchina virtuale condividono parte dell’hardware messo a disposizione dal sistema host, talvolta le prestazioni possono non essere all’altezza delle aspettative.
Come fare, allora, per velocizzare una macchina virtuale?
1) Attivare le estensioni Intel VT-x e AMD-V per la virtualizzazione a livello BIOS/UEFI
Le schede madri di più recente concezione dispongono, lato BIOS/UEFI, di una particolare impostazione che consente di attivare le estensioni Intel VT-x e AMD-V, a seconda che la macchina utilizzi un processore Intel o AMD.
Di solito le due impostazioni risultano abilitate in modo predefinito, almeno sui PC più recenti, ma è importante verificarlo in proprio.
All’interno del BIOS, le estensioni appaiono con i nomi già citati oppure come Virtualization Technology, Virtualization Extensions o Vanderpool.
Per accedere al BIOS/UEFI, si dovrà ovviamente riavviare la macchina quindi premere il tasto DEL, F10, F2, ESC, a seconda della scheda madre utilizzata.
Effettuato quest’intervento, si dovrà accedere alle impostazioni del software usato per la virtualizzazione quindi confermare l’utilizzo di Intel VT-x e AMD-V.
In Virtualbox, per esempio, basta portarsi nelle impostazioni della macchina virtuale quindi selezionare Sistema, Accelerazione: le caselle in figura devono essere attivate.
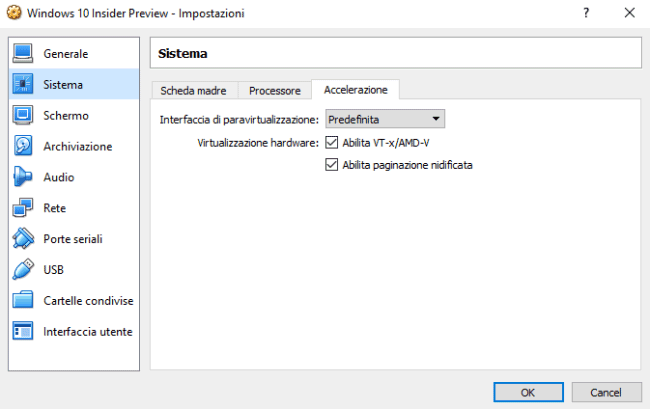
2) Attenzione al quantitativo di memoria RAM destinato alla macchina virtuale
Un sistema host con 4 GB di RAM spesso non è più sufficiente per caricare, come macchina virtuale, un’istanza di Windows 8.1 o di Windows 10.
Anche perché è importante che sul sistema host vi sia un sufficiente quantitativo di memoria RAM libera: si può verificarlo premendo la combinazione di tasti CTRL+MAIUSC+ESC quindi cliccando su Prestazioni, Memoria (premere Più dettagli se non si trovasse la scheda Prestazioni).
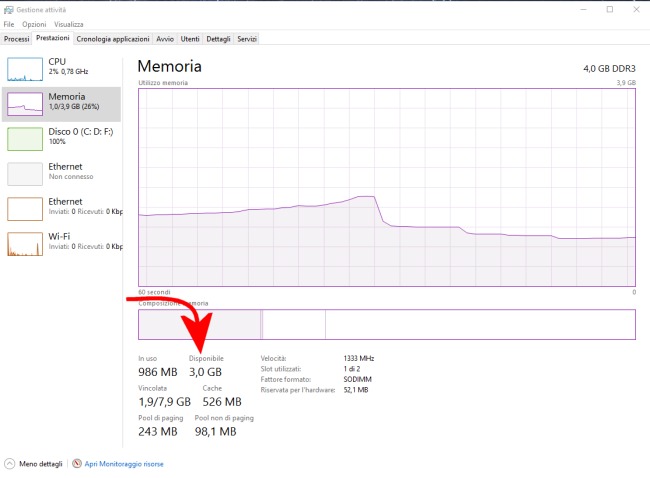
Il quantitativo di memoria indicato come Disponibile (parte inferiore della finestra), è quello che la macchina virtuale (insieme con il sistema operativo e le applicazioni ivi installati) potranno al momento usare.
È quindi essenziale accertarsi che la memoria disponibile non sia solamente sufficiente per il caricamento e l’esecuzione della macchina virtuale ma ne resti ancora un buon quantitativo appannaggio non soltanto delle attività svolte nell’ambiente virtualizzato ma anche e soprattutto quelle lato sistema ospitante (host).
Per velocizzare una macchina virtuale, quindi, è possibile assegnarle più memoria ma il quantitativo di RAM fisicamente disponibile dovrebbe essere tale che le macchine virtuali non utilizzino, complessivamente, più della metà della memoria.
Si può cominciare ad assegnare, alla singola macchina virtuale, circa un terzo della memoria RAM fisicamente disponibile sull’host ed eventualmente apportare le variazioni del caso a salire o scendere.
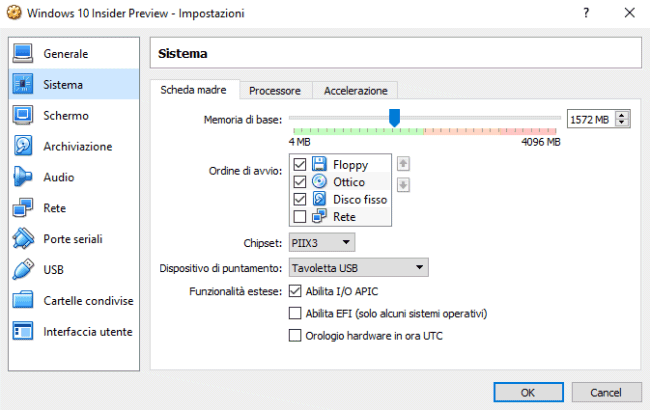
Virtualbox, ad esempio, nelle impostazioni della macchina virtuale (sezione Sistema, Scheda madre) permette di scegliere il quantitativo di memoria che l’ambiente virtualizzato può al massimo usare. La colorazione verde indica il quantitativo di memoria che generalmente si può assegnare senza problemi.
La dotazione minima di memoria RAM per le attività di virtualizzazione è oggi ormai da considerarsi pari a 8 GB. Eventualmente si può valutare di estendere il quantitativo di memoria RAM installato: Come aumentare la memoria RAM su PC.
3) Allocare più core destinandone l’utilizzo alla macchina virtuale
Ormai tutti i PC sono multi-core: per velocizzare una macchina virtuale, quindi, è possibile valutare di assegnarle più core.
Specie nel corso delle elaborazioni più pesanti, la macchina virtuale potrà così sfruttare una maggiore potenza di calcolo e risulterà certamente più scattante.
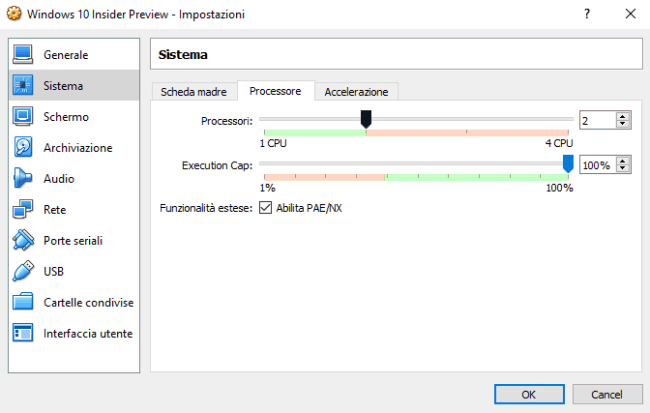
Nel caso di Virtualbox, per esempio, la variazione si fa sempre dalle impostazioni della singola macchina virtuale cliccando su Sistema quindi sulla scheda Processore.
4) Installare i driver aggiuntivi forniti dallo sviluppatore della soluzione per la virtualizzazione
I pacchetti Guest Additions for VirtualBox, VMware Tools for VMware e Parallels Tools for Parallels dovrebbero essere sempre installati dopo il primo avvio del sistema operativo all’interno della macchina virtuale.
Essi consentono infatti di ottimizzare le prestazioni del sistema operativo caricando i driver delle periferiche virtuali più aggiornati e ottimizzando anche la resa video.
I pacchetti aggiuntivi, oltre a migliorare le performance della macchina virtuale, ottimizzano anche lo scambio dei dati tra sistema host e ambiente virtualizzato facilitandone la gestione.
Questi software addizionali dovrebbero essere mantenuti sempre aggiornati, insieme con il software per la virtualizzazione stesso.
Nel caso di Virtualbox (ma la procedura è identica anche per gli altri software similari…), l’installazione delle Guest Additions si concretizza avviando la macchina virtuale quindi scegliendo Inserisci l’immagine del CD delle Guest Additions dal menu Dispositivi.
5) Escludere la cartella contenente le macchine virtuali dalla scansione antimalware
Indipendentemente dal software antivirus/antimalware che si sta adoperando, è sempre bene escludere la cartella contenente le macchine virtuali dalla scansione periodica o in background.
La procedura di scansione, infatti, può impattare negativamente sulle prestazioni delle macchine virtuali, che a livello di file system – sulla macchina host – sono memorizzate come normali file.
L’intervento è opportuno anche nel caso in cui si utilizzasse il semplice Windows Defender, presente di default in Windows.
In questo caso, basta digitare Windows Defender Security Center nella casella di ricerca di Windows 10, cliccare su Protezione da virus e minacce nella colonna di sinistra quindi scegliere Impostazioni di protezione da virus e minacce.
Si dovrà quindi scorrere la schermata seguente e scegliere Aggiungi o rimuovi esclusioni.
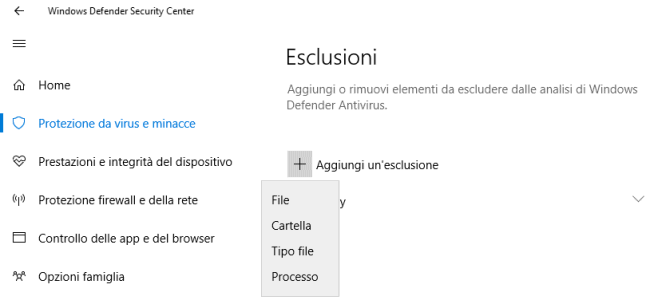
Qui è necessario cliccare sul pulsante Aggiungi un’esclusione, su Cartella quindi selezionare la cartella contenente le varie macchine virtuali.
Nel caso di Virtualbox, almeno nella configurazione predefinita, basta indicare %userprofile% nella casella Cartella, scegliere Virtualbox VMs quindi Selezione cartella.
6) Salvare le macchine virtuali in un’unità SSD
Un hard disk non particolarmente prestante può rallentare molto il caricamento e l’esecuzione di una macchina virtuale, insieme con tutti i programmi in essa presenti.
L’utilizzo di un SSD, almeno per la memorizzazione delle macchine virtuali, contribuirà a velocizzarle in modo davvero significativo.
Nei seguenti articoli abbiamo spiegato come passare a un’unità SSD e spostare il sistema operativo installato sulla macchina host:
– Spostare sistema operativo su SSD
– Spostare Windows 10 su SSD e clonare l’hard disk con Todo Backup
7) Sospendere la macchina virtuale anziché spegnerla completamente
Ogni volta che si utilizza una macchina virtuale, il processo di avvio è quello che richiede più tempo. Il consiglio migliore, esattamente come sul sistema host, è non spegnere mai completamente la macchina virtuale quanto, piuttosto, lasciare che il software di virtualizzazione crei automaticamente un’istantanea della sua configurazione.
Ciò che avviene è qualcosa di molto simile all’ibernazione (vedere Velocizzare l’arresto di Windows, ecco come si fa al paragrafo Velocizzare l’arresto di Windows: non usarlo affatto): il software di virtualizzazione “fotografa” lo stato della macchina virtuale e lo conserva su file. Non appena si deciderà di avviare di nuovo la macchina virtuale, si potrà riprendere il lavoro dal punto esatto in cui lo si era lasciato.
Di solito anche quando si provasse a chiudere la macchina virtuale cliccando sul pulsante “X” in alto a destra, nella barra del titolo, il software per la virtualizzazione mostrerà un messaggio simile a quello che segue.

Il suggerimento, tranne nel caso di necessità specifiche, è quello di usare sempre l’opzione Salvare lo stato della macchina.
/https://www.ilsoftware.it/app/uploads/2023/05/img_15468.jpg)
/https://www.ilsoftware.it/app/uploads/2025/06/container-linux-macos.jpg)
/https://www.ilsoftware.it/app/uploads/2025/05/patch-emergenza-windows-server-2022-hyper-v.jpg)
/https://www.ilsoftware.it/app/uploads/2025/04/QEMU-10.jpg)
/https://www.ilsoftware.it/app/uploads/2025/03/creazione-rapida-hyper-v-come-funziona.jpg)