/https://www.ilsoftware.it/app/uploads/2023/05/img_19616.jpg)
Quando si parla di distribuzioni Linux per sistemi desktop c’è davvero l’imbarazzo della scelta tanto che Linus Torvalds ha recentemente ribadito la sua idea di guardare a una maggiore “standardizzazione”: Linux deve fare fronte comune su desktop secondo Linus Torvalds.
L’eccessiva scelta in ambito desktop avrebbe portato alla mancata affermazione di alcune distribuzioni Linux, con quelle più utilizzate che tendono a scalzare le altre a intervalli di tempo regolari. Canonical, Red Hat, SUSE guardano al mondo dei server, della containerizzazione, del cloud, dell’Internet delle Cose perché sono questi i segmenti più remunerativi: ci vorrebbe forse una “fondazione” che prenda in mano lo sviluppo e coordini attività comuni tra le varie distribuzioni.
Tra le distribuzioni Linux più vicine al mondo di lavorare degli utenti Windows c’è sicuramente Manjaro, ad oggi tra i prodotti più utilizzati in assoluto nella comunità del pinguino (vedere queste statistiche).
Manjaro è una distribuzione a sua volta basata su Arch Linux, conosciuta per essere leggera, veloce, scalabile e adattabile alle proprie esigenze che semplifica ulteriormente molti degli aspetti di Arch.
Il vantaggio di Manjaro è che essa utilizza repository personalizzati, ben strutturati e continuamente aggiornati che offrono la possibilità all’utente di ottenere aggiornamenti e patch con la garanzia che ciascun elemento software sia compatibile al 100% con il sistema in uso.
Manjaro Linux, inoltre, è considerabile come una rolling release: ciò significa che i componenti core del sistema operativo vengono mantenuti costantemente aggiornati, senza la necessità di scaricare e installare periodicamente pesanti update (come accade invece con Ubuntu).
Non solo. Grazie al supporto di AUR (Arch User Repository), Manjaro permette l’installazione facilitata di applicazioni che su altre distribuzioni sono difficoltose da configurare. Si pensi ad esempio a Steam o Spotify: con Manjaro sono semplicissime da installare.
Gli utenti di Manjaro possono inoltre passare facilmente da una versione del kernel Linux all’altra: basta fare riferimento alle impostazioni del sistema operativo.
Per avviare l’installazione di Manjaro Linux, basta fare riferimento a questa pagina così da scaricare il file ISO. È possibile scegliere tra vari ambienti desktop: XFCE, KDE, e GNOME (disponibile anche la riga di comando Architect). Sono poi disponibili anche versioni supportate dalla comunità e basate sui desktop environment MATE, Cinnamon e LXDE.
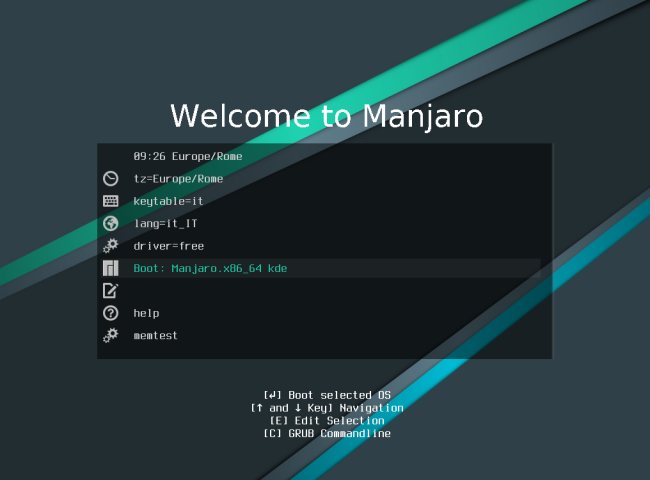
Il file ISO potrà essere inserito in una chiavetta USB resa avviabile ad esempio con l’utilità gratuita Rufus: Rufus, guida all’uso del programma per creare supporti avviabili.
In alternativa, si può provare Manjaro anche in una macchina virtuale. In Virtualbox basterà creare una macchina virtuale Arch Linux destinandole almeno 2048 MB di memoria RAM. Nella sezione Schermo, si dovrà selezionare VBoxSVGA dal menu Scheda grafica, spuntare la casella Abilita accelerazione 3D quindi assegnare 128 MB di memoria video.
In questo modo, dopo aver installato Manjaro, la finestra di Virtualbox sarà liberamente ridimensionabile e la risoluzione usata dallo schermo virtuale si adatterà di conseguenza.
Nella macchina virtuale Virtualbox, per installare le Virtualbox Guest Additions si dovrà aprire la finestra del terminale di Manjaro (Konsole) quindi digitare quanto segue:
sudo pacman -S virtualbox-guest-utils $(pacman -Qsq "^linux" grep "^linux[0-9]*[-rt]*$" awk '{print $1"-virtualbox-guest-modules"}' ORS=' ')
sudo modprobe vboxguest vboxvideo vboxsf
sudo systemctl enable --now vboxservice.service
Dopo l’avvenuta installazione delle Guest Additions sarà possibile ad esempio effettuare operazioni di copia e incolla da macchina virtuale a sistema host e viceversa. Bisognerà soltanto aver cura di cliccare sul menu Dispositivi, Appunti condivisi, Bidirezionale di Virtualbox.
All’avvio dell’installazione di Manjaro è importante assicurarsi di scegliere lingua, layout della tastiera e fuso orario corretti.
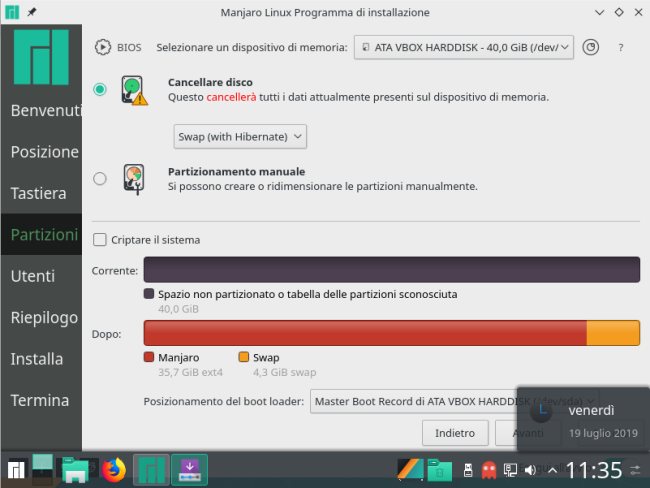
Durante l’installazione si può scegliere di creare una partizione di swapping, utile per usare il disco fisso o l’unità SSD come memoria virtuale nel caso in cui quella fisica dovesse scarseggiare, con la possibilità di attivare anche la funzionalità di ibernazione.
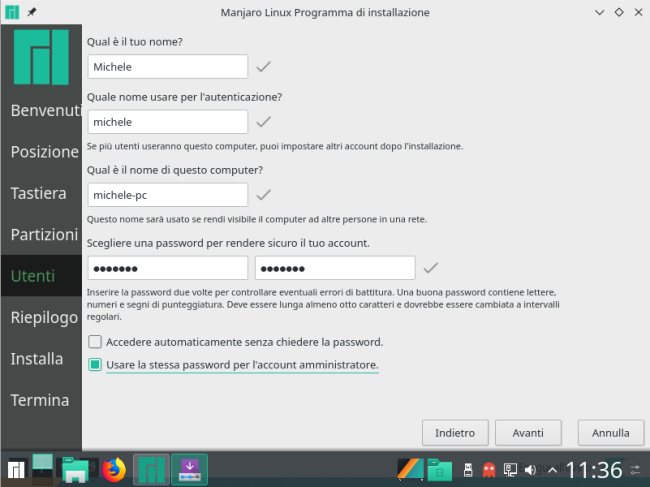
La procedura di installazione di Manjaro chiederà quindi di configurare almeno un account e di specificare la password per l’account amministrativo (si può anche scegliere di crearne uno solo).
Una volta completata l’installazione, per rendere Manjaro più facile da utilizzare da parte degli utenti Windows si possono effettuare alcuni semplici interventi:
1) Attivare il doppio clic per l’avvio dei programmi e l’apertura dei file
Per impostazione predefinita Manjaro permette di avviare le applicazioni e aprire i file con un semplice clic. Il comportamento standard di Windows è applicabile in Manjaro cliccando sul pulsante in basso a sinistra quindi scegliendo Impostazioni di sistema.
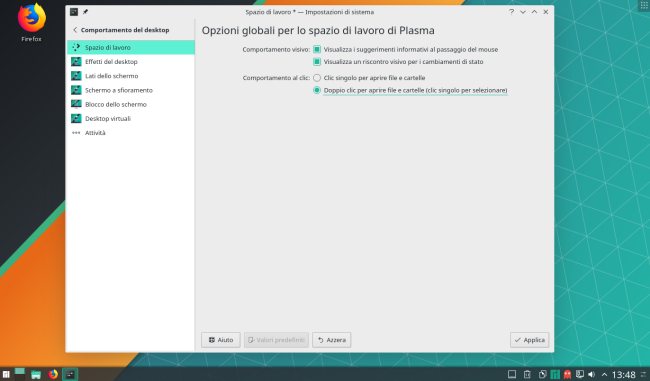
Cliccando su Comportamento del desktop quindi su Doppio clic per aprire file e cartelle (clic singolo per selezionare)) si potrà introdurre in Manjaro lo stesso approccio usato in ambiente Windows (come ultimo passo cliccare su Applica).
2) Modificare il gestore di pacchetti
Come in Ubuntu viene utilizzato il gestore di pacchetti APT, Manjaro propone Pacman. Dalla finestra del terminale di Manjaro, l’installazione manuale di un pacchetto software si effettuata digitando sudo pacman -S package-name mentre l’aggiornamento dell’intero sistema può essere richiesto con il comando sudo pacman -Syu.
Come interfaccia grafica, però, riteniamo che Pamac sia di più immediato utilizzo rispetto a Octopi, configurato di default.
Per installare Pamac si deve semplicemente aprire la finestra del terminale (Konsole) quindi digitare quanto segue (rispondere “S” a tutte le richieste in modo che vengano aggiornati anche tutti gli altri componenti del sistema):
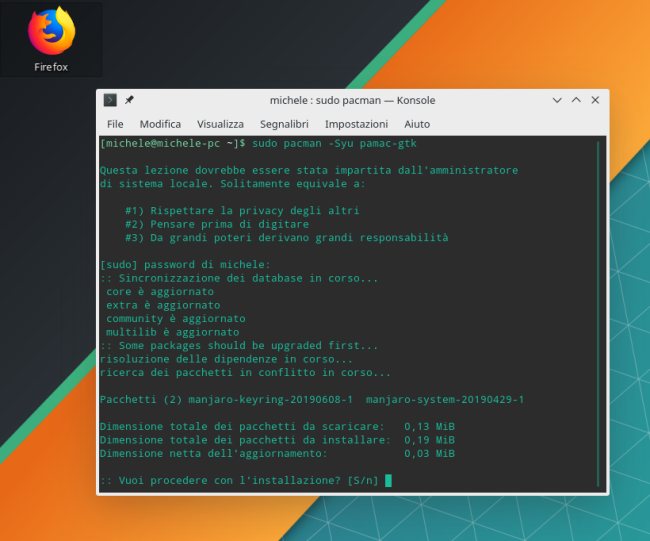
Per installare nuovi software in Manjaro si può quindi utilizzare sia la riga di comando che l’interfaccia grafica di Octopi o Pamac.
Octopi è richiamabile semplicemente digitando Octopi nella casella di ricerca del menu principale di Manjaro. In alternativa, per usare Pamac basterà digitare Pamac oppure Aggiornamento software o Aggiungi software.
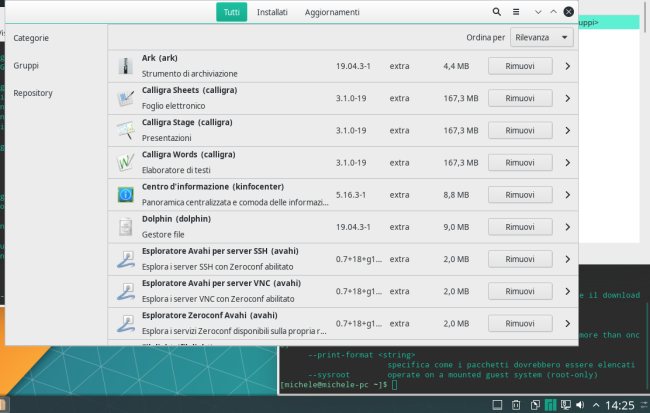
Se si volesse rimuovere Octopi basterà aprire la finestra del terminale e digitare il comando seguente:
Al termine di un aggiornamento del sistema suggeriamo comunque di riavviare il sistema altrimenti il file manager presente in Manjaro potrebbe mostrare un messaggio d’errore.
Digitando Pacchetti linguistici nella casella di ricerca di Manjaro, è importante installare i vari pacchetti di lingua proposti altrimenti l’interfaccia di alcune applicazioni, Firefox compreso apparirà in inglese.
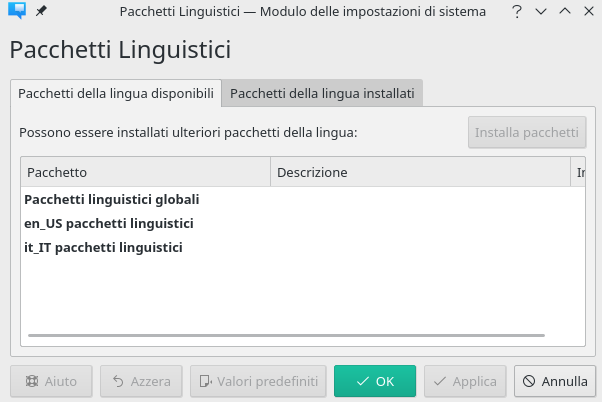
3) Assegnare la combinazione di tasti CTRL+ALT+CANC
Premendo la combinazione di tasti CTRL+ALT+CANC in Windows appare una finestra che permette di bloccare il sistema, cambiare utente, effettuare la disconnessione dell’utente corrente o aprire il Task Manager (Gestione attività).
In Manjaro, come alternativa al Task Manager, è possibile usare KSysGuard: suggeriamo quindi di portarvi di nuovo nelle impostazioni di sistema, scegliere Scorciatoie dalla colonna di sinistra quindi selezionare KDE Daemon.
Cliccando, a destra, su Mostra attività del sistema quindi su Personalizzata e infine su Nessuna, si potrà premere la combinazione di tasti CTRL+ALT+CANC oppure, in alternativa, CTRL+MAIUSC+ESC che in Windows apre direttamente il Task Manager.
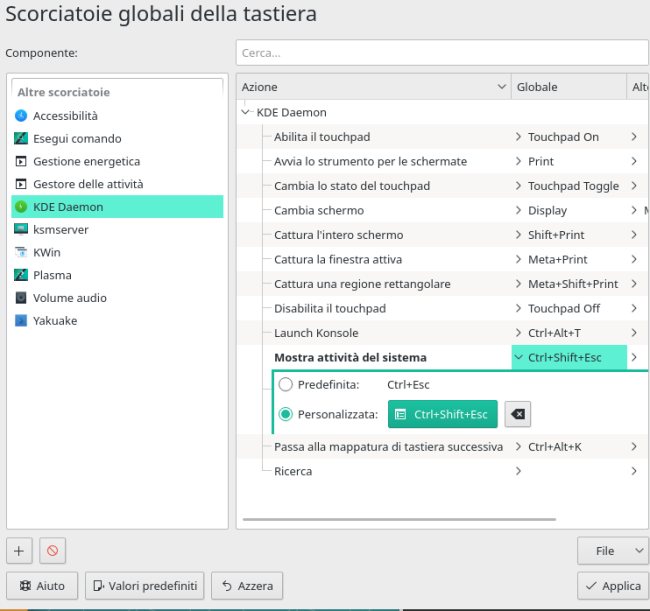
Usando la scorciatoia da tastiera impostata, si potrà accedere rapidamente alla finestra Attività del sistema di Manjaro.
Il tasto Windows permette invece già di accedere al menu principale di Manjaro.
/https://www.ilsoftware.it/app/uploads/2025/07/linux-crescita-europa.jpg)
/https://www.ilsoftware.it/app/uploads/2025/07/linux-tesi-laurea-linus-torvalds.jpg)
/https://www.ilsoftware.it/app/uploads/2025/07/anduinos-novita-2025.jpg)
/https://www.ilsoftware.it/app/uploads/2025/07/vulnerabilita-sudo-linux.jpg)