/https://www.ilsoftware.it/app/uploads/2023/05/img_22679.jpg)
Su tutti i dispositivi Android è possibile attivare le Opzioni sviluppatore.
Ne abbiamo parlato più volte. Si tratta di una serie di strumenti destinati principalmente a coloro che realizzino app Android e che desiderano verificarne il comportamento con varie configurazioni. Nulla toglie però che le opzioni sviluppatori di Android possano essere utilizzate per avere accesso ad alcune aree e configurazioni del dispositivo mobile diversamente non modificabili.
Come attivare le Opzioni sviluppatore su Android
Abilitare le Opzioni sviluppatore Android non costa nulla e non ha controindicazioni: basta portarsi all’interno delle impostazioni del sistema operativo, accedere alla sezione Info sul telefono o Info sul tablet quindi toccare rapidamente per almeno sette volte Numero build.
Alcuni produttori rinominano tale voce chiamandola ad esempio Versione seguito dal nome della personalizzazione di Android installata sullo smartphone: anche in questo caso la procedura per attivare le Opzioni sviluppatore non cambia. Sarà sufficiente toccare ripetutamente per almeno sette volte tale voce.
Tra le impostazioni di Android verrà così aggiunto il sottomenu Opzioni sviluppatore all’interno del quale si troveranno tantissime impostazioni avanzate.
È bene evitare di applicare modifiche senza conoscere esattamente l’effetto di ciascuna operazione; si rischierebbe di apportare variazioni potenzialmente in grado di impattare negativamente sul comportamento del telefono.
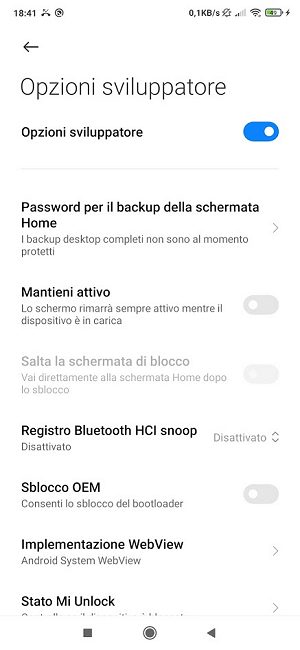
Le Opzioni sviluppatore Android da tenere a mente
1) Debug USB. Si tratta di una speciale modalità che permette di gestire il dispositivo Android da riga di comando previa connessione dello stesso al PC mediante cavo USB.
La gestione dello smartphone potrà essere effettuata usando ADB (Android Debug Bridge) previa installazione del driver ADB e del pacchetto Minimal ADB and Fastboot.
Insieme con l’opzione Sblocco OEM, l’attivazione di Debug USB è utile per effettuare il rooting del sistema operativo ovvero per acquisire massima libertà d’azione nella configurazione di Android e delle app presenti sul dispositivo: Root Android: a cosa serve e come si fa.
Sconsigliamo di effettuare il rooting del dispositivo Android senza che vi sia un’effettiva necessità per farlo anche perché molte app finanziarie, per la gestione dei pagamenti, di online banking, per lo streaming di contenuti multimediali non si rifiuteranno di avviarsi sui dispositivi sottoposti a rooting.
Anche senza root, però, ADB può essere utilizzato ad esempio per installare o disinstallare app nonché per ottenere una lista di quelle già presenti nel dispositivo: Le mie app installate: come ottenere la lista completa su Android.
Nell’articolo Trovare la chiave crittografica di WhatsApp senza bisogno di root abbiamo utilizzato uno script Python basato su ADB per estrapolare la chiave di cifratura usata dal software di messaggistica istantanea WhatsApp.
Seguendo le istruzioni dell’articolo Strumenti per sviluppatori Chrome su Android: come smascherare chi carica contenuti malevoli è possibile anche studiare il comportamento delle pagine web caricate sul dispositivo mobile usando il browser Chrome installato su PC.
L’opzione Debug USB non deve essere lasciata sempre attiva ma va disabilitata una volta terminato l’utilizzo di ADB.
2) Mantenere attivo lo schermo durante l’operazione di ricarica. L’opzione Mantieni attivo, una delle prime nella lista, consente di tenere sempre acceso il display del dispositivo Android quando esso è collegato a una presa elettrica a muro o comunque quando si trova in fase di ricarica.
Si tratta di un’opzione utile se si volessero mantenere sotto controllo una o più applicazioni, ad esempio, mentre si stesse contemporaneamente lavorando su un altro dispositivo.
Con gli schermi di tipo AMOLED bisognerebbe evitare di lasciare sempre acceso il display per lungo tempo in modo da evitare, alla lunga, la comparsa di fenomeni di burn-in (“impressione” che rimane permanente su alcuni pixel lasciando traccia dell’immagine precedentemente visualizzata).
3) Modificare la propria posizione geografica alterando la risposta fornita dal modulo GPS. Le Opzioni sviluppatore di Android mettono a disposizione l’impostazione Seleziona la app per la posizione fittizia: installando un’apposita applicazione è possibile modificare la posizione geografica che risulta al sistema operativo e alle altre app presenti sul dispositivo.
Ne abbiamo parlato nell’articolo GPS smartphone, come cambiare la posizione geografica su Android.
4) Mostrare i tocchi sul display. L’opzione Mostra i tocchi consente di attivare la visualizzazione dei “tap” sullo schermo del dispositivo Android.
Un’impostazione che può risultare ad esempio utile nel caso in cui si volesse effettuare la registrazione di una serie di passaggi eseguiti sul dispositivo per mostrarli a terzi o usarli in un video online.
L’attivazione di Mostra i tocchi risulta comunque utile a coloro che gradissero avere una sorta di puntatore durante l’uso del device.
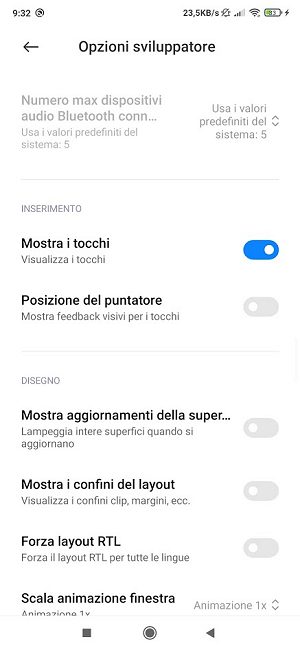
5) Migliorare le prestazioni grafiche con le applicazioni OpenGL. L’opzione Forza 4x MSAA presente nella sezione Rendering hardware accelerato consente di ottimizzare le prestazioni durante il rendering di contenuti con le librerie OpenGL. Di norma Android utilizza una configurazione “bilanciata” per non penalizzare troppo l’autonomia della batteria: attivando Forza 4x MSAA le prestazioni grafiche verranno portate ai massimi livelli a fronte di un maggiore consumo energetico.
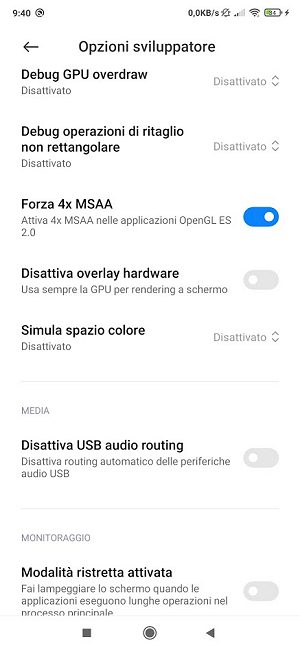
6) Alterare la velocità delle animazioni di Android. Passando da una schermata all’altra Android mostra un effetto grafico che può essere più o meno veloce.
Per variare questo comportamento si può fare riferimento alle impostazioni Scala animazione finestra e Scala animazione transizione regolando le due preferenze a proprio piacimento quindi verificandone l’effetto.
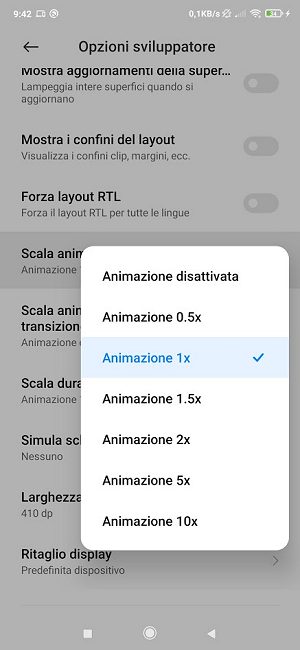
La completa disattivazione delle animazioni, pur risultando all’occhio poco gradevole, contribuirà a velocizzare il comportamento del sistema operativo.
7) Modificare la dimensione dei font e degli elementi dell’interfaccia. Sui dispositivi mobili con una diagonale importante quindi dotati di uno schermo ampio, si può modificare l’impostazione Larghezza minima specificando un valore superiore a quello già impostato.
In questo modo i testi presenti nell’interfaccia di Android e, ad esempio, nelle pagine web risulteranno un po’ più piccoli e quindi meno leggibili ma si avrà più spazio disponibile sullo schermo. Il risultato più evidente è che l’area visibile di ciascuna pagina web sarà più ampia e in verticale si potranno leggere molte più informazioni facendo meno scrolling.
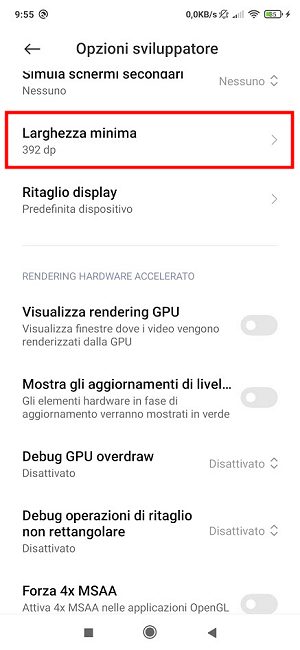
Inserendo un valore inferiore a quello di default, invece, i font risulteranno più grandi e più leggibili a discapito del volume di informazioni mostrate sullo schermo.
Suggeriamo di non “esagerare” con valori di molto superiori o inferiori a quello predefinito preferendo sempre piccole variazione verso l’alto o verso il basso.
8) Attivazione di uno spazio colore diverso: monocromatismo e preferenze per chi soffre di disturbi visivi. Scegliendo monocromatismo dal menu Simula spazio colore delle Opzioni sviluppatore lo schermo diverrà completamente in scala di grigi mentre le altre scelte sono destinate a coloro che hanno qualche difficoltà nella percezione delle varie combinazioni di colori.
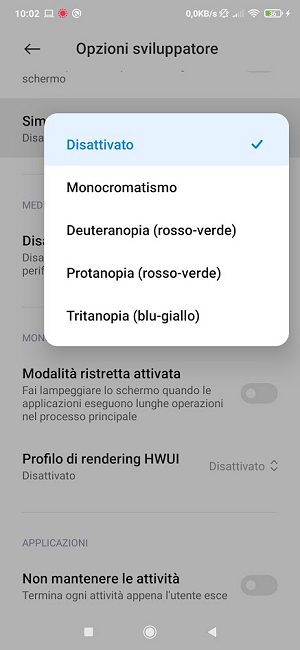
Sono comunque previste molte altre impostazioni accessorie. Tra le ultime voci, nel caso in cui si utilizzasse un dispositivo con una versione di Android personalizzata dal produttore, si troverà anche l’opzione per disattivare eventuali ottimizzazioni automatiche.
/https://www.ilsoftware.it/app/uploads/2023/12/9-12.jpg)
/https://www.ilsoftware.it/app/uploads/2025/10/samsung-one-ui-8.jpg)
/https://www.ilsoftware.it/app/uploads/2025/10/ATL-android-translation-layer-linux.jpg)
/https://www.ilsoftware.it/app/uploads/2023/12/2-59.jpg)