“Natty Narwhal” è il nome in codice dell’ultima incarnazione della distribuzione GNU/Linux finanziata e mantenuta da Canonical.
Ubuntu 11.04 è stato rilasciato lo scorso 28 aprile 2011, dopo il consueto ciclo di sviluppo di 28 settimane che ha visto il susseguirsi di tre versioni Alpha e due versioni Beta, prima del lancio della versione finale. Si può notare quindi, a differenza delle precedenti “roadmap“, la mancanza di uno stadio di Release Candidate. Inizialmente prevista per il 21 aprile, gli sviluppatori hanno deciso di eliminare la Release Candidate per via delle imminenti vacanze pasquali: la Release Candidate è stata quindi rimpiazzata dalla Beta 2 del 14 aprile.
Il rilascio di questa versione di Ubuntu coincide con un cambio di denominazione: “Ubuntu Server Edition” è stata rinominata semplicemente in “Ubuntu Server“, mentre “Ubuntu Desktop Edition” si chiamerà semplicemente “Ubuntu“. Entrambe le denominazioni quindi perdono la parola “Edition”, ma è importante notare come non si faccia più riferimento ad una edizione pensata esclusivamente per l’ambiente Desktop: questo perché la cosiddetta “Netbook Edition“, studiata per funzionare – nello specifico – sui dispositivi più compatti, non viene più distribuita come pacchetto a sé stante, ma è stata anzi integrata nel ramo principale.
La defunta “Netbook Edition” differiva dalla sorella maggiore per l’adozione di Unity, l’interfaccia utente sviluppata interamente da Canonical e che ben si adatta all’utilizzo in quei dispositivi dotati di schermi di dimensioni contenute.
Unity è ora l’interfaccia utente, o se si preferisce, la “shell” predefinita di Ubuntu. Si può intuire quindi come si sia reso superfluo lo sviluppo di una versione separata e destinata unicamente ai netbook.
Unity, la convergenza desktop-netbook
Come evidenziato in precedenza, Unity è stata utilizzata quale shell predefinita nella “Netbook Edition” di Ubuntu 10.10 “Maverick Meerkat”. Essendo stata concepita per essere utilizzata nei sistemi ultraportatili e in quei dispositivi dotati di schermo sensibile al tocco, le modifiche effettuate all’interfaccia utente sono state pensate allo scopo di ottimizzare lo spazio verticale, ed allo stesso tempo facilitare l’accesso alle applicazioni più comunemente utilizzate dall’utente.
Questi concetti in realtà possono essere ripresi anche in ambito desktop, dato il sempre più crescente utilizzo di schermi dal formato widescreen e touch-friendly: ottimizzare lo spazio verticale significa ridurre il numero di pixel destinato ai vari strumenti di controllo e interazione delle finestre, ed allo stesso tempo aumentare l’area destinata alla visualizzazione del contenuto reale (ad esempio una pagina web, o un documento di testo).
La decisione presa da Canonical è stata sin da subito oggetto di numerose critiche. Si sosteneva, e si sostiene tuttora, l’intenzione di prendere una strada differente da quella presa da GNOME, il “desktop environment” su cui si basa Ubuntu.
Ai lettori più attenti non sarà certo sfuggito il fatto che è stata nel frattempo rilasciata la terza versione del famoso ambiente desktop per GNU/Linux (ved. questa notizia). GNOME 3.0 compie un enorme passo in avanti e rompe decisamente con il passato, introducendo una nuova interfaccia grafica: Gnome-Shell.
Mark Shuttleworth ha voluto sottolineare come Ubuntu continuerà utilizzare GNOME, ma con Unity al posto di Gnome-Shell. E’ bene infatti ricordare che un desktop environment non si identifica solamente con l’interfaccia grafica, ma include tutta una serie di programmi, applicativi e librerie.
Shuttleworth ha affermato inoltre la volontà di creare un’esperienza utente distintiva rispetto a quella offerta da un qualsiasi ambiente Linux: appare evidente il desiderio di dare un’impronta ben precisa al prodotto Ubuntu.
Dietro la decisione di Canonical e del suo fondatore, ci sono inoltre delle motivazioni tecniche:
1) L’iniziale sviluppo di Unity era basato su Mutter, tanto che la versione fornita in Ubuntu 10.10 “Netbook Edition” era proprio basata su tale gestore di finestre. Delusi dalle sue performance, e considerando il fatto che qualche mese fa il progetto sembrava arrivato ad un punto di stallo, gli sviluppatori hanno deciso di rimpiazzare Mutter con il famoso compositing window manager Compiz, giunto alla versione 0.9.x e oggetto di una completa riscrittura che ne ha migliorato le performance globali;
2) Unity si basa Zeitgeist, un potente framework in grado di registrare le attività e gli eventi generati dell’utente (file aperti, siti web visitati, conversazioni effettuate con altre persone, ecc.) e rendere disponibili le informazioni in modo rilevante alle applicazioni che le richiedono. E’ capace di stabilire relazioni tra i vari tipi di dati basandosi sulla similarità e su determinati pattern, permette di accedere con facilità ai documenti, ai file, ai link, alle applicazioni e in genere agli oggetti che sono utilizzati con più frequenza dall’utente: può essere in sostanza considerato come motore di ricerca “globale”.
Come vedremo in seguito, Zeitgeist è utilizzato ampiamente in Unity e in futuro lo sarà ancora di più, mentre non è stato accettato per l’inclusione in GNOME 3.0 (anche se dovrebbe riuscire a trovare posto in GNOME 3.2, ndr);
3) sin da Ubuntu 10.04 “Lucid Lynx” gli sviluppatori hanno spinto per l’adozione degli indicatori, con lo scopo di mettere ordine al disordine cronico dell’area di notifica tipica dell’ambiente desktop GNOME. Le specifiche prevedono che l’area di notifica venga sostituita dalla cosiddetta indicator-applet, a sua volta suddivisa in due parti:
– la parte riservata agli indicatori di sistema, sistemata all’estrema destra del pannello;
– la parte riservata agli eventuali indicatori delle applicazioni, affiancata alla precedente.
La libreria libappindicator, alla base del funzionamento degli indicatori, è stata anch’essa rifiutata per l’inclusione (come dipendenza esterna) in GNOME 3.0 .
Presentazione dell’interfaccia e requisiti
Il tipico ambiente Unity è composto dai seguenti elementi principali:
(1) il Desktop, o Scrivania
(2) il Pannello superiore
(3) il Launcher, o Lanciatore
(4) la Dash
Unity ha poco in comune con l’interfaccia classica tipica delle precedenti versioni di Ubuntu: il desktop, intendendo con questa parola solo la finestra che mostra lo sfondo e gestisce la cartella della Scrivania, è rimasto lo stesso: continua a essere gestito dal file manager Nautilus, e non presenta quindi novità di sorta. Il pannello inferiore è stato eliminato, e le sue funzioni integrate nel Launcher. Il pannello superiore attuale non è nemmeno considerabile come classico pannello GNOME, dato che non è possibile effettuarvi le consuete modifiche del passato (ad esempio, aggiungere le cosiddette applet) ed il suo comportamento è decisamente differente: si noterà infatti l’assenza del triplice menu Applicazioni – Risorse – Sistema, tramite il quale l’utente era solito avviare le applicazioni.
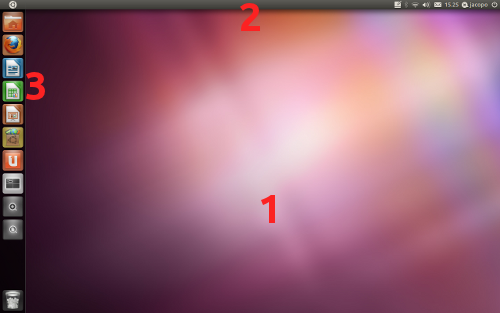
Per funzionare correttamente Unity necessita dell’installazione di driver che supportino l’accelerazione 3D, siano essi open source o proprietari. Avviando Ubuntu in modalità Live, ma anche dopo aver effettuato l’installazione su disco rigido, si avvierà infatti la cosiddetta modalità di “fallback“, che mostrerà la classica interfaccia GNOME. Solo i possessori di schede video Intel potranno godere fin da subito dell’interfaccia made in Canonical: i driver open source di casa Intel infatti supportano nativamente l’accelerazione 3D.
I possessori di schede video Nvidia dovranno invece installare i relativi driver proprietari, identificati dal pacchetto nvidia-current. Per i possessori di schede video AMD gli sviluppatori consigliano l’installazione dei driver proprietari fglrx, anche se per alcuni modelli di GPU gli alternativi open source dovrebbero garantire un certo grado di stabilità.
Per installare i driver proprietari si può ricorrere alla comoda utility presente in Ubuntu, seguendo il percorso Sistema -> Amministrazione -> Driver aggiuntivi. Una volta individuato e cliccato sul pulsante Attiva, è sufficiente attendere lo scaricamento, e ad installazione avvenuta riavviare il sistema.
Il Launcher
Il Launcher è quella barra disposta verticalmente (posizione fissa e non modificabile) sulla parte sinistra dello schermo, che permette l’avvio delle applicazioni e la gestione di una o più finestre associate alle applicazioni stesse.
Cliccando su un’icona, verrà avviata l’applicazione desiderata; se l’applicazione è già attiva, il clic sull’icona selezionerà la finestra e la porterà in primo piano. Questo è il comportamento classico di ogni launcher e/o dockbar.
Per impostazione predefinita, è attiva la modalità “intellihide“: il launcher viene cioé automaticamente nascosto se una o più finestre occupano parte della sua area d’azione; in caso contrario rimarrà visibile.
Ad esempio, massimizzare una finestra provocherà la scomparsa del launcher; se si tenta di trascinare una finestra sopra il launcher, quest’ultimo letteralmente la schiverà e si nasconderà automaticamente, tramite un’animazione di “dodging“.
Il Launcher può essere attivato manualmente, e quindi visualizzato anche al di sopra di eventuali finestre: è sufficiente spostare il mouse verso l’angolo superiore sinistro dello schermo, oppure esercitare una “spinta” verso il lato sinistro dello schermo. Nel primo caso, il launcher non sarà completamente visibile (opaco) ed utilizzabile fino a quando il mouse non verrà posizionato completamente nell’angolo superiore sinistro.
Il contenuto del Launcher si può idealmente suddividere in tre sezioni. La parte superiore comprende le icone delle applicazioni preferite e/o maggiormente utilizzate dall’utente: queste vengono mantenute anche in mancanza di finestre attive. La parte centrale contiene le icone di quelle applicazioni che sono al momento attive, ma che non compaiono tra quelle preferite: quando tutte le finestre di una determinata applicazione vengono chiuse, l’icona associata scompare. La parte inferiore infine contiene dei pulsanti predefiniti, ciascuno con funzionalità specifiche: il Selettore spazio di lavoro, Applicazioni e File e cartelle (che si vedranno in seguito), il pulsante Cestino. Questa sezione dal launcher è inoltre destinata a contenere le icone relative a eventuali volumi montati, siano essi relativi a partizioni dell’hard disk, supporti removibili o dischi ottici.
I “workspace“, o spazi di lavoro, forniscono un mezzo per organizzare le finestre in gruppi, e spostarsi in modo rapido da un gruppo all’altro. Unity fornisce di default quattro spazi di lavoro, mentre tutte le applicazioni vengono inserite nel primo workspace. Il pulsante Selettore spazio di lavoro se cliccato, mostrerà una panoramica dei quattro workspace con relative finestre al loro interno.
Le finestre possono essere spostate da uno spazio di lavoro ad un altro semplicemente effettuando l’operazione di trascinamento con il mouse.
Per rendere attivo un workspace è sufficiente fare doppio clic su di esso: in questo modo le applicazioni d’ora in poi lanciate verranno inserite nello spazio di lavoro selezionato.
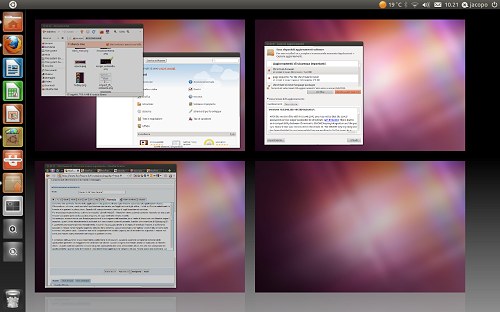
Nel caso in cui il Launcher diventasse troppo “affollato”, alcune icone della parte inferiore vengono piegate, in modo che sia possibile avere un’unica visione di insieme. Posizionando il mouse sul launcher le icone verranno espanse e verrà attivata una funzionalità di autoscrolling, che permette di “navigare” tra le icone utilizzando la rotella del mouse o muovendo il mouse stesso verso il lato superiore o inferiore del launcher.
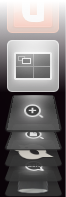
Un’applicazione attiva presenta un indicatore, posto sul lato sinistro della sua icona nel Launcher, per ogni istanza aperta. In questo modo è possibile capire quante sono le finestre aperte per una singola applicazione: il launcher mostra comunque fino ad un massimo di tre indicatori, anche nel caso in cui il numero di finestre sia superiore.
L’indicatore presente sul lato destro dell’icona serve invece ad indicare la finestra (o una delle finestre) dell’applicazione che detiene il focus, cioè la finestra attualmente selezionata e visualizzata sopra tutte le altre: in ogni istante solo una finestra può detenere il focus, di conseguenza l’indicatore destro sarà presente su una sola icona del Launcher.
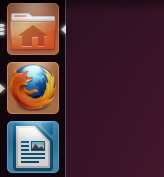
Nel caso di finestre multiple corrispondenti ad una singola applicazione, facendo doppio clic sull’icona corrispondente si attiverà la modalità “exposé“, in cui verranno visualizzate le suddette finestre in miniatura, consentendo all’utente di selezionare quella desiderata.
Se un’applicazione volesse attirare l’attenzione dell’utente, l’indicatore si colorerà di azzurro. Verrà inoltre visualizzato un piccolo triangolo, dello stesso colore, sull’angolo superiore sinistro dello schermo.
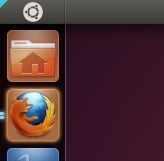
Oltre a questo tipo di notifiche l’applicazione ha la possibilità di richiamare l’attenzione dell’utente tramite un tremolio della relativa icona, che farà capolino dalla parte sinistra schermo anche nel caso in cui il Launcher fosse nascosto.
Le principali componenti di Unity: pannello superiore e dash
Il Pannello superiore di Unity si compone essenzialmente di due componenti: indicator-appmenu e indicator-applet.
L’indicator-appmenu è sicuramente una delle funzionalità che rendono Unity molto differente dall’interfaccia GNOME, perché tale componente è incaricata di visualizzare informazioni relative l’applicazione attualmente focalizzata (che detiene il focus). In particolare:
– viene visualizzato il titolo della finestra (5), in maniera persistente;
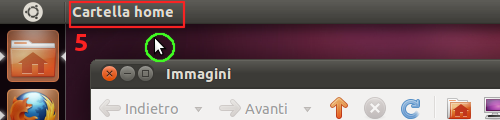
– il menu dell’applicazione (6) viene visualizzato solamente al passaggio del mouse, in caso contrario rimane nascosto. Da notare l’effetto “dissolvenza” per i titoli troppo lunghi nel pannello di Unity.
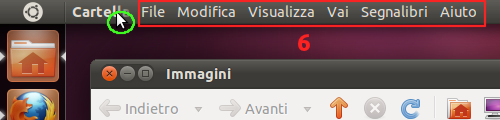
Questo duplice comportamento è previsto sia per le finestre massimizzate che per le finestre non massimizzate.
Nel caso di una finestra massimizzata, i suoi controlli verranno integrati nel pannello superiore, consentendo di risparmiare ulteriore spazio.
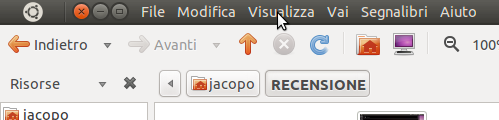
L’indicator-applet è, come spiegato in precedenza, l’area destinata agli indicatori. In Ubuntu 11.04 “Natty Narwhal” essa è così composta (da destra verso sinistra):
– session menu (7)
– me menu (8)
– datetime menu (9)
– messaging menu (10)
– sound menu (11)
– network menu (12)
– l’area destinata agli indicatori delle applicazioni (13)
– la classica area di notifica (14)
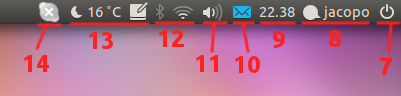
Il session menu è stato arricchito della voce Impostazioni di sistema, che – se cliccata – permette di avviare il Centro di controllo di GNOME. Esso fornisce all’utente una posizione centralizzata per configurare ogni aspetto dell’ambiente desktop, dal comportamento dei bordi delle finestre al tipo di carattere predefinito: contiene in pratica tutte le voci presenti nel menu Sistema presente nell’interfaccia classica di Ubuntu.
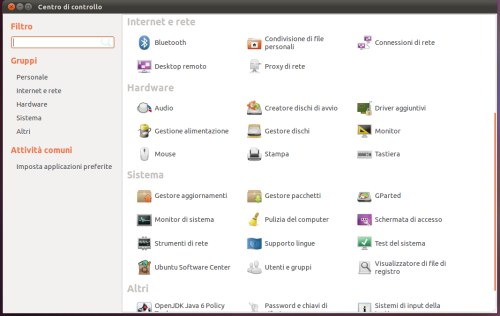
Il datetime menu è sostanzialmente la novità per quanto riguarda gli indicatori di sistema, dato che sostituisce la vecchia applet orologio. Accedendo alle impostazioni è possibile configurare in aggiunta anche il fuso orario, nonché decidere quali informazioni visualizzare, sia sull’indicatore che all’interno del relativo menu. Da notare l’integrazione con Evolution, il Personal Information Manager ufficiale dell’ambiente desktop GNOME: cliccando la voce Aggiungi evento si accederà al calendario dell’applicazione (previa registrazione di un account di posta elettronica) e si potranno impostare i propri eventi ed appuntamenti in modo che vengano visualizzati all’interno del calendario.
Per quanto riguarda il sound menu, è stato aggiunto il supporto alle playlist del riproduttore multimediale.
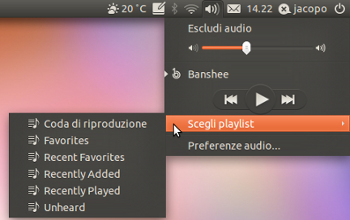
L’obiettivo di eliminare completamente la vecchia area di notifica, in questa versione di Ubuntu, è stato per buona parte mantenuto: il suo utilizzo è limitato, tramite un meccanismo di blacklisting, alle sole applicazioni Java, Wine e Skype.
La Dash
La Dash fornisce accesso veloce alle applicazioni e ai file tramite il meccanismo di ricerca e navigazione fornito dal framework Zeitgeist. Si attiva cliccando il Pulsante Home, l’icona raffigurante il logo di Ubuntu posizionata nell’angolo superiore sinistro dello schermo. E’ possibile notare come l’attivazione della Dash provochi la disattivazione del Launcher.
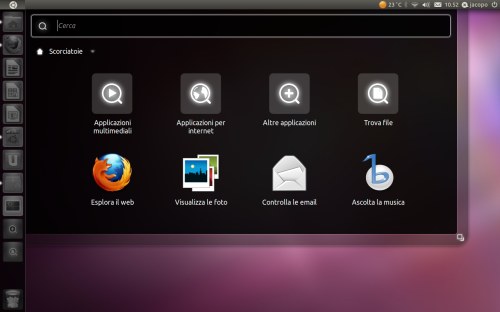
Tramite l’apposito campo è possibile cercare e accedere in maniera rapida a file ed applicazioni installate: la ricerca avviene “as fast as you type“, cioè segue immediatamente la pressione di ciascun tasto. I risultati della ricerca verranno così suddivisi in due gruppi, Applicazioni e File e cartelle, e la Dash si ridimensionerà automaticamente a seconda del numero dei riscontri ottenuti.
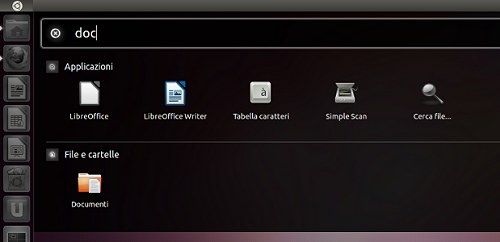
Se non si utilizza lo strumento di ricerca, la Dash mostra le icone delle scorciatoie, disposte in due file distinte. La seconda fila presenta icone che permettono di avviare il set predefinito di applicazioni preferite: il browser Firefox, il gestore di foto Shotwell, il client di posta elettronica Evolution, e il riproduttore multimediale Banshee.
La prima fila invece attiva degli elementi particolari della dash, le cosiddette Lense: esse forniscono un’interfaccia per cercare in modo più “preciso” un certo tipo di informazione. Ad esempio cliccando sull’icona Applicazioni per Internet la dash mostrerà soltanto le applicazioni ristrette a quel tipo di categoria.
Le icone Altre applicazioni e Trova file sono tra l’altro presenti anche nel launcher, come detto in precedenza. Esse attivano rispettivamente la Lense Applicazioni e la Lense File e Cartelle.
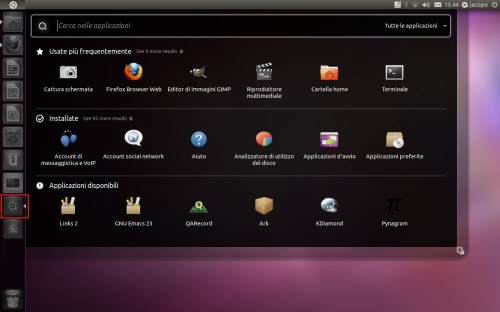
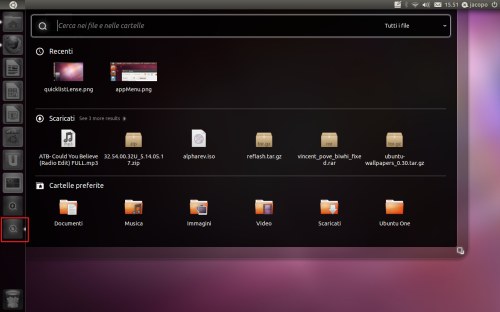
Le applicazioni sono raggruppate in tre gruppi: “Usate più frequentemente”, “Installate” e “Disponibili”. Quest’ultimo è il più interessante, perché include le applicazioni che sono disponibili per l’installazione: il clic sull’icona avvierà quindi l’Ubuntu Software Center, che procederà con il download e l’installazione desiderata.
Ciascun gruppo può essere espanso cliccando sull’apposito link Mostra altri … risultati, ad esempio per visualizzare l’elenco di tutte le applicazioni installate.
E’ possibile limitare la visualizzazione e la ricerca delle applicazioni ad una determinata categoria, ricorrendo all’apposito menu a cascata.
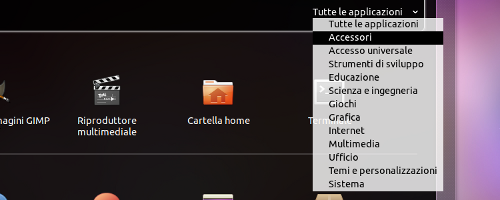
La Lense File e Cartelle mostra i gruppi “Recenti”, “Scaricati” e “Cartelle preferite”.
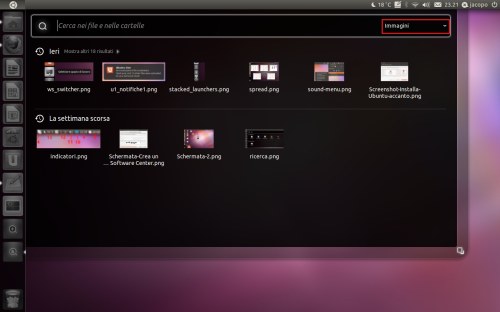
Effettuando una ricerca, o restringendone il campo tramite il menu a discesa, i risultati verranno invece visualizzati e raggruppati in ordine cronologico.
Funzionalità avanzate: quicklist e gestione del launcher
Le “quicklist” sono elementi simili alle “jump list” di Windows 7. Si attivano cliccando con il tasto destro sulle icone del Launcher e permettono di compiere operazioni comuni, quali ad esempio la chiusura di tutte le finestre dell’applicazione, o dipendenti dall’applicazione stessa. Ad esempio, la quicklist di Firefox presenta la voce personalizzata Apri una nuova finestra, mentre il clic con il tasto destro del mouse sull’icona Cestino rivelerà la voce per lo svuotamento dello stesso.
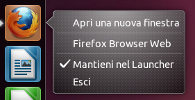
Per i dispositivi removibili, quali penne USB e dispositivi multimediali è invece a disposizione la voce per la rimozione in sicurezza.
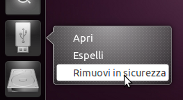
Voci di questo tipo fanno parte dell’insieme delle quicklist statiche e vengono mostrate in ogni occasione. Esistono anche le quicklist dinamiche, visualizzate solamente ad applicazione attiva: il client di microblogging Gwibber ne fa uso, ad esempio.
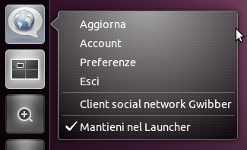
Oltre alle quicklist, un’applicazione può supportare l’utilizzo di contatori e barre di avanzamento, direttamente visualizzabili all’interno della propria icona presente nel launcher. Il client di posta elettronica Evolution supporta questi tipi di widgets, lo stesso dicasi per il tool di gestione dell’account Ubuntu One (come vedremo in seguito).
Gestione avanzata del launcher e dei suoi elementi
– Aggiunta, rimozione e riordino dei launcher items: è possibile farlo tramite il meccanismo del “drag and drop“. Una volta ricercata l’applicazione desiderata tramite la Dash, è sufficiente trascinare l’icona nella posizione desiderata all’interno del launcher per aggiungerla. Viceversa per la rimozione è sufficiente trascinare l’icona sopra il cestino.
In alternativa al meccanismo di “drag and drop” è possibile ricorrere alle quicklist, aggiungendo o togliendo la spunta alla voce Mantieni nel launcher.
– Apertura dei file: spostando un file sul Launcher, tutte le icone presenti vengono oscurate tranne quelle che possono interagire con il tipo di file che si sta trascinando. Se il file viene trascinato all’interno di un’icona “illuminata” il file viene aperto appunto nell’applicazione associata. Nel caso in cui l’applicazione abbia più finestre, trascinando e non rilasciando il file sull’icona “illuminata” tutte le finestre dell’icona verranno visualizzate con un effetto exposé.
Il drag and drop funziona anche nel caso in cui si voglia eliminare un qualsiasi file: è sufficiente selezionarlo e trascinarlo sopra l’icona del cestino.
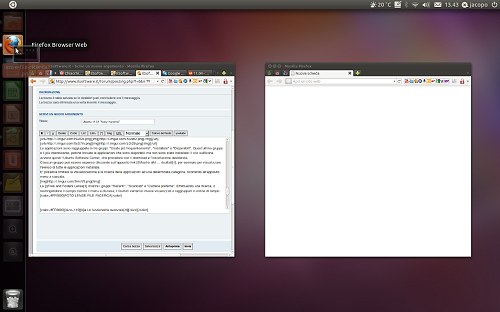
– scorciatoie da tastiera: tenendo premuto il tasto Super (il pulsante con raffigurato il logo di Windows) farà apparire sulle icone del launcher dei numeri e delle lettere, che indicano il tasto da premere in contemporanea per avviare l’applicazione desiderata.
I numeri utilizzati vanno da 1 a 0 (zero) e sono assegnati in maniera sequenziale alle prime dieci icone del launcher. Poichè le icone possono essere scelte e spostate a piacimento, è possibile assegnare icone e numeri in base alle scelte dell’utente.
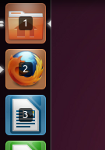
Ad esempio, la combinazione Super + 1 porterà in primo piano la finestra di Nautilus o ne aprirà una nuova, a seconda che l’applicazione sia o meno attiva. La combinazione di tasti Super + Shift + 1 aprirà una nuova istanza dell’applicazione; a questo scopo si può utilizzare anche il tasto centrale del mouse oppure, ove questo non fosse disponibile, cliccando contemporaneamente col tasto destro e tasto sinistro del dispositivo di puntamento.
Nel caso in cui ci siano più finestre attive di una stessa applicazione, il comportamento sarà differente: il primo click del tasto 1 mostrerà le finestre dell’applicazione presenti nello spazio di lavoro attuale; un secondo click invece mostrerà invece tutte le finestre in modalità exposé, comprese quelle eventualmente piazzate in altri spazi di lavoro, permettendo così di selezionare quella desiderata.
Il launcher è navigabile anche utilizzando i tasti freccia: per attivare questa modalità, basta premere la combinazione Alt + F1. Il tasto Invio avvierà o porterà in primo piano l’applicazione associata all’icona selezionata, mentre la pressione del tasto freccia destra ne visualizzerà la quicklist.
Gestione avanzata di finestre e spazi di lavoro
– “tiling” delle finestre: è del tutto simile alla funzionalità “Aero snap” di Windows 7. Tramite questo plugin è possibile ridimensionare le finestre aperte, semplicemente trascinandole verso il bordo dello schermo. A seconda della posizione in cui si trascina una finestra, è possibile espanderla verticalmente a tutto schermo o affiancarla ad un’altra finestra.
– scorciatoie per la gestione di finestre: Unity offre diversi metodi per la gestione e lo switching delle finestre. Il modo più veloce per spostarsi dalla finestra in primo piano a quella direttamente sottostante, è quello di tenere premuto il tasto Alt, premere con un singolo click il tasto Tab e rilasciarli entrambi: ripetendo l’operazione, la finestra iniziale tornerà ad essere quella in primo piano.
Tenendo premuto, questa volta senza rilasciare, il tasto Alt in combinazione con il Tab verrà attivato il cosiddetto Selettore applicazioni statico. Esso mostrerà la sequenza, scorribile tramite il singolo click del Tab, delle icone o anteprime (a seconda che una finestra sia o meno minimizzata) delle finestre presenti nello spazio di lavoro attivo. Rilasciando entrambi i tasti, la finestra selezionata verrà portata in primo piano.
Per liberare il desktop da tutte le finestre è sufficiente premere i tasti Super + d.
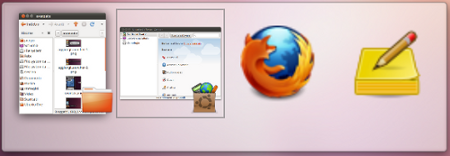
– scorciatoie per la gestione dei workspace: la combinazione Super + w attiverà la modalità exposé, in cui verranno mostrate tutte le finestre non minimizzate presenti in ogni spazio di lavoro. La pressione dei tasti Super + s attiverà il Selettore spazio di lavoro, la cui icona è presente nel Launcher.
Per muoversi tra spazi di lavoro, è possibile utilizzare la combinazione Ctrl + Alt e, tenendo premuti i suddetti tasti, selezionare tramite l’utilizzo dei tasti freccia.
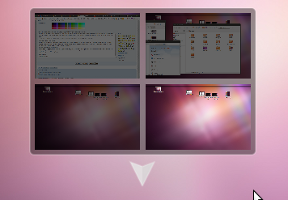
Gestione avanzata della dash
– scorciatoie da tastiera: la dash è attivabile e disattivabile tramite un singolo clic del tasto Super. La pressione dei tasti Alt + F2 attiverà la dash nella modalità Esegui comando, come del resto è possibile fare nella vecchia interfaccia GNOME. Oltre ai risultati della ricerca, verrà mostrata la cronologia dei comandi utilizzati in sessioni precedenti.
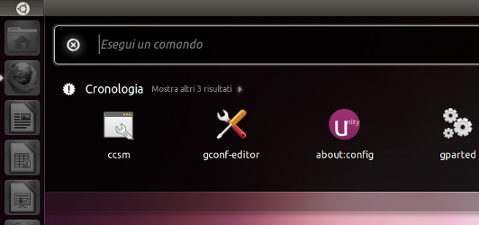
– attivazione tramite quicklist: cliccando col destro sulle icone delle Lense Applicazioni e Lense File e Cartelle apparirà la suddivisione in categoria, che permetterà di avviare le Lense e limitare i risultati direttamente alla categoria selezionata.
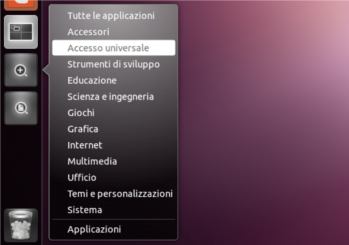
Passiamo ora ad analizzare le novità salienti di Ubuntu 11.04 per ciò che concerne il “parco software” a disposizione in modo predefinito.
Le novità del parco software
Ubuntu Software Center
Giunto alla versione 4.0, Ubuntu Software Center aggiunge il supporto per le votazioni e le recensioni degli utenti. Per poter votare o recensire un’applicazione, è necessario che l’utente attivi un account Ubuntu One. Inoltre si può segnalare, cliccando gli appositi link, se la recensione di un altro utente è stata utile, inutile o risulta inappropriata.
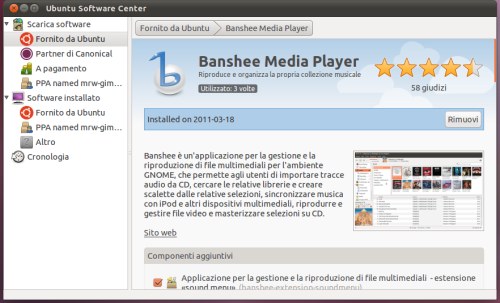
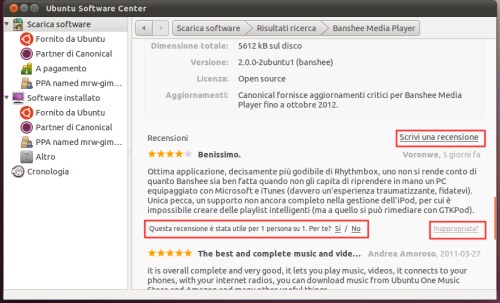
Un’altra funzionalità aggiunta in Ubuntu Software Center riguarda l’integrazione con il launcher di Unity, in particolare durante l’installazione di un’applicazione si avrà la possibilità di aggiungere direttamente l’icona senza effettuare operazioni di trascinamento.
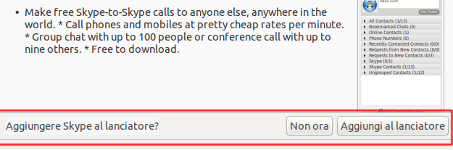
L’integrazione con il framework Zeitgeist consente a Ubuntu Software Center di mostrare un elenco di applicazioni da installare, selezionate in base alle statistiche di utilizzo delle applicazioni, che quindi possano risultare interessanti da parte dell’utente. Il link è visibile nella schermata principale dell’applicazione made in Canonical.
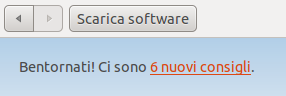
Ubuntu One
In Ubuntu 11.04 “Natty Narwhal” il pannello di controllo di Ubuntu One, il servizio di personal cloud gestito da Canonical, è stato completamente rivisto. La nuova interfaccia permette di modificare con maggiore semplicità le impostazioni legate al servizio, come ad esempio i dispositivi registrati e i servizi aggiuntivi installati.
Interessante la sezione Cartelle cloud, dove è possibile selezionare le cartelle dal proprio cloud da sincronizzare localmente nel computer utilizzato dall’utente.
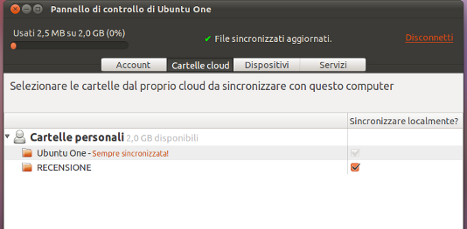
Come per Ubuntu Software Center, anche Ubuntu One si integra con Unity tramite l’implementazione delle launcher API e delle notifiche.
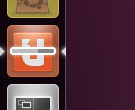
Da notare in particolare la barra di avanzamento nell’icona presente nel launcher.
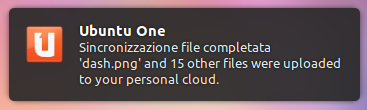
Rivista anche l’interfaccia web del servizio, accessibile all’indirizzo www.one.ubuntu.com. E’ stata aggiunta la possibilità di bloccare la sincronizzazione di una determinata cartella verso tutti i dispositivi collegati al proprio spazio cloud. Effettuando il caricamento di un file, si può decidere ora se renderlo direttamente pubblico o meno, spuntando l’apposita voce.
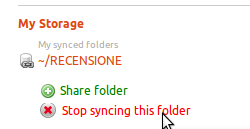
Sempre tramite l’utilizzo dell’interfaccia web di Ubuntu One, è possibile ora importare i contatti del proprio account Facebook.
Ubuntu One può riconoscere automaticamente i contatti duplicati, qualora fossero già presenti nel database e unirli. Facebook fornisce la miniatura dell’immagine del profilo, nome e cognome del contatto, indirizzo e-mail e, laddove accessibili, la data di nascita ed il sito web. Il processo dura cinque minuti e si può avviare accedendo alla sezione Contacts della pagina web.
Shotwell
In Ubuntu 11.04 “Natty Narwhal” l’organizzatore di fotografie digitali raggiunge la versione 0.9 e si arrichisce del supporto al formato TIFF e ai file video, che sarà possibile pubblicare direttamente su Youtube. Aggiunta una nuova funzionalità di ricerca, attivabile cliccando sul pulsante Trova in calce all’applicazione, dove sarà possibile filtrare i risultati per tipo, per giudizio e per contenuto (titolo e tag in primis).
Shotwell permette inoltre di creare in tutta semplicità i cosiddetti sfondi a diapositive: gli utenti avranno notato che Ubuntu (o per meglio dire, GNOME) lascia ampia libertà alla personalizzazione del proprio desktop, consentendo per l’appunto di utilizzare come sfondo un insieme di immagini che si alternano periodicamente.
Sarà sufficiente selezionare le foto/immagini che ci interessano, andare su File -> Imposta come sfondo a diapositive e quindi selezionare la frequenza di aggiornamento delle immagini. Le slideshow così create saranno disponibili accedendo alla scheda Sfondi dell’applicazione di sistema Aspetto.
Altro
LibreOffice sostituisce OpenOffice (ved. questo articolo) come suite d’ufficio predefinita di Ubuntu: il passaggio è stato sancito dall’ingresso di Canonical nella Document Foundation, l’organizzazione che segue lo sviluppo di LibreOffice.
Il lettore multimediale Banshee sostituisce Rhythmbox: il nuovo media player predefinito è il frutto di un intenso lavoro che lo hanno portato in sei mesi dalla precedente versione stabile 1.8 alla recente versione 2.0, con diversi miglioramenti e bugfixing. In primis l’integrazione con Ubuntu One Music Store ed il sound menu.
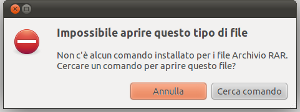
Interessante novità per quanto riguarda File Roller, che ora è in grado di avvisare nel caso in cui non sia installata alcuna applicazione per la gestione del file archivio che si vuole aprire.
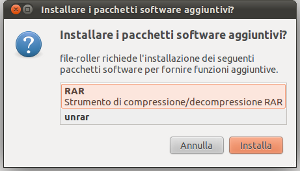
Cliccando su Cerca comando il gestore di archivi si incaricherà di cercare l’applicazione adatta e la proporrà per l’installazione.
Le altre innovazioni collegate all’aspetto grafico ed all’installazione
Un aspetto su cui Canonical, ed in particolare il gruppo responsabile delle modifiche in tal senso, punta molto è quello grafico.
Come abbiamo visto in precedenza, in questa versione di Ubuntu si è cercato di privilegiare la visualizzazione del content, cioè il contenuto reale che interessa l’utente, piuttosto che degli elementi dell’interfaccia grafica. La necessità di modificare l’aspetto ed il comportamento di questi ultimi, dato anche dalla sempre maggiore diffusione dei dispositivi touchscreen e/o dotati di schermi dalle dimensioni ridotte, ha indotto Canonical a presentare un nuovo tipo di barre di scorrimento. La soluzione proposta si ispira a ciò che viene proposto negli smartphone dotati di sistema operativo Android: la barra lascia il posto ad una linea verticale dall’ampiezza ridotta, il cui unico compito è quello di indicare la posizione all’interno di una finestra. Il cursore viene invece visualizzato solo quando ci si sposta col mouse sopra tale linea.
Va detto che diverse applicazioni, browser in primis, non supportano le overlay scrollbar e perciò forniscono le consuete barre a scorrimento.
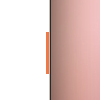
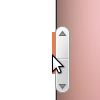
Un altro miglioramento che caratterizza l’esperienza d’uso a livello di interfaccia grafica riguarda l’introduzione del resize grip, che permette di facilitare il ridimensionamento delle finestre.
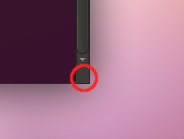
Una piccola novità interessa la famiglia di caratteri ufficiale di Ubuntu, che si arricchisce dello stile “Light” presente in due varianti: normale e corsivo.
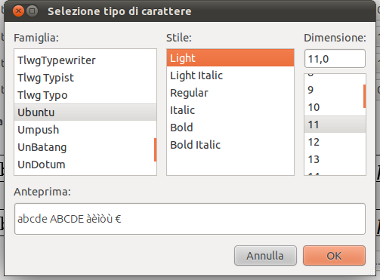
La collaborazione di Epson e AVASYS con la Linux Foundation ha permesso la creazione di un servizio per il download automatico dei driver di stampanti della già citata compagnia giapponese. Ubuntu 11.04 “Natty Narwhal” è la prima distribuzione ad aver integrato questo meccanismo: non appena si collega una stampante Epson, una tra i 268 modelli supportati, il sistema avviserà l’utente del collegamento appena avvenuto e provvederà all’installazione automatica dei driver appropriati.
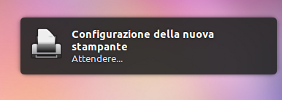
Concludiamo la rassegna di novità di Ubuntu 11.04 “Natty Narwhal” con uno sguardo alla fase di installazione. Le modifiche effettuate in questa versione riguardano principalmente lo strumento di partizionamento automatico: quest’ultimo si occuperà di visualizzare dinamicamente le varie opzioni di installazione, ovvero in base alla struttura del disco rigido e al numero di sistemi operativi già presenti sulla macchina.
L’immagine seguente mostra ad esempio le opzioni visualizzate nel caso in cui sia presente un’unica installazione di Windows e non sia stato raggiunto il numero massimo di partizioni primarie utilizzate.
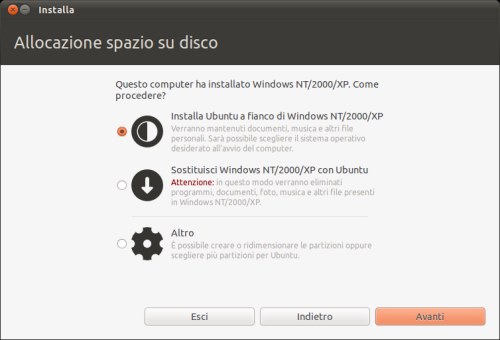
Se si seleziona l’opzione Installa Ubuntu a fianco di Windows lo strumento compirà un’ulteriore scelta:
– se esiste dello spazio non partizionato di dimensione superiore a circa 5 GB (i requisiti minimi di spazio richiesti, ndr), verrà creata una nuova partizione e si procederà con l’installazione;
– altrimenti verrà mostrata la consueta schermata di ridimensionamento della partizione di Windows esistente.
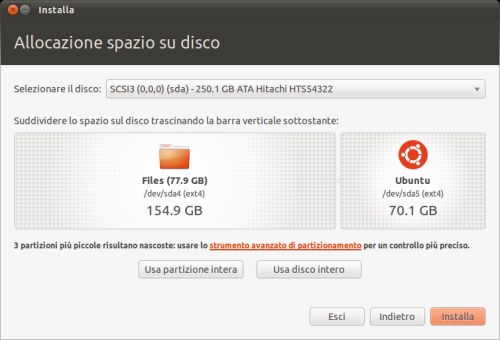
Particolarmente interessante il caso in cui sia presente una versione di Ubuntu precedente a “Natty Narwhal”: lo strumento di partizionamento automatico permetterà infatti di aggiornare alla nuova versione direttamente da LiveCD. Questa modalità si propone come valida alternativa all’utilizzo del Gestore aggiornamenti, dove tra l’altro è richiesta la connessione ad Internet.
Uno sguardo al futuro
Uno degli aspetti principali di “Natty Narwhal” è sicuramente l’interfaccia Unity, la cui introduzione ha segnato un’importante svolta nel pianeta Ubuntu, e di certo avrà spiazzato numerosi utenti, abituati alla classica shell di GNOME.
Chi scrive ritiene, dopo averne seguito lo sviluppo nei mesi precedenti il rilascio ufficiale, che Unity sia pronta per un utilizzo giornaliero senza grossi problemi, ma allo stesso tempo non sviluppata pienamente.
Alcune funzionalità possono e devono essere migliorate, altre dovranno essere aggiunte: si sente, ad esempio, la mancanza di uno strumento integrato per la personalizzazione delle opzioni e dei comportamenti del Launcher, come del resto la possibilità di utilizzare l’interfaccia made in Canonical anche in quei sistemi privi del supporto all’accelerazione grafica.
In ogni caso, bene ha fatto Canonical a rendere da subito disponibile per un ampio utilizzo la nuova interfaccia: in questo modo la comunità potrà valutarne la bontà e proporre nuove soluzioni, idee e miglioramenti da sottoporre poi all’attenzione del team che si occupa della “Desktop Experience“.
In generale si può dire che Ubuntu 11.04 “Natty Narwhal” sia il trampolino di lancio della futura versione “Oneiric Ocelot”, prevista per il prossimo 13 ottobre, ed entrambe serviranno a preparare il terreno per l’arrivo della prossima versione con supporto a lungo termine, prevista ad aprile 2012.
In Ubuntu 11.10 “Oneiric Ocelot” ci sarà il passaggio definitivo a GNOME 3.0: Gnome-Shell non sarà probabilmente disponibile in maniera predefinita ma sarà disponibile per il download e l’installazione. Gli utenti dovranno dire addio alla classica interfaccia che ha accompagnato Ubuntu sin dalla sua prima versione: sarà sostituita da Unity 2D, che andrà quindi a colmare una delle più importanti lacune dell’ambiente attuale.
) in modo da scaricare i file d’immagine in formato ISO.
L’immagine in alto a sinistra è stata elaborata a partire dalla creatività realizzata da “rikulu” su “deviantART” (ved. questa pagina).
/https://www.ilsoftware.it/app/uploads/2023/05/img_7345.jpg)
/https://www.ilsoftware.it/app/uploads/2025/07/vulnerabilita-sudo-linux.jpg)
/https://www.ilsoftware.it/app/uploads/2025/07/linus-torvalds-esclude-bcachefs-kernel-linux.jpg)
/https://www.ilsoftware.it/app/uploads/2025/06/fedora-supporto-i686.jpg)
/https://www.ilsoftware.it/app/uploads/2025/06/smartphone-linux-android.jpg)