Il nuovo regolamento generale sulla protezione dei dati approvato in sede europea (GDPR; GDPR, cos’è e cosa prevede il regolamento europeo sulla protezione dei dati) impone che aziende e professionisti provvedano a crittografare i dati contenuti nei diversi supporti di memorizzazione, come ad esempio chiavette USB, CD/DVD, unità rimovibili e così via.
Mettere la password a una chiavetta USB è un’espressione che viene spesso utilizzata per riferirsi alla necessità di proteggere i dispositivi esterni per la memorizzazione dei dati.
Tra le abitudini più radicate di chi si trova spesso in viaggio per lavoro c’è quella di portarsi sempre con sé una chiavetta USB da collegare al momento opportuno per recuperare file e informazioni che devono essere sempre tenute a portata di mano.
Peccato che le chiavette USB o gli SSD portatili, ormai di dimensioni estremamente compatte e capaci di essere alimentati esclusivamente mediante connessione alla porta USB del PC, seppur praticissimi da utilizzare, sono anche molto facili da perdere.
Le dimensioni delle chiavette USB sono note ma un device come il Samsung T5 può ospitare fino a 500 GB di dati in appena 5,7×7,4 cm (in 51 grammi di peso).
Talvolta può capitare di imbattersi in dispositivi di memorizzazione abbandonati nei luoghi più impensati: in treno, al bar, al ristorante e nei luoghi pubblici in generale.
Ed è altrettanto stupefacente rendersi conto di quanto spesso tali dispositivi non siano stati protetti con alcuna forma di cifratura.
Se un malintenzionato si impossessasse delle informazioni contenute nelle chiavette USB e negli SSD portatili altrui potrebbe addirittura compiere un furto di identità, ad esempio utilizzando copie di documenti salvati nell’unità.
Proteggere la chiavetta USB con una password, previa applicazione della crittografia non è quindi solamente un adempimento da tenere a mente in vista dell’entrata in vigore del GDPR ma soprattutto la chiave di volta perché i propri dati non cadano nelle mani sbagliate.
Come mettere la password a una chiavetta USB
Per proteggere le chiavette USB e le unità SSD portatili (vedere anche Lavorare viaggiando, come avere il proprio ufficio sempre con sé), suggeriamo essenzialmente due strumenti:
– La funzionalità Bitlocker integrata in Windows Pro, Ultimate ed Enterprise.
– Il software opensource VeraCrypt, derivato dallo storico TrueCrypt.
Crittografare la chiavetta USB o l’unità rimovibile con Bitlocker
I possessore delle edizioni Pro, Ultimate ed Enterprise di Windows possono sfruttare Bitlocker per proteggere il contenuto delle chiavette USB e delle unità rimovibili, senza ricorrere a software di terze parti.
Dopo aver collegato l’unità al PC, si dovrà accedere alla finestra Questo PC o Computer fare clic con il tasto destro sul dispositivo di memorizzazione appena collegato quindi su Attiva Bitlocker.
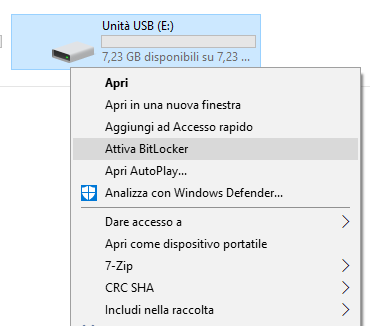
Il primo passo consiste nella scelta della password usata a protezione della chiavetta USB o dell’unità rimovibile.
È bene sceglierne una sufficientemente complessa (contenente anche caratteri speciali) ma non troppo lunga in modo tale da poter essere ricordata.
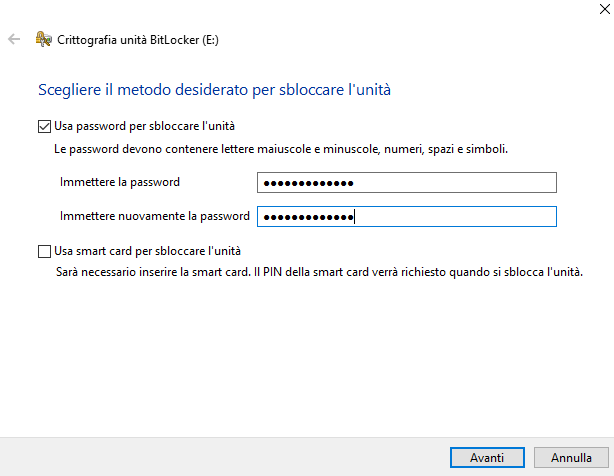
La password scelta dovrà essere manualmente inserita ogniqualvolta si vorrà accedere al contenuto della chiavetta USB.
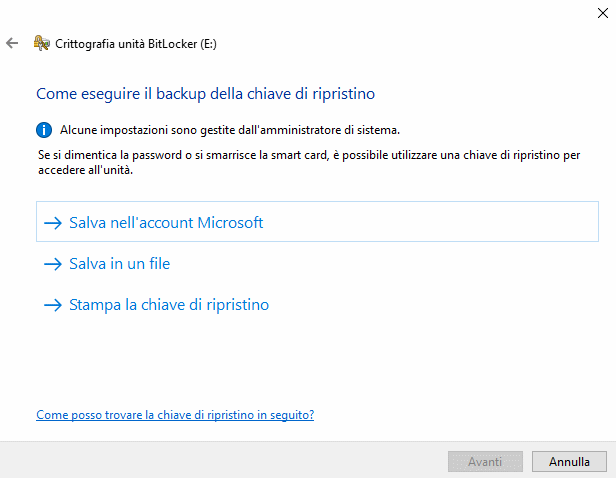
Il passaggio successivo consiste nella memorizzazione di alcune informazioni di backup che consentiranno di recuperare l’accesso al contenuto della chiavetta USB o della memoria rimovibile nel caso in cui si dimenticasse la password.
Le alternative sono tre: si può memorizzare un file di ripristino all’interno del proprio account Microsoft, in un file di testo (da conservare ovviamente lontano dalla chiavetta USB) oppure si può stampare la chiave di ripristino.
Espletato questo passaggio, Bitlocker provvederà a crittografare e a proteggere con password il contenuto della chiavetta USB o dell’unità esterna specificata.
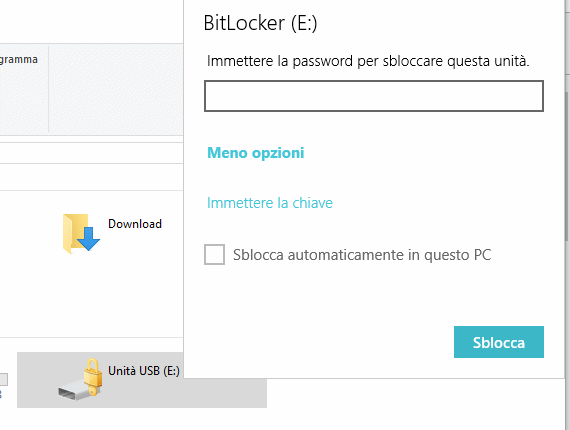
Ogni volta che si collegherà la chiavetta USB al PC e si proverà ad aprirla, Windows mostrerà un messaggio come quello in figura.
Qui bisognerà indicare la password scelta in precedenza e, nel caso in cui non la si ricordasse proprio, si dovrà fare clic su Altre opzioni quindi su Immettere la chiave.
La chiave di sblocco da inserire è quella salvata precedentemente nell’account Microsoft, in locale sotto forma di file oppure stampata.
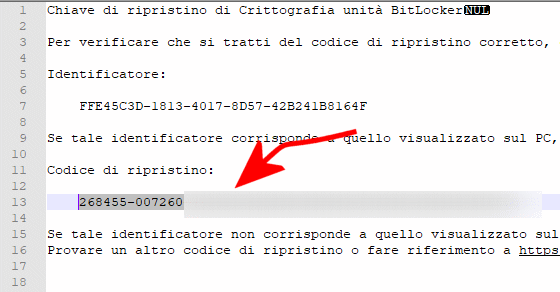
Nel caso in cui si volesse decodificare tutto il contenuto della chiavetta USB e renderlo accessibile senza digitare alcuna password, si dovrà cliccarvi con il tasto destro del mouse nella finestra Questo PC o Computer, scegliere Gestione Bitlocker quindi fare clic su Disattiva Bitlocker.
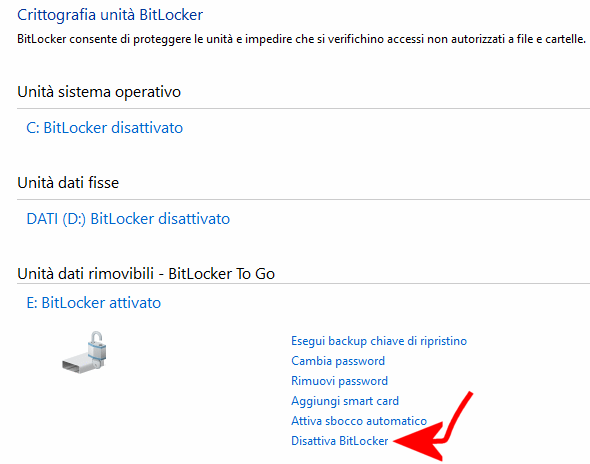
Nel caso delle chiavette USB e delle unità rimovibili, suggeriamo di scegliere Applica crittografia all’intera unità quindi, nella schermata successiva, scegliere Nuova modalità di crittografia oppure Modalità compatibile nel caso in cui la chiavetta venisse usata, rispettivamente, solo su sistemi Windows 10 (versione 1511 e seguenti) oppure anche Windows 7 e Windows 8.1.
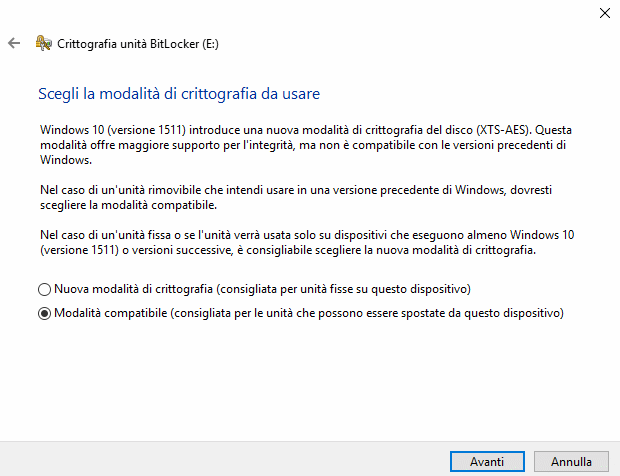
Proteggere il contenuto di chiavette USB e unità rimovibili con VeraCrypt
VeraCrypt, presentato più volte (Nascondere file e cartelle in Windows: come si fa) e utile anche per crittografare i propri file sul cloud (Proteggere i file su Google Drive, OneDrive e Dropbox con la crittografia), è un software estremamente versatile che tra le varie possibilità offre quella che consente la cifratura delle unità di memorizzazione rimovibili.
Dopo aver installato VeraCrypt previo download dell’installer da questa scheda, si dovrà semplicemente:
– Collegare la chiavetta USB o l’unità rimovibile da proteggere e attendere qualche secondo affinché essa venga riconosciuta da Windows.
– Avviare VeraCrypt e cliccare sul pulsante Create volume.
– Scegliere l’opzione Encrypt a non-system Partition/Device.
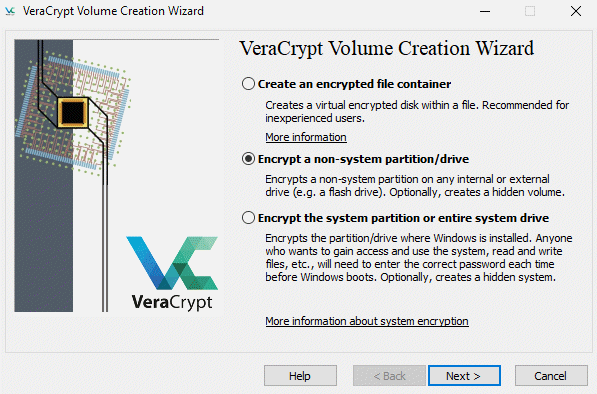
Nella schermata seguente, si può scegliere Standard VeraCrypt volume quindi si deve cliccare ancora su Next.
Il passo successivo consiste nella scelta della chiavetta USB o dell’unità rimovibile da crittografare (pulsante Select device).
È importante selezionare la voce corrispondente alla lettera identificativa di unità assegnata all’unità rimovibile da proteggere.
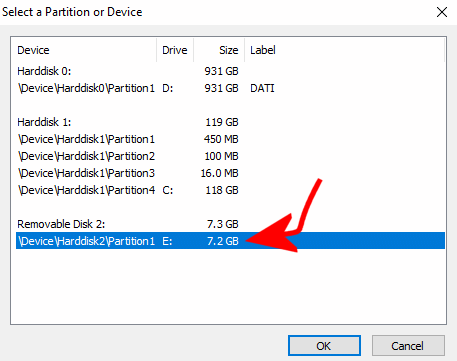
Infine, si dovrà scegliere se creare un contenitore cifrato nella chiavetta USB oppure se crittografare tutto il contenuto eventualmente già presente nell’unità di memorizzazione.
Nel caso in cui l’unità fosse vuota, sarebbe preferibile scegliere Create encrypted volume and format it; Encrypt partition in place negli altri casi (questa seconda procedura sarà più lenta).
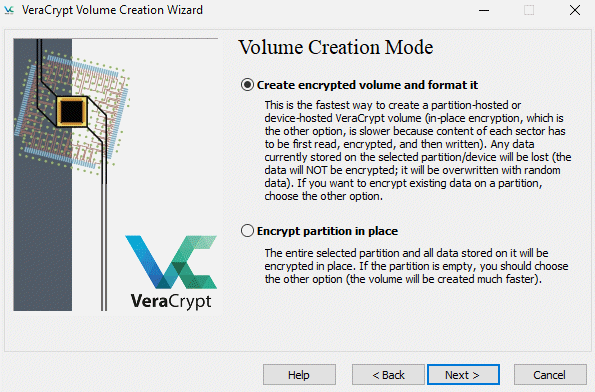
Si dovrà scegliere un algoritmo per la cifratura dei dati e uno per l’hashing. Si può selezionare AES e SHA256 ma se si volesse fidare su un livello di sicurezza aggiuntivo si possono addirittura combinare tra loro più algoritmi (AES+Twofish+Serpent).
Da ultimo, si dovrà confermare la dimensione dell’unità cifrata e, come nel caso di Bitlocker, introdurre una password a protezione del contenuto della chiavetta USB o dell’unità rimovibile.
Per accedere al contenuto dell’unità cifrata bisognerà avere sempre a disposizione VeraCrypt: basterà selezionare la chiavetta USB protetta e fare clic sul pulsante Mount in maniera tale che Windows le assegni una lettera identificativa.
Per rendere inaccessibili i dati, basterà selezionare l’unità e fare clic sul pulsante Dismount di VeraCrypt.
/https://www.ilsoftware.it/app/uploads/2023/05/img_16850.jpg)
/https://www.ilsoftware.it/app/uploads/2025/07/wp_drafter_482942.jpg)
/https://www.ilsoftware.it/app/uploads/2025/07/sito-luis-vuitton.jpg)
/https://www.ilsoftware.it/app/uploads/2025/07/wp_drafter_482917.jpg)
/https://www.ilsoftware.it/app/uploads/2023/11/eIDAS-certificati-digitali-europei-sicurezza.jpg)