I fornitori di servizi di cloud storage assicurano che tutti i dati inviati dagli utenti e caricati sui rispettivi server sono protetti nei confronti degli accessi non autorizzati da parte di terzi. I file caricati sui vari servizi cloud vengono infatti crittografati ma la chiave crittografica utilizzata non viene condivisa con gli utenti.
In altre parole, se un provider volesse, potrebbe accedere alle informazioni caricate online dagli utenti del servizio.
Per proteggere i file su Google Drive, OneDrive e Dropbox è possibile ricorrere in proprio a una soluzione crittografica.
Nulla vieta, infatti, di crittografare file e archivi di file con una chiave crittografica sconosciuta al gestore del servizio e in capo solamente all’utente che effettua l’upload dei dati.
Proteggere i dati su Drive, OneDrive, Dropbox e sugli altri servizi cloud con 7-Zip
Allo scopo si possono ad esempio crittografare in locale i dati da proteggere su Google Drive, OneDrive e Dropbox quindi caricarli sul cloud.
Soluzioni “manuali” ne esistono tante.
Si può ad esempio ricorrere a 7-Zip, utilità per la compressione di file che permette anche di crittografare gli archivi con l’algoritmo AES a 256 bit.
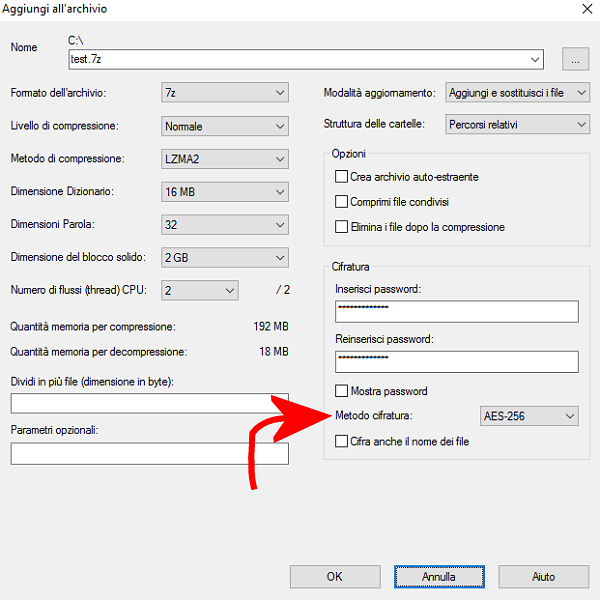
Dopo aver installato 7-Zip, basta cliccare con il tasto destro su una cartella quindi scegliere 7-Zip, Aggiungi all’archivio dal menu contestuale, inserire una password sufficiemente lunga e complessa nelle caselle Inserisci password e Reinserisci password quindi scegliere AES-256 dal menu Metodo cifratura.
Volendo, è possibile crittografare anche i nomi di tutti i file (casella Cifra anche il nome dei file) in modo tale che all’apertura dell’archivio compresso non sia neppure possibile ipotizzarne il suo contenuto.
Proteggere i file su Drive, OneDrive, Dropbox e sugli altri servizi cloud con VeraCrypt
Il software VeraCrypt offre una soluzione ancora più avanzata: esso permette di creare un’unità cifrata sul cloud e salvarvi tutti i dati da proteggere.
La procedura da seguire è molto semplice: una volta installato VeraCrypt sul proprio PC, si dovranno installare i client desktop di Google Drive, Microsoft OneDrive (in Windows 10 è già presente di default) o Dropbox.
In questo modo, verrà creata una cartella facente direttamente riferimento al servizio cloud (tutti i file ivi salvati verranno automaticamente caricati online, all’interno del proprio account cloud).
Come alternativa all’utilizzo dei client desktop dei vari servizi cloud, si possono mappare le cartelle cloud remote come unità di rete in Windows (vedere Mappare Google Drive e OneDrive come unità di rete e Accedere a OneDrive da Windows come unità di rete) o ancora, usare, oDrive che riunisce in un’unica soluzione la gestione dei servizi cloud da client desktop: I migliori servizi cloud in un unico account.
A questo punto, una volta installato o estratto VeraCrypt (per i nostri scopi il programma è utilizzabile anche in versione portabile), basterà creare e gestire un contenitore crittografato nella cartella remota del servizio cloud.
I passaggi da seguire sono gli stessi illustrati a suo tempo nel caso dell’ormai defunto TrueCrypt (VeraCrypt ne è un fork sicuro, un’applicazione creata a partire dal sorgente di TrueCrypt). Vedere l’articolo Condividere file e cartelle con Dropbox. Utilizzo di TrueCrypt per un maggior livello di sicurezza.
È sufficiente cioè:
1) Cliccare sul pulsante Create volume.
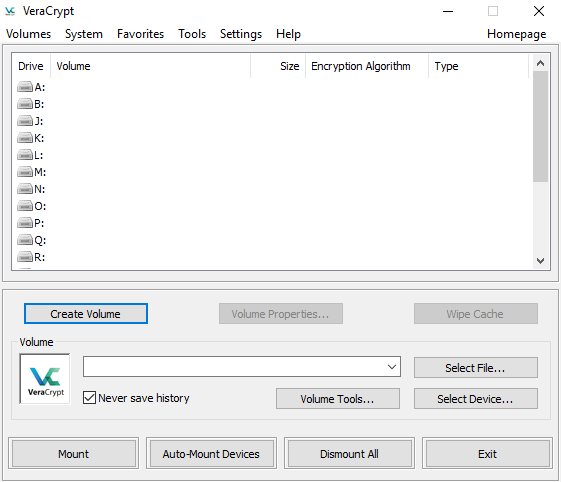
2) Selezionare Create an encrypted file container quindi su Standard VeraCrypt volume.
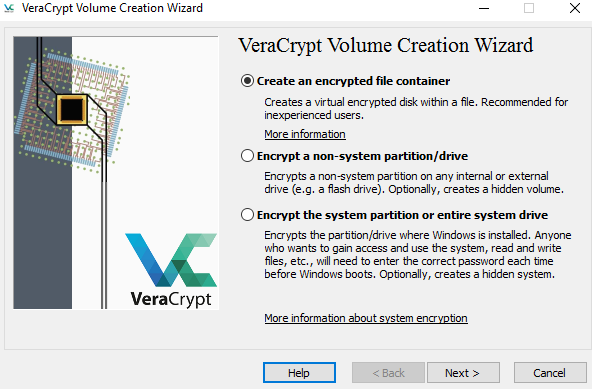
3) Nella schermata Volume location specificare la cartella facente riferimento all’account cloud remoto quindi impostare l’algoritmo crittografico prescelto.
A tal proposito, è possibile combinarne più di uno per un maggior livello di sicurezza (esempio: AES più Twofish più Serpent).
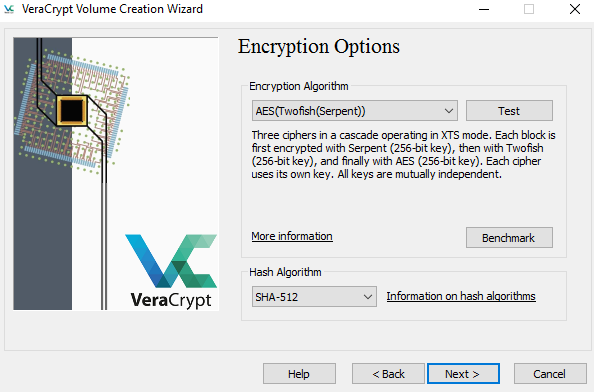
4) I passi finali consistono dell’impostazione della dimensione del “contenitore” cifrata e nella scelta di una password personale che deve essere lunga e complessa. In caso contrario, si potrebbe correre il rischio che l’archivio cifrato venga compromesso rapidamente.
5) Da ultimo, bisognerà scegliere il file system per formattare l’unità crittografata. A tal proposito, suggeriamo la lettura dell’articolo Differenza tra NTFS, FAT32 e exFAT: ecco cosa cambia.
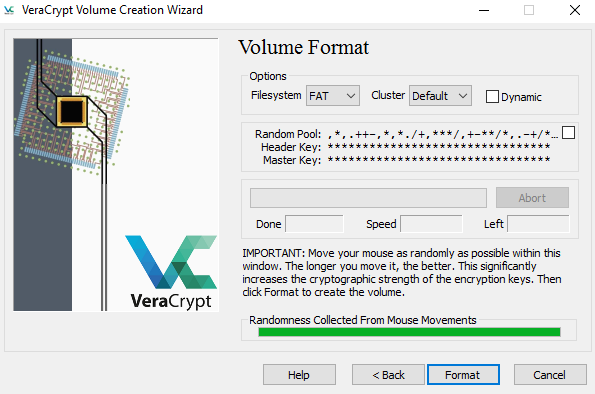
Infine, è importante effettuare una serie di movimenti casuali del puntatore del mouse in modo tale da aiutare VeraCrypt per migliorare la “forza” delle chiavi crittografiche generate a protezione dell’unità.
Si otterrà così un’unità cifrata, salvata sul cloud e “montabile” all’occorrenza (Windows le assegnerà una lettera identificativa di unità).
Condividere i dati sul cloud con Whisply in maniera sicura
Dagli stessi autori di BoxCryptor, applicazione che abbiamo citato nell’articolo Crittografare file sul cloud, come proteggere i dati sui servizi di storage online, arriva Whisply.
Si tratta di una soluzione che può essere considerata un’ottima alternativa agli strumenti presentati in precedenza. Anche perché Whisply evita di dover installare alcunché sul sistema in uso.
I dati vengono crittografati sui vari servizi cloud, da parte di Whisply, utilizzando l’algoritmo AES-256 e la Web Cryptographic API (un excursus tecnico sul funzionamento dell’applicazione è disponibile a questo indirizzo).
Whisply, innanzi tutto, è un’applicazione web: ciò significa che non si dovrà installare nulla sul proprio PC o sul proprio dispositivo.
Collegandosi con la home del servizio, si dovrà semplicemente selezionare (dal proprio sistema) il file da caricare sul cloud in forma cifrata quindi scegliere il servizio cloud a cui connettersi (Drive, OneDrive o Dropbox).
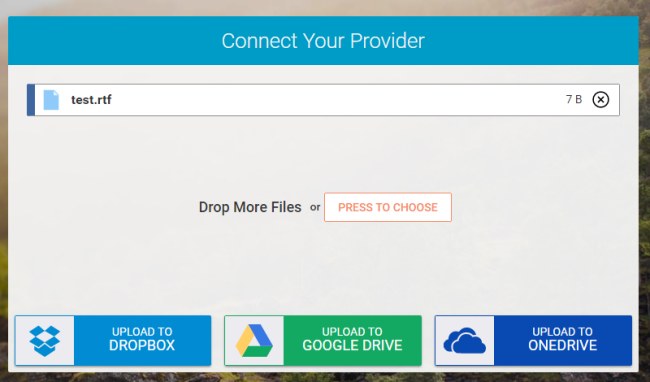
Il passaggio seguente consiste nell’accordare a Whisply l’autorizzazione ad accedere a Drive, OneDrive o Dropbox. Il servizio non verrà mai a conoscenza dei dati di autenticazione ai servizi cloud perché l’accesso viene gestito via protocollo OAuth.
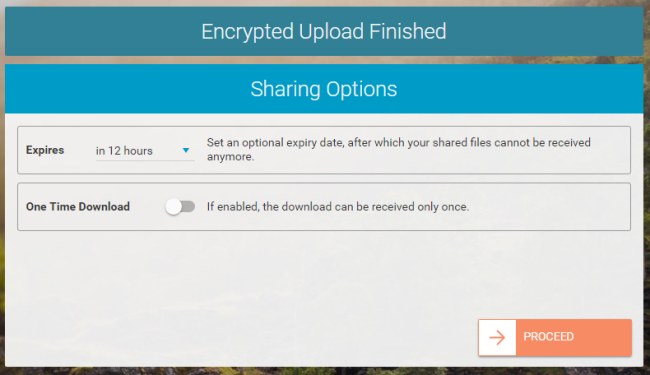
Cliccando su Proceed sarà possibile definire una “scadenza” per il file caricato (il file condiviso sul cloud non potrà più essere usato da nessun utente trascorso il periodo di tempo indicato) o stabilire un unico download (One time download).
La modifica di entrambe le impostazioni, comunque, richiede l’attivazione di un account su Whisply (con le regolazioni standard si può invece procedere come utenti anonimi).
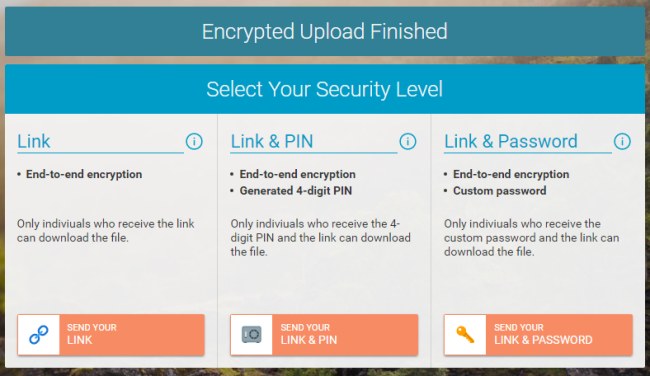
L’ultima schermata permette di stabilire se il file cifrato e condiviso sul cloud debba essere scaricato solo da chi possiede il link diretto oppure, in aggiunta, venga chiesto un PIN di quattro cifre o, ancora, una password personalizzata.
Servizio davvero notevole per proteggere i file su Drive, OneDrive e Dropbox condividendoli con utenti remoti in tutta sicurezza.
/https://www.ilsoftware.it/app/uploads/2023/05/img_14963.jpg)
/https://www.ilsoftware.it/app/uploads/2025/06/microsoft-authenticator-riempimento-password-non-funziona.jpg)
/https://www.ilsoftware.it/app/uploads/2025/06/Gemini_deepseek-germania.jpg)
/https://www.ilsoftware.it/app/uploads/2025/06/morto-per-malware.jpg)
/https://www.ilsoftware.it/app/uploads/2025/06/vunerabilita-bluetooth-cuffie-auricolari.jpg)