Fatta eccezione per i malfunzionamenti di tipo hardware, nel caso di problemi software è possibile tentare il recupero dei dati memorizzati sui vari supporti ricorrendo ad alcuni strumenti specifici. Come fare per recuperare una partizione persa se si fosse cancellato il contenuto di un’intera unità?
Esistono oggi molteplici strumenti per ripristinare partizioni sparite. Tuttavia, molti di essi sono a pagamento o comunque non permettono di avviare il recupero dati nella modalità di prova o dimostrativa. TestDisk è un software libero che facilita il ripristino dei dati da qualunque supporto di archiviazione. Anche quando risultasse danneggiato o non contenesse alcuna partizione.
Nato nel 1998 per opera di Christophe Grenier, TestDisk è regolarmente aggiornato ancora oggi e supporta una vasta schiera di file system, estendendo così le possibilità di recupero a una vasta schiera di sistemi operativi.
Come recuperare partizioni perse o cancellate
In questo articolo ci serviamo di TestDisk su un sistema Windows 11. Tuttavia, è possibile ricorrere all’utilità su Windows 10, sulle precedenti versioni di Windows, su Windows Server, su Linux e macOS. Per iniziare, basta scaricare TestDisk dal sito ufficiale.
Nel caso di Windows, dopo aver estratto il contenuto dell’archivio compresso del programma, si deve fare doppio clic sul file eseguibile testdisk_win.exe. Si apre così una finestra apparentemente ostica come quella riprodotta in figura.
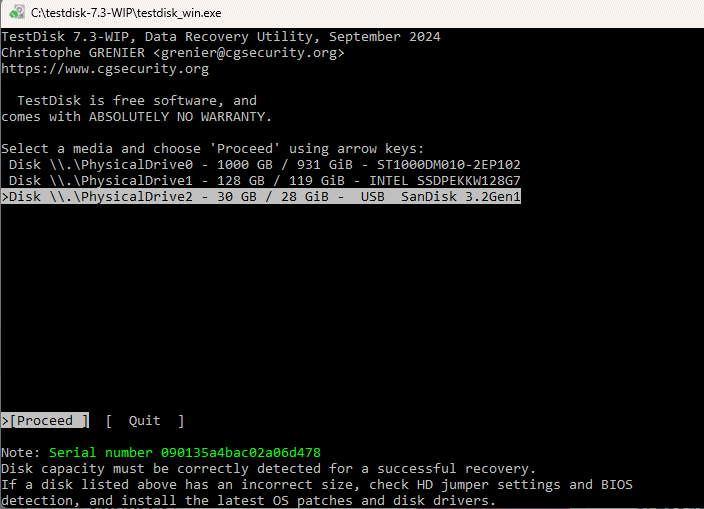
Nel nostro caso, abbiamo volutamente rimosso l’intero contenuto di una chiavetta USB usando il comando diskpart di Windows quindi impartendo il comando clean. Quest’ultimo elimina tutte le partizioni presenti sul supporto di archiviazione selezionato, trasformandolo in spazio non allocato.
Il comando clean, così come altri simili, elimina solo le informazioni di partizionamento, come la tabella delle partizioni e il settore di avvio, ma non sovrascrive effettivamente i dati. Le informazioni rimangono ripristinabili con gli strumenti di recupero, almeno fintanto che non subiscono una sovrascrittura.
Usando i tasti freccia, dalla schermata principale di TestDisk, si può selezionare l’unità contenente le partizioni e i file da recuperare.
Tabella delle partizioni
La schermata successiva della procedura guidata presentata da TestDisk, permette di specificare la tipologia della tabella delle partizioni che era precedentemente in uso sul supporto di memorizzazione.
La tabella delle partizioni è una struttura dati fondamentale presente in ogni unità: suddivide lo spazio di archiviazione in più parti, dette appunto partizioni. Le partizioni rappresentano sezioni distinte del disco, ciascuna con uno specifico file system, e consentono al sistema operativo di gestire lo spazio in modo organizzato, separando i dati in volumi logici per diversi usi, come il sistema operativo, i file personali, le partizioni di boot, di ripristino e così via.
TestDisk chiede di specificare il tipo di tabella delle partizioni in quanto la sua struttura influenza il modo in cui i dati sono organizzati e come l’utilità deve leggere e interpretare le informazioni. Un’errata scelta della tabella delle partizioni potrebbe portare a una lettura scorretta del disco o addirittura alla perdita di dati.
Generalmente TestDisk è in grado di rilevare automaticamente la tipologia della tabella delle partizioni.
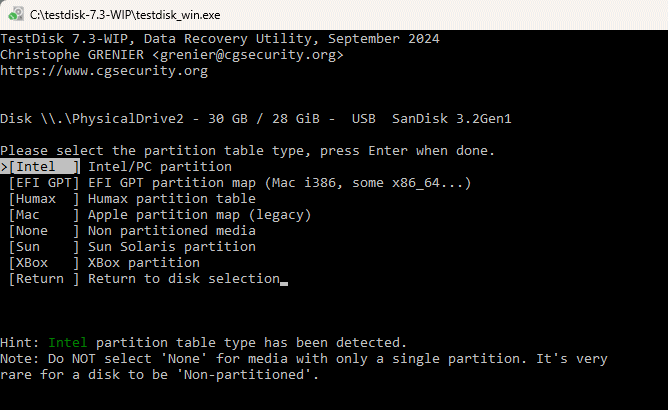
Avvio dell’analisi delle partizioni con TestDisk
Dal successivo menu di scelta, è possibile scegliere l’opzione Analyse per esaminare la struttura delle partizioni eventualmente presenti. Se, come nel nostro caso, l’obiettivo fosse quello di recuperare partizioni già cancellate, TestDisk andrà alla ricerca dei dati persi.
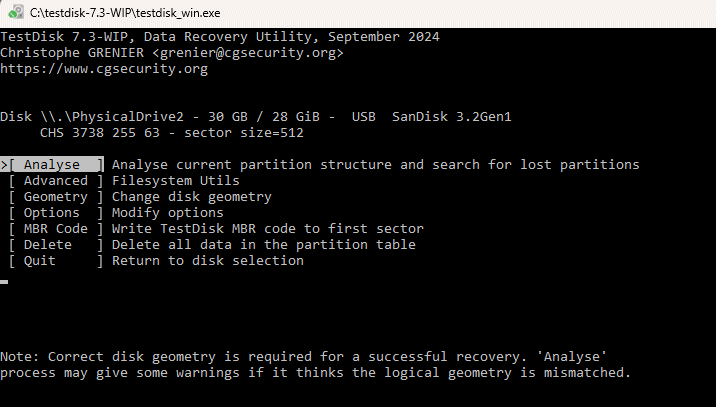
Per proseguire, basta quindi premere Invio in corrispondenza di Analyse. La schermata seguente non fornisce ancora il contenuto dell’unità che risulta eliminato ma recuperabile. Deve invece essere considerato come un'”istantanea” della configurazione attuale del supporto di memorizzazione preso in esame.
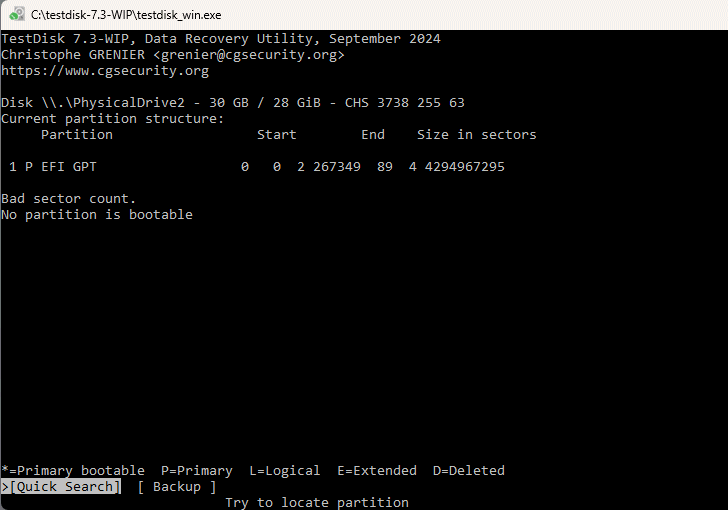
Ad esempio, in questo caso TestDisk “certifica” che la nostra chiavetta USB non contiene alcuna partizione avviabile, con la presenza di una partizione primaria GPT.
Per avviare la scansione vera e propria, basta premere il tasto Invio in corrispondenza di Quick search. Se la Quick Search non mostrasse tutte le partizioni d’interesse, è possibile provare a selezionare Deeper Search. Questo processo esamina il disco in modo più profondo ma potrebbe richiedere molto più tempo.
Analizzare il risultato della scansione delle partizioni
Quello riprodotto in figura è l’esempio del risultato di una scansione effettuata con TestDisk: ci troviamo dinanzi alla precedente configurazione della chiavetta USB.
In altre parole, mentre Windows e gli altri sistemi operativi rilevano che la chiavetta è vuota, TestDisk è in grado di riconoscere la struttura delle partizioni utilizzata in precedenza. Nel nostro caso, TestDisk “spiega” che la chiavetta USB conteneva due partizioni: la prima, più grande, di tipo NTFS; la seconda FAT16 con etichetta specificata tra parentesi quadre.
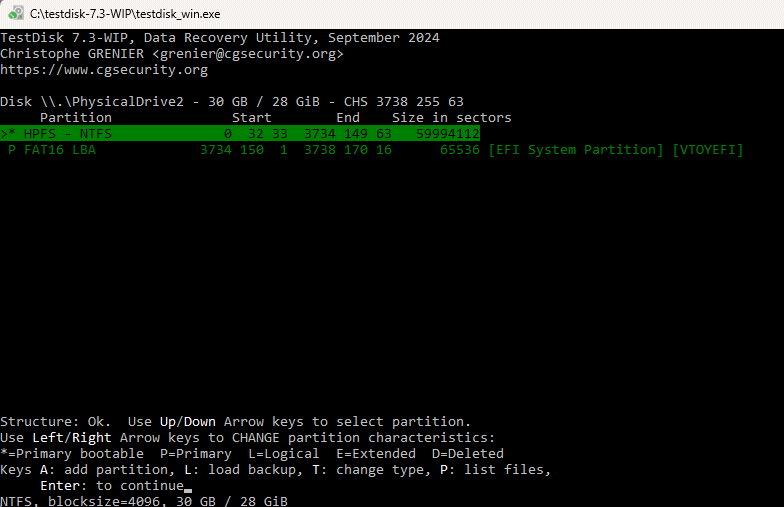
Selezionando una partizione, quindi premendo il tasto P, si ha anche la possibilità di “navigare” tra i file e le cartelle precedentemente presenti nelle partizioni. Addirittura è possibile avviare immediatamente un recupero dati, specificando gli elementi che si intendono ripristinare e copiare altrove.
Per tornare alla schermata riprodotta in figura, basta premere i tasti freccia su/giù.
Avviare il recupero delle partizioni cancellate
Per chiedere a TestDisk di recuperare le partizioni scomparse, basta premere Invio quindi selezionare la voce Write in questa seconda schermata. L’operazione dovrà quindi essere esplicitamente confermata premendo il tasto Y.
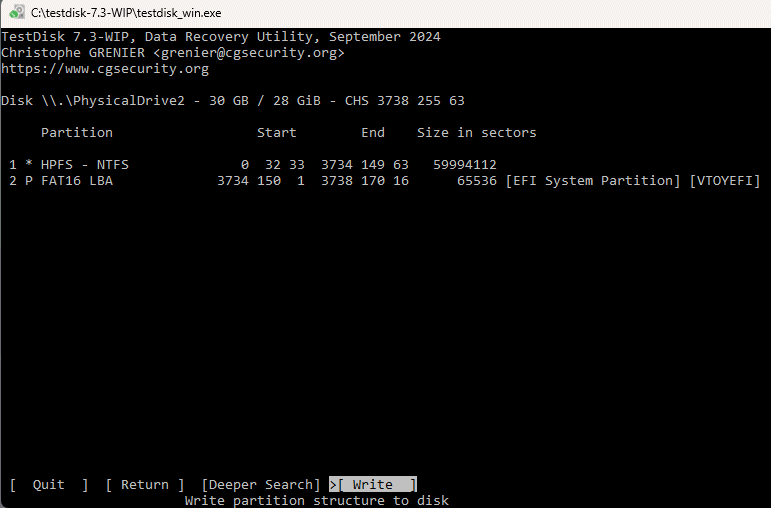
Al termine dell’operazione, basta chiudere TestDisk quindi, nel caso delle unità rimovibili, scollegarle dal sistema in uso per poi riconnetterle. Per tutte le altre, lo sviluppatore di TestDisk suggerisce di effettuare un riavvio del sistema.
Buon recupero delle partizioni cancellate e ripristino dei dati persi!
Credit immagine in apertura: iStock.com – Andreus
/https://www.ilsoftware.it/app/uploads/2011/05/recuperare-partizioni-perse-cancellate-gratis.jpg)
/https://www.ilsoftware.it/app/uploads/2024/02/qualita-chiavette-USB-scarsa.jpg)
/https://www.ilsoftware.it/app/uploads/2023/11/ssd-sandisk-extreme-pro-danneggiati-hardware.jpg)
/https://www.ilsoftware.it/app/uploads/2023/05/img_25559.jpg)
/https://www.ilsoftware.it/app/uploads/2023/05/img_24182.jpg)