Tutte le versioni di Windows, anche quelle non più supportate da Microsoft, integrano un’utilità di sistema che permette di registrare i passaggi che vengono svolti.
Registrazione azioni utente è uno strumento poco conosciuto che risulta utile per chiedere o fornire supporto tecnico: il programma provvede infatti a registrare su file in quali punti dello schermo ha cliccato l’utente, quali tasti ha premuto e cosa viene visualizzato.
Il file prodotto da Registrazione azioni utente contiene infatti anche gli screenshot via via acquisiti in Windows quando l’utente preme un tasto oppure utilizza mouse o touchpad.
Per avviare l’applicazione basta digitare Registrazione azioni utente nella casella di ricerca di Windows oppure premere Windows+R, digitare psr e premere il tasto Invio.
Se Registrazione azioni utente non si avviasse significa che sul sistema in uso si sta usando una policy che non ne permette l’utilizzo.
Per sbloccare Registrazione azioni utente basta digitare cmd nella casella di ricerca di Windows, selezionare Esegui come amministratore quindi incollare quanto segue:
In alternativa basta premere Windows+R, digitare regedit, portarsi in corrispondenza della chiave HKEY_LOCAL_MACHINE\SOFTWARE\Policies\Microsoft\Windows\AppCompat, cliccare due volte sul valore DisableUAR nel pannello di destra e indicare 0 al posto di 1.
Adesso Registrazione azioni utente si avvierà regolarmente nei modi descritti in precedenza.
Registrare le azioni compiute in Windows
Chi chiede supporto e vuole mostrare a un’altra persona cosa succede sul suo sistema può semplicemente avviare Registrazione azioni utente quindi fare clic su Inizia registrazione.

Cliccando su Aggiungi commento si può disegnare un rettangolo intorno a un elemento mostrato sullo schermo e inserire un’osservazione per meglio chiarire cosa sta avvenendo o fornire indicazioni sui passaggi da eseguire.
Una volta fatto clic su Interrompi registrazione si ottiene un documento (scorrere verso il basso) con l’indicazione puntuale di tutte le operazioni che sono state compiute e di quanto viene mostrato a video.
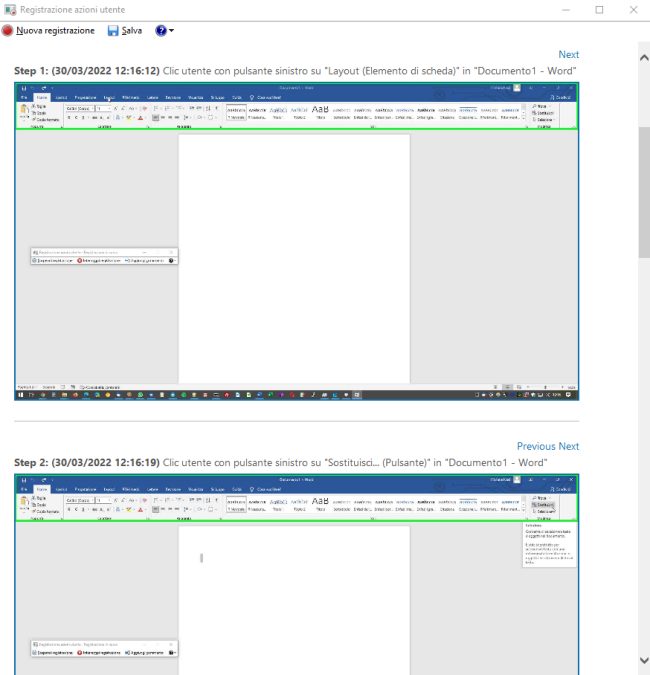
Cliccando su Salva si ottiene un archivio compresso in formato Zip che al suo interno contiene un file MHT. Abbreviazione di MIME HTML, i file MHT nacquero per riunire un unico file sia il sorgente di una pagina HTML che gli altri elementi da essa richiamati, immagini comprese.
Per motivi essenzialmente di sicurezza il formato MHT è “caduto in disgrazia” e il suo contenuto non è più mostrato correttamente da nessun browser. Nel caso di specie si leggerà il testo ma gli stili e le immagini non verranno caricati.
Per risolvere il problema basta non usare il pulsante Salva dell’utilità Registrazione azioni utente bensì premere la combinazione CTRL+A alla comparsa della pagina Recorded Steps quindi CTRL+C per copiare tutti i passaggi negli appunti.
A questo punto si può aprire un documento vuoto in Word e premere CTRL+V per incollare quanto copiato in precedenza negli appunti. A questo punto cliccando su File, Esporta, Crea PDF/XPS si può creare un documento PDF da inviare all’altra persona a cui si sta chiedendo aiuto o alla quale va fornito supporto.
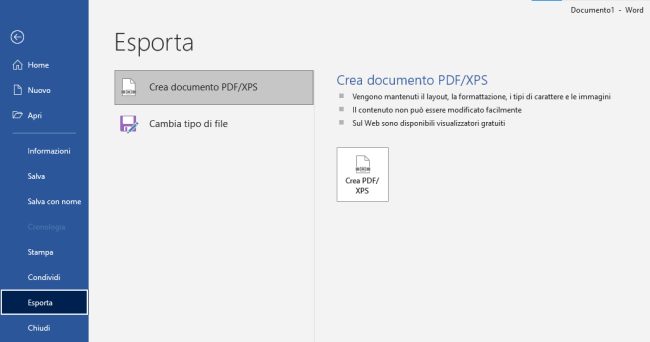
In alternativa, soprattutto se l’utilità Registrazione azioni utente viene usata da chi deve fornire supporto tecnico a un altro utente, è possibile avviare il browser Edge in Windows quindi digitare quanto segue nella barra degli indirizzi:
In corrispondenza di Consenti di ricaricare i siti in modalità Internet Explorer selezionare Consenti quindi riavviare Edge.
Cliccando su Salva nella finestra di Registrazione azioni utente quindi facendo doppio clic sul file MHT il contenuto del file apparirà in maniera scorretta usando Edge.
Cliccando però sui tre puntini in alto a destra quindi su Ricarica in modalità Internet Explorer il contenuto del file apparirà in maniera corretta.
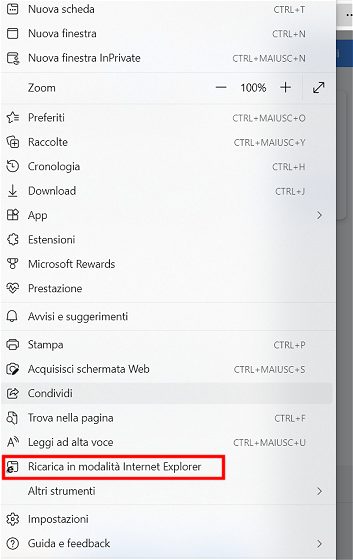
Premendo il tasto destro del mouse sulla pagina, selezionando Stampa quindi Microsoft Print to PDF si può generare un documento PDF con tutti i passaggi eseguiti.
Il file in formato PDF può quindi essere inviato per email o mediante le varie app di messaggistica istantanea risultando di facile e immediata apertura per chiunque. Molto meglio dell’ormai superato formato MHT.
Chiudiamo con una “chicca” finale della quale abbiamo già parlato nell’articolo sui migliori trucchi per Windows: premendo CTRL+C alla comparsa di un messaggio d’errore tutto il contenuto della finestra sarà copiato negli appunti e potrà essere incollato altrove (CTRL+V).
/https://www.ilsoftware.it/app/uploads/2023/05/img_24330.jpg)
/https://www.ilsoftware.it/app/uploads/2025/10/problema-localhost-aggiornamenti-windows-11.jpg)
/https://www.ilsoftware.it/app/uploads/2025/10/copilot-attivazione-vocale.jpg)
/https://www.ilsoftware.it/app/uploads/2025/10/powertoys-interruttore-luce-light-switcher.jpg)
/https://www.ilsoftware.it/app/uploads/2025/10/windows-server-2025-problemi-active-directory.jpg)