Quando non si riesce a connettersi con un sito Internet non sempre il problema è di chi lo gestisce. Molto di frequente, infatti, le motivazioni che impediscono la connessione possono risiedere altrove e riguardare il sistema dell’utente (sia esso un personal computer, un notebook, uno smartphone od un tablet), il provider Internet o la tratta che separa il client dal server.
Per risolvere i problemi di connessione, è indispensabile investigare con attenzione sulle loro cause.
Indipendentemente dalla tipologia di connessione alla rete Internet che si sta utilizzando (impiego di un modem, di una chiavetta USB, accesso ad Internet mediante router in rete locale,…), sono molti gli strumenti che è possibile sfruttare per diagnosticare e risolvere i problemi.
Quando il browser web restituisce un errore nel tentativo di visitare una pagina web, i primi comandi ai quali generalmente ci si rivolge sono, in ambiente Windows, PING e TRACERT.
Il primo consente di misurare il tempo (in millisecondi) che impiegano una serie di pacchetti dati ICMP (Internet Control Message Protocol) a raggiungere il server di destinazione ed a tornare indietro. Il comando PING, quindi, provvede ad inviare quattro pacchetti al server specificato (echo request) restando in attesa delle corrispondenti echo replies.
Digitando cmd in Programmi, Esegui (nel caso di Windows XP) oppure nella casella Cerca programmi e file di Windows Vista e Windows 7, si aprirà il prompt dei comandi del sistema operativo.
Da qui, digitando PING seguito da un indirizzo IP o da un nome a dominio (esempio: www.google.it) si può inviare quattro pacchetti ICMP alla macchina server specificata.
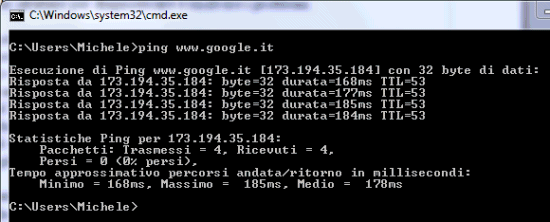
Per ciascun pacchetto dati, si può osservare il tempo impiegato per inviare e ricevere l’informazione. Tipicamente, tempistiche superiori ai 300 ms evidenziano un sito web che risponde piuttosto lentamente: se non si notano pacchetti persi, però, la connessione verso il server specificato dovrebbe comunque avvenire correttamente.
Latenze superiori ai 300 ms, ad ogni modo, possono non essere imputabili al server di destinazione o comunque allo stato della rete alla quale esso è collegato. In molti casi, infatti, latenze elevate possono dipendere da temporanee congestioni a livello del provider Internet dell’utente o sulla tratta che separa il suo sistema da quello di destinazione. Per andare più in profondità, si può ricorrere al comando TRACERT: esso consente di stabilire il percorso dei pacchetti dati prima di raggiungere una certa destinazione e di verificare se vi siano delle difficoltà durante il tragitto (i cosiddetti problemi di routing).
Prima di proseguire, ricordiamo che il comando PING -t seguito dal nome del dominio o dall’indirizzo IP da verificare, consente di inviare non più solamente quattro pacchetti ICMP ma un numero tendenzialmente illimitato di richieste. Se, di norma, il server invia una risposta (echo reply) ma talvolta il comando TRACERT mostra il messaggio Richiesta scaduta, è altamente probabile che vi sia qualche problema di connessione.
Per interrompere il comando PING -t, si dovrà necessariamente ricorrere alla combinazione di tasti CTRL+C.
Se il browser non riesce a connettersi con un certo dominio ed il comando PING restituisce sempre delle richieste scadute, è possibile che il server web di destinazione sia effettivamente down (irraggiungibile, offline o temporaneamente spento).
A tal proposito è bene ricordare che alcuni server non rispondono mai alle richieste PING: in questi casi, si riceverà sempre il messaggio Richiesta scaduta anche se il sito fosse perfettamente raggiungibile e pienamente “in salute”. Si tratta di una configurazione utilizzata da alcuni server remoti che ha come obiettivo quello di proteggere dai cosiddetti attacchi ping flood. Esistono diverse varianti di quest’aggressione che, in tutti i casi, mira a mettere i crisi il sistema di destinazione con l’invio di una vastissima mole di richieste echo.
In genere anche il comando TRACERT si rileva di grande aiuto perché consente di stabilire se alla radice delle difficoltà di connessione vi siano problemi di routing. Nell’esempio che segue, non è il server di Google (TRACERT www.google.it) a rispondere lentamente ma un problema di latenza dovuto, assai probabilmente, ad una leggera congestione a livello del provider dell’utente:
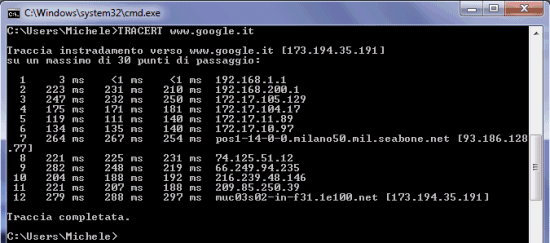
Solitamente è sempre bene verificare come si comporta il primo “hop” ossia il primo router che s’incontra sulla strada (nell’esempio è 192.168.200.1).
Se i primi “hop” mostrano latenze elevate, è possibile che il problema riguardi il provider Internet utilizzato (momentanea congestione) ed interessare la navigazione su tutti i siti web (dovrebbero risultare tutti più lenti rispetto al normale). Attenzione però ad effettuare i test senza saturare la banda di rete con l’utilizzo di altre applicazioni (ad esempio, mentre si effettuano download e soprattutto upload “pesanti”…).
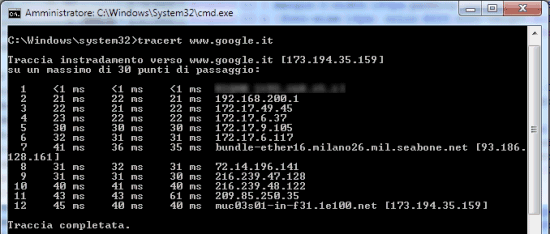
Risolvere i problemi di connessione effettuando una verifica da resti esterne
Numerosi siti consentono di effettuare traceroute da reti locali allestite in diversi parti del mondo. In questo modo è possibile verificare se il problema di connessione sia circoscritto alla propria rete o ad provider utilizzato. Per l’Italia, questo servizio consente di effettuare un tracerouting dalla rete del provider Aruba. Questo sito raccoglie una lunga lista di pagine, allestite dai provider di tutto il mondo, che consentono di effettuare tracerouting dalle rispettive reti.
Il sito Down for everyone or just for me permette di stabilire, con un solo clic, se il sito web indicato sia raggiungibile o meno. Il funzionamento del servizio è semplice: basta indicare il nome del dominio oggetto di verifica e fare clic sul link or just me (gli altri elementi posti poco più in basso sono messaggi pubblicitari…):
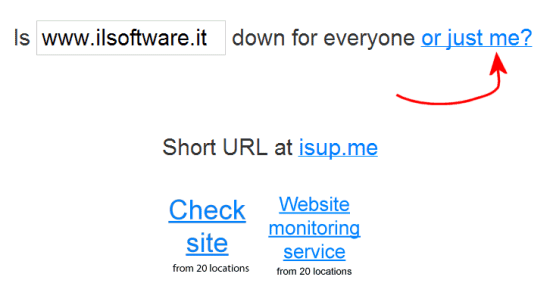
Il messaggio “it’s just you. http://www.nomedelsito.abc is up” sta a significare che Down for everyone or just for me non ha rilevato alcun problema di connessione e che quindi eventuali difficoltà non siano da imputare ai gestori del server remoto.
È bene tenere presente che nel caso di siti web che rispondono lentamente, Down for everyone or just for me potrebbe indicare come iraggiungibile il server di destinazione. Suggeriamo di ripetere il test due o tre volte.
Problemi a livello di DNS
Ogni volta che si digita un URL nella barra degli indirizzi, il server DNS che si sta utilizzando traduce tale indirizzo “mnemonico” (ad esempio www.google.it) in un indirizzo IP. Eventuali difficoltà nel connettersi a determinati siti web, potrebbe essere causata da un’errata configurazione del server DNS in uso.
Di solito queste problematiche si risolvono da sole nel giro di alcune ore ma se i problemi dovessero persistere, il primo comando da utilizzare – da invocare sempre dal prompt dei comandi di Windows – è ipconfig /flushdns.
Se il problema di connessione dovesse persistere è possibile provare ad utilizzare, almeno temporaneamente, un altro server DNS per la risoluzione automatica dei nomi a dominio. Nel nostro articolo Server DNS: come scegliere i più performanti e proteggersi dai malware abbiamo presentato tutta una serie di strategie per scegliere al meglio il server DNS da utilizzare.
Il comando nslookup, seguito dal nome a dominio d’interesse, consente di stabilire in che modo viene risolto un nome a dominio:
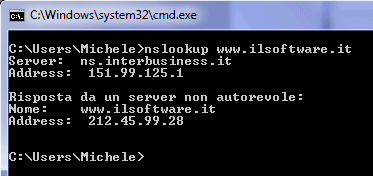
Nell’esempio in figura, Windows ha automaticamente interrogato il server DNS configurato sul sistema in uso (ns.interbusiness.it con IP 151.99.125.1). Tale server DNS ha risposto che il dominio www.ilsoftware.it è associato all’IP 212.45.99.28. La dizione “risposta da un server non autorevole” sta a significare che il DNS ns.interbusiness.it non è il sistema che ha titolo per distribuire in Rete l’indirizzo IP corretto per il sito www.ilsoftware.it (non è “autoritativo”).
Interrogando un server DNS “autoritativo”, invece, il messaggio “risposta da un server non autorevole” non apparirà (ns1.serverlet.com è autoritativo per www.ilsoftware.it):
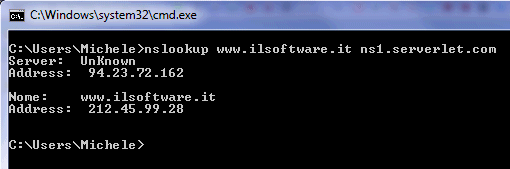
L’importante è che tutti i DNS rispondano con lo stesso indirizzo IP di destinazione. Ecco ad esempio cosa accade interrogando il server DNS 8.8.8.8 di proprietà di Google:
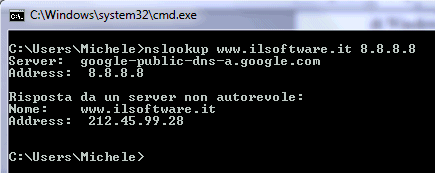
Per modificare il server DNS in uso in Windows, è sufficiente fare riferimento alle istruzioni riportate nell’articolo Server DNS: come scegliere i più performanti e proteggersi dai malware.
Come risolvere gli altri problemi di connessione: file hosts e stack TCP/IP
Se non si riuscisse a connettersi con dei siti web specifici, è bene controllare che nel file HOSTS di Windows non siano state apportate delle modifiche. In In Windows 2000, Windows XP, Windows Server 2003, Windows Server 2008, Windows Server 2008 R2, Windows Vista e Windows 7, il file HOSTS è in genere presente nella cartella \windows\system32\drivers\etc e si presenta come un file senza estensione. Tale file, per poter essere modificato, deve essere necessariamente aperto con un editor di testo avviato utilizzando i diritti amministrativi. Nell’articolo Come impedire la visita di siti web specifici in Windows, abbiamo spiegato come il file HOSTS possa bloccare la visualizzazione, con qualsiasi browser, di qualunque sito.
In caso di infezioni di malware oppure a seguito della corruzione di alcuni file di configurazione del sistema operativo, potrebbe risultare impossibile navigare sul web. Per risolvere il problema, previo sradicamento di eventuali infezioni, due comandi riescono a sanare la situazione:
netsh int ip reset c:\resetlog.txt
netsh winsock reset catalog
I due comandi netsh vanno avviati dal prompt dei comandi di Windows aperto con i diritti di amministratore. Essi permettono di reimpostare l’implementazione Windows del protocollo TCP/IP risolvendo definitivamente la continua comparsa del messaggio “Identificazione in corso“, di “Connettività limitata o assente” o problematiche correlate al danneggiamento dello stack TCP/IP.
Talvolta i problemi di connessione possono essere legati ad un comportamento anomalo del router. Un suo riavvio (disconnettendolo dalla rete elettrica per qualche minuto) può essere spesso risolutivo. In alcuni casi potrebbe essere necessario riportare il router alle impostazioni di fabbrica effettuando un reset completo mediante il pulsante posto sul retro del dispositivo (generalmente è accessibile introducendo una matita od una penna dalla punta fine). In questo secondo caso, però, si dovrà essere in grado di riconfigurare correttamente il dispositivo (alcuni spunti possono essere trovati in questi nostri articoli).
/https://www.ilsoftware.it/app/uploads/2023/05/img_9370.jpg)
/https://www.ilsoftware.it/app/uploads/2023/12/Wikipedia-generico.jpg)
/https://www.ilsoftware.it/app/uploads/2025/10/Very-Mobile-offerta-200GB.jpg)
/https://www.ilsoftware.it/app/uploads/2025/10/donna-con-smartphone-tra-le-mani.jpg)
/https://www.ilsoftware.it/app/uploads/2025/10/Google_AI_Studio_agcom-5g.png)