/https://www.ilsoftware.it/app/uploads/2023/05/img_8416.jpg)
Windows 8, nel bene o nel male, a seconda di come sarà percepito dall’utenza è sinonimo senza ombra di dubbio di un grande cambiamento rispetto “al passato” dei sistemi operativi Microsoft. Se da un lato la nuova versione del sistema operativo del colosso di Redmond sembra volersi proporre come una sorta di lasciapassare verso il mondo multitouch e far propria una missione nuova ossia quella di riunire sotto un unico ombrello tutte le piattaforme, dai sistemi desktop a quelli portatili, dagli ultrabook ai tablet, fino ad arrivare a dispositivi mobili dal fattore di forma ancora più ridotto, Windows 8 non può non fare i conti con il passato, appunto, con la storia di Microsoft.
Passato, presente, futuro. Questo vuole essere Windows 8 ed è la sensazione che si prova immediatamente dopo l’installazione del prodotto.
Sì, le nostre valutazioni non possono e non debbono essere definitive, dal momento che quella che abbiamo avuto modo di provare è semplicemente una “beta”. Sotto il roboante appellativo di “Consumer Preview“, infatti, non bisogna dimenticare che “si cela” una versione ancora acerba di Windows 8, un ulteriore passo sulla strada che porterà al rilascio della release finale ma ben lungi dall’essere la veste definitiva del sistema operativo.
Tutte le considerazioni che sia noi, sia i lettori emetteranno vanno quindi soppesate alla luce del fatto che si è pur sempre di fronte ad una “beta”, seppur lanciata – il 29 febbraio 2012, in occasione del “Mobile World Congress” di Barcellona (Spagna) – con una lunga e dettagliata presentazione da parte dei responsabili di Microsoft e messa sotto i raggi “X”, durante i mesi precedenti, grazie ad una serie di articoli pubblicati sul blog del prodotto da Steven Sinfosky, presidente della divisione Windows e Windows Live di Microsoft, con la collaborazione dei membri del suo team.
Considerando tutte le versioni del suo sistema operativo, comprese quelle destinate ai sistemi server, che Microsoft ha posto sul mercato dal 1985 ad oggi, Windows 8 è la 33esima versione di Windows (ved. questa pagina). Il fatto che non rompa col passato è testimoniato anche dal numero di versione: la “Consumer Preview” risponde col seguente numero di versione: 6.2.8250 (basta digitare, al prompt dei comandi winver o, semplicemente, ver). Windows 8 è quindi figlio di Windows 7 (versione 6.1) e dello stesso Vista (versione 6.0).
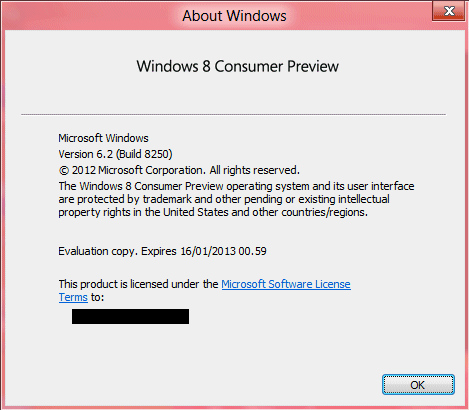
Il passato resta: in Windows 8 è disponibile il tradizionale desktop che appare molto simile a quello di Windows 7, con numerose innovazioni ed alcuni maquillage che non potranno non far discutere. Tra questi citiamo la completa rimozione del pulsante Start sostituita da nuovi strumenti che appaiono portando il puntatore del mouse sugli angoli dello schermo.
Il futuro è invece Metro, la nuova interfaccia grafica “a piastrelle” che Windows 8 ha ereditato da Windows Phone, il sistema operativo che Microsoft propone sui suoi dispositivi mobili, smartphone in primis.
Secondo quanto riferito da Steven Sinofsky, presidente della divisione Windows e Windows Live di Microsoft, la “Consumer Preview” di Windows 8 è il frutto di ben 100.000 migliorie rispetto alla “Developer Preview” che era stata distribuita a metà settembre scorso.
E se la “Developer Preview” era incentrata sulla presentazione delle nuove API e dei nuovi strumenti destinati agli sviluppatori, la “Consumer Preview” è la prima release di anteprima del sistema operativo che si rivolge ad una platea molto più ampia.
La “Consumer Preview” di Windows 8 può essere prelevata dai server Microsoft facendo riferimento a questa pagina.
I requisiti minimi
Il sistema operativo viene distribuito in due versioni, una a 32 e l’altra a 64 bit ed è installabile su qualunque sistema compatibile: in termini di requisiti minimi, il colosso di Redmond invita a provare Windows 8 “Consumer Preview” su un sistema dotato di almeno 1 GB di RAM, di un processore da 1 GHz o superiore, di una scheda grafica capace di supportare le DirectX 9. Per quanto concerne lo spazio su disco, sono indispensabili almeno 16 GB per la versione a 32 bit; 20 GB per quella a 64 bit.
La “Consumer Preview” di Windows 8 è al momento disponibile in cinque lingue diverse tra le quali non figura, purtroppo, l’italiano. Sotto a ciascun link per il download, pubblicato in questa pagina, è riportato anche il “codice prodotto” (Product key) che deve essere inserito durante l’installazione del sistema operativo.
Il file in formato ISO col quale viene veicolata la “Consumer Preview” di Windows 8 deve essere masterizzato su supporto DVD oppure inserito in una chiavetta USB avviabile: utilizzando uno dei due supporti, si potrà avviare l’installazione al boot del personal computer. Ovviamente, è consigliabile installare questa nuova versione di anteprima di Windows 8 solamente su un sistema di test non utilizzato per scopi produttivi.
In alternativa, è possibile valutare l’installazione della “Consumer Preview” di Windows all’interno di una macchina virtuale.
La “Consumer Preview” di Windows 8 può essere installata su sistemi che sono in grado di eseguire Windows 7. I requisiti minimi sono infatti esattamente gli stessi che vengono citati sul sito Internet di Microsoft relativamente a Windows 7 (ved. questa pagina ed in molti casi, come ha spiegato Sinofsky, la versione di Windows attualmente in fase di sviluppo potrebbe addirittura meglio comportarsi rispetto a “Seven”. Rispetto a Windows 7 ci sono delle richieste aggiuntive che sono utili per poter fruire di alcune tra le nuove funzionalità introdotte in Windows 8. Ovviamente ci si dovrà dotare di un monitor che supporta il multitouch per poter gestire il sistema operativo ed i suoi comandi con i polpastrelli. Sinofsky e il suo team hanno comunque più volte voluto rimarcare come Windows 8 sia stato sviluppato per restare sempre pienamente compatibile con l’accoppiata mouse-tastiera.
Per accedere al Windows Store, il nuovo punto di riferimento proposto da Microsoft per il download e l’installazione di applicazioni, sia gratuite che a pagamento, si dovrà disporre di una scheda video in grado di operare almeno alla risoluzione minima di 1.024×768 pixel, cosa ormai comunissima al giorno d’oggi. Infine, per poter “ancorare” le applicazioni sullo schermo, la risoluzione permessa dovrà essere di almeno 1.366×768 pixel.
Installazione di Windows 8
L’installazione della versione “Consumer Preview” di Windows 8, come già anticipato, può essere effettuata servendosi dell’immagine ISO scaricabile dal sito di Microsoft (ved. il riquadro di colore rosso sopra riportato). Sia che la scelta sia caduta sulla versione a 32 bit che su quella a 64 bit, la procedura da seguire è la medesima. Il file ISO dovrà essere masterizzato su supporto DVD usando il proprio software preferito o salvato in una chiavetta USB resa avviabile ricorrendo al software Microsoft USB/DVD Download Tool (ved. questo articolo e questa pagina per il download).
La creazione di un primo account utente è un passo essenziale della procedura d’installazione. Il profilo dell’utente che si genererà, infatti, non sarà più utilizzato solamente a livello locale ma verrà impiegato per negoziare di volta in volta la connessione al Windows Store così come agli altri servizi online di Microsoft. La filosofia “cloud” farà la parte del leone in Windows 8: l’idea è quella di permettere la fruizione degli stessi contenuti e delle medesime applicazioni su qualunque applicazione si stia adoperando con la possibilità di condividere delle informazioni con gli altri utenti usando pochi clic o “tap” sul display multitouch.
Due interfacce per Windows 8: l’interfaccia Metro ed il “desktop classico”
La novità più eclatante di Windows 8 è sicuramente l’introduzione dell’interfaccia Metro, mai vista prima d’ora in ambito desktop. La “user interface” con la quale gli utenti hanno avuto modo di fare una prima conoscenza in occasione del rilascio della “Developer Preview” sembra attingere a piene mani alla GUI utilizzata sui dispositivi mobili Windows Phone. Basata su un approccio “finger friendly”, l’interfaccia “a piastrelle” (tile) di Windows 8 è stata studiata per semplificare l’interazione con tutti quei device che sono dotati di schermo multitouch.
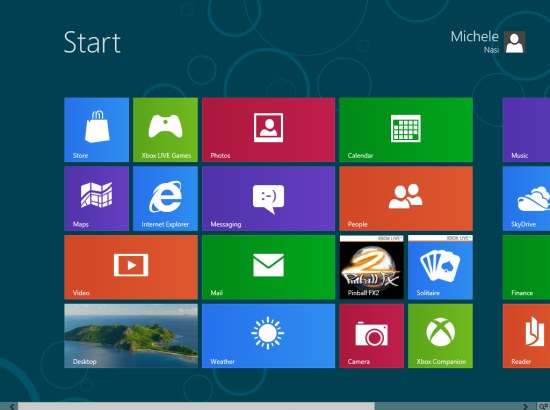
“Tutto è iniziato nell’estate 2009“, aveva dichiarato alcuni mesi fa Sinofsky, poco prima del lancio della versione definitiva di Windows 7 quando i tecnici della società hanno cominciato a ripensare numerosi elementi che contraddistinguono il sistema operativo (interfaccia utente, piattaforma ed API, architetture supportate). La scelta è ricaduta su Metro perché l’interfaccia viene considerata “molto più che una semplice innovazione visuale“, utilissima anche in campo PC e non solo quindi sui device mobili.
Di contro, però, l’impostazione tradizionale dell’interfaccia utente continua ad essere preferibile per lo svolgimento di attività che richiedono massima precisione e l’impiego di periferiche di input (mouse, tastiere, trackpad) che non possono essere improvvisamente messe in cantina.
L’aspetto flessibilità – “senza compromessi“, sottolinea Sinofsky – è il punto cardinale che ha guidato lo sviluppo di Windows 8, insomma. Un sistema operativo che, secondo i piani di Microsoft dovrebbe fungere da ponte tra l’approccio tradizionale impiegato sino ad oggi e quello innovativo che guarda sempre più al touch.
Con la “Consumer Preview” viene quindi confermata ufficialmente la possibilità, per gli utenti di Windows 8, di passare liberamente tra la modalità di visualizzazione “Metro” e l’interfaccia classica (il “desktop” del sistema operativo): tutte le applicazioni, gli strumenti ed i dispositivi utilizzati oggi, ad esempio, in Windows 7, continueranno a funzionare senza problemi anche in Windows 8. Gli sviluppatori, dal canto loro, potranno scegliere su quale delle due interfacce concentrarsi (una, l’altra od entrambe).
Sebbene qualcuno abbia definito la nuova interfaccia metro piuttosto elementare, va riconosciuto che la soluzione proposta si rivela molto pratica da usare in ottica multitouch favorendo l’interazione con un semplice tocco delle dita.
Per passare dall’interfaccia Metro al tradizionale desktop di Windows, è necessario fare clic sulla piastrella “Desktop“, in basso a sinistra, oppure, qualora si volesse aprire una finestra di Explorer, cliccare o “fare tap” sulla tile “Windows Explorer“, all’estrema destra. Il pulsante “Windows“, tuttavia, è lo strumento migliore che permetterà di passare rapidamente, in un battito di ciglia, da un’interfaccia all’altra: si tratta del tasto che sulla tastiera presenta la bandierina simbolo del sistema operativo Microsoft. Utilizzando il tasto, si passerà istantaneamente da Metro al desktop classico e viceversa.
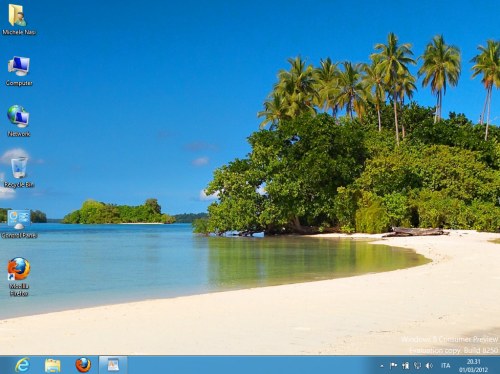
Entrambe le interfacce grafiche condividono una serie di strumenti per la gestione del sistema, l’avvio di ricerche tra file, cartelle ed applicazioni installate, la condivisione del materiale e così via. L’innovazione più importante è l’aggiunta di una barra verticale che può essere richiamata spostando il puntatore del mouse sugli angoli di destra (in alto a destra oppure in basso a destra) dello schermo:
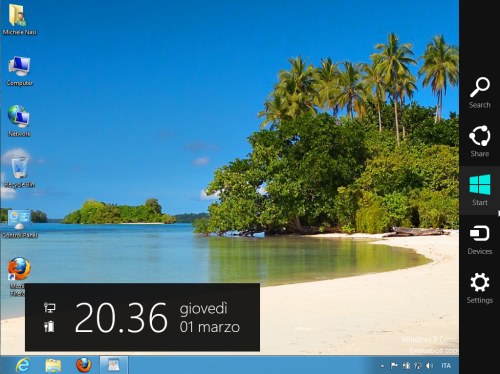
Il pulsante Start insieme col relativo menù Programmi che furono per la prima volta introdotti con il lancio di Windows 95, a fine agosto 1995, vanno così definitivamente in pensione. Ed è questa la novità che, probabilmente, potrebbe infastidire l’utente “veterano” dei sistemi operativi Microsoft. La sensazione, al primo impatto con la “Consumer Preview” di Windows 8, è quella di avere le mani legate. In realtà, si tratta di una percezione strettamente correlata alla rimozione di un elemento, il pulsante Start, che fatto la storia di Windows.
Diciassette anni fa il celeberrimo pulsante Start fu presentato come una grande innovazione. Ed, in effetti, lo fu tanto che questo elemento sarebbe diventato, negli anni a venire, il punto di riferimento per l’avvio di tutte le applicazioni, attraverso una serie di collegamenti ai programmi e ai componenti principali di Windows. Il lancio del pulsante “Start” e di Windows 95 fu accompagnato da un’enorme campagna pubblicitaria che utilizzava, come brano musicale di sottofondo, il pezzo “Start Me Up” dei Rolling Stones (vedete questo video “d’annata” su YouTube).
La barra verticale di Windows 8, richiamabile velocemente anche cliccando sul tasto Windows+C, si propone come il “sostituto tuttofare” del pulsante Start. Cinque i pulsanti presenti: Search, Start, Devices e Settings.
Facendo clic (o “tap”) su Start, verrà immediatamente richiamata l’interfaccia Metro mentre Search, ad esempio, consentirà di effettuare una ricerca tra le applicazioni, i file e le funzionalità di configurazione del sistema operativo.
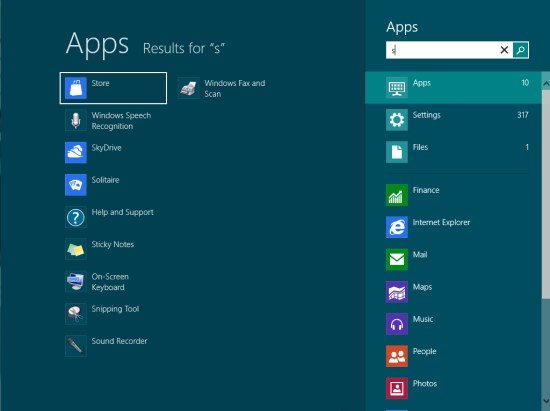
I risultati della ricerca vengono visualizzati “as fast as you type“: ciò significa che sia che si stia cercando un’applicazione che un documento, Windows 8 aggiornerà l’elenco dei risultati mano a mano che si digiteranno dei caratteri nell’apposita casella.
Tornando all’interfaccia Metro premendo l’icona Start oppure usando il tasto Windows, è interessante notare come l’elenco delle applicazioni mostrato a video possa essere liberamente organizzato. Le varie piastrelle possono essere spostate come meglio si crede selezionandole mantenendo premuto il tasto sinistro del mouse ed effettuando un’operazione di trascinamento.
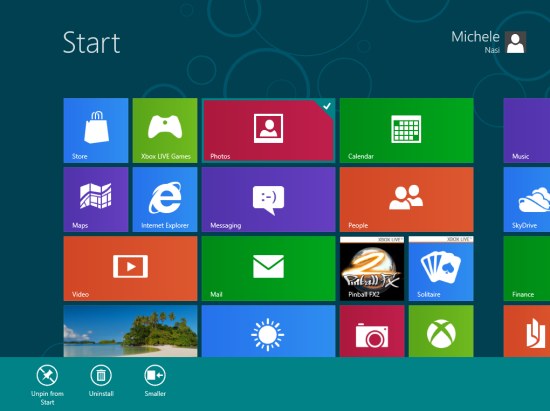
Per ciascuna applicazione, è possibile effettuare il cosiddetto “pinning” e l’eventuale “unpinning“: è possibile cioé “fissare” un’applicazione sull’interfaccia “a piastrelle” oppure rimuoverla. In particolare, cliccando col tasto destro del mouse su di una qualunque piastrella, si può richiedere l'”unpinning“, la completa disinstallazione dell’applicazione oppure la riduzione delle dimensioni della tile.
Cliccando con il tasto destro del mouse in un’area libera dell’interfaccia Metro, si può fruire del pulsante All apps che permette di ottenere una lista completa di tutte le applicazioni presenti sul personal computer in uso, sia quelle concepite per Metro che quelle compatibili solo con il desktop tradizionale.
Utilizzando invece la rotellina del mouse, è possibile ingrandire o ridurre l’area di lavoro di Metro: la dimensione di tutte le varie piastrelle esposte sarà automaticamente adeguata da parte di Windows 8.
Infine, spostando il puntatore del mouse sugli angoli di sinistra dello schermo, si otterranno delle minature delle varie applicazioni in esecuzione: grazie a questa seconda barra verticale sarà possibile passare velocemente da un programma all’altro.
Il nuovo pannello per la regolazione delle impostazioni del sistema
L’icona Settings che appare nella barra verticale di Windows 8 (richiamabile rapidamente con la combinazione di tasti Windows+C) consente di accedere ad un menù attraverso il quale si può interagire rapidamente con alcune funzionalità di base.
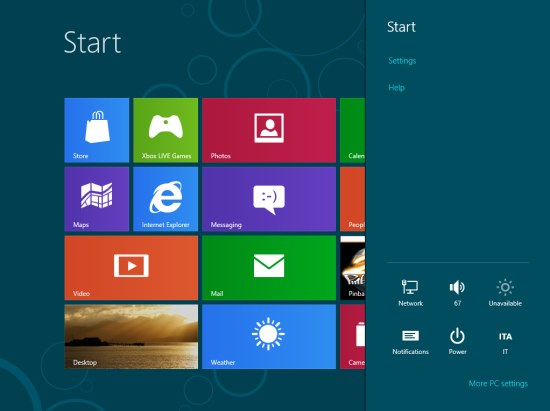
Da qui, ad esempio, si possono ottenere informazioni sullo stato dell’interfaccia di rete, variare il volume, la luminosità dello schermo, attivare o disattivare le notifiche, spegnere o riavviare la macchina, variare il layout della tastiera. Facendo clic su More PC settings, si avrà accesso ad un pannello di controllo avanzato, denso di impostazioni:
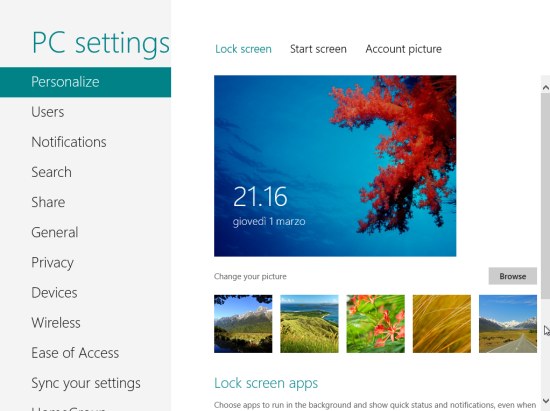
L’abituale Pannello di controllo è per ora sempre presente e richiamabile dall’interfaccia desktop di Windows 8; quella accessibile facendo clic su More PC settings è però una modalità di visualizzazione nuova, molto utile soprattutto sui dispositivi portatili dotati di schermo multitouch. La soluzione grafica scelta è infatti semplificata al massimo in modo tale da rendere semplice la variazione delle impostazioni del sistema usando solamente i polpastrelli.
Dalla sezione PC Settings è possibile configurare, secondo le proprie esigenze, l’intero sistema: dagli sfondi e gli elementi grafici usati nell’interfaccia Metro agli utenti autorizzati ad usare la macchina; dalle notifiche alla funzionalità di ricerca; dalle impostazioni sulla privacy a quelle relative ai dispositivi connessi ed alle periferiche wireless. Qui trovano anche spazio le impostazioni relative alla condivisione, agli HomeGroup ed all’aggiornamento di Windows 8.
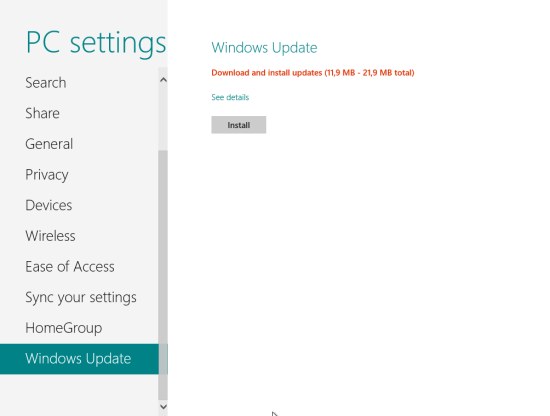
Ripristino del personal computer con un semplice clic del mouse
Dalla sezione General del pannello di configurazione del sistema (“PC Settings“), è possibile accedere a due funzionalità “inedite” che consentiranno di riportare rapidamente il sistema in buono stato. Si chiamano “Reset” e “Refresh“: il loro obiettivo è quello di tendere la mano all’utente in difficoltà in seguito, ad esempio, ad un’infezione da malware oppure a fronte di un’instabilità generalizzata del sistema.
La prima funzione, infatti, dà modo di effettuare un ripristino del sistema completo cancellando tutti i dati dell’utente mentre la seconda provvederà a conservarli.
Senza utilizzare strumenti sviluppati da terze parti e senza dover riavviare il personal computer con un disco di ripristino, si potrà così riportare rapidamente “in vita” la propria installazione di Windows 8, qualunque sia il problema riscontrato.
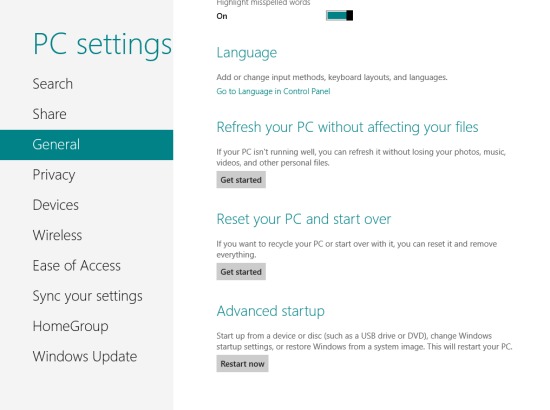
Il “reset” del sistema si concretizza nel riavvio automatico nella modalità Windows RE (Windows Recovery Environment), uno speciale ambiente di ripristino. Windows RE si occuperà di cancellare il contenuto del disco fisso formattando le partizioni in esso presenti e reinstallando una copia funzionante del sistema operativo.
La funzionalità “Reset” offre anche un’opzione che consente di cancellare in modo sicuro (“wiping”) tutti i dati contenuti nell’unità disco: in questo modo i dati personali eventualmente conservati nell’hard disk non potranno essere in alcun modo successivamente recuperati.
In alternativa, come anticipato, gli utenti possono servirsi della funzionalità “Refresh” qualora intendessero usufruire di una copia di Windows perfettamente in salute ma, allo stesso tempo, volessero conservare tutti i dati personali (documenti, immagini, progetti,…), le impostazioni del sistema e le applicazioni presenti.
In questo caso il personal computer verrà egualmente avviato in modalità Windows RE anche se il meccanismo inizierà con l’esaminare scrupolosamente il contenuto dell’unità oggetto d’intervento annotando e mettendo da parte tutti i file prodotti dall’utente. Dopo la reinstallazione automatica di Windows 8, i documenti verranno ripristinati nelle posizioni d’origine così come le varie impostazioni ed applicazioni.
Grazie alla funzionalità “Refresh”, a ripristino concluso si potrà effettuare il login utilizzando le medesime credenziali mentre programmi e dati personali appariranno nelle corrette locazioni.
La vetrina dalla quale è possibile scaricare ed installare software: Windows Store
Windows 8 ospita un negozio virtuale che permette di scaricare applicazioni gratuite ed installare software a pagamento. Il “Windows Store” è accessibile cliccando o facendo “tap” sulla prima icona dell’interfaccia Metro.
Microsoft punta così su un servizio in grado di competere col negozio online di Apple così come con altri “store” concorrenti. Secondo quanto trapelato nei mesi corsi, il colosso di Redmond dovrebbe condividere gli introiti derivanti dalla vendita delle licenze d’uso delle applicazioni con i rispettivi autori: a partire dal 70% per le applicazioni nuove e dall’80% per le applicazioni che generano ricavi per oltre 25.000 dollari.
Per solleticare l’interesse dei programmatori, Antoine Leblond – vice presidente Windows Web Services – ha fatto notare come la piattaforma Windows sia la più utilizzata al mondo. Il numero degli iPhone, degli iPad, degli smartphone Android, dei tablet e dei sistemi Mac commercializzati nell’ultimo biennio, ricorda Leblond, non arrivano al numero delle macchine Windows che sono state vendute nello stesso periodo. “Abbiamo appena superato la soglia di 500 milioni di licenze Windows 7 già vendute“, ha aggiunto ricordando che tutte potranno essere aggiornate a Windows 8 nel momento in cui il sistema operativo sarà reso pubblico in versione finale.
Il Windows Store di Microsoft sarà disponibile in tutte le lingue supportate da Windows (oltre 100) così come le applicazioni proposte. “Si tratta di un’opportunità per raggiungere i clienti, con applicazioni gratuite ed a pagamento in 231 mercati a livello mondiale“, scrive Microsoft.
Nel nuovo Windows Store, tutte le applicazioni sono suddivise in più categorie, con una selezione di “programmi interessanti” che viene immediatamente proposta all’utente nel momento in cui accede al negozio virtuale da Metro. La struttura dello store si sviluppa in senso orizzontale: è sufficiente utilizzare le dita (se si è dotati di un moderno schermo multitouch) oppure mouse e tastiera per spostarsi verso destra o sinistra.
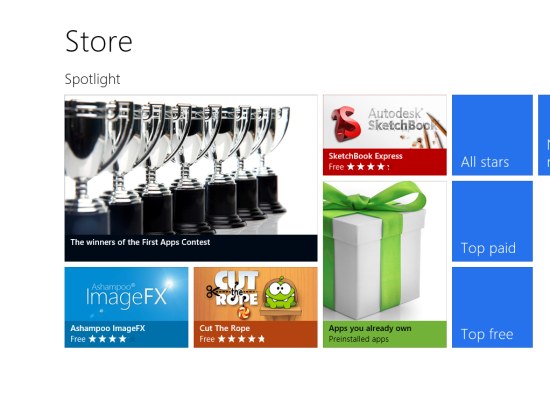
Una comoda funzionalità di ricerca che, non appena richiamata, comparirà su un lato dello schermo, consentirà di individuare rapidamente le applicazioni d’interesse utilizzando tutta una serie di filtri.
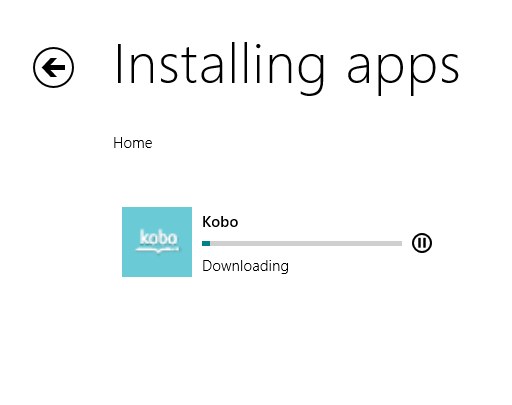
Il Windows Store si allinea all’impostazione grafica che Microsoft ha presentato lanciando l’interfaccia “a piastrelle” Metro e diventa anche il punto di riferimento per la gestione delle applicazioni già installate sul sistema in uso. In un’unica finestra, infatti, il Windows Store raccoglie le informazioni circa lo stato di ciascun programma e registra lo stato di avanzamento dell’installazione di ogni software.
Gli interventi apportati al “desktop classico” di Windows
Il “desktop classico” di Windows 8 vede l’introduzione della cosiddetta interfaccia “ribbon”. Con tale termine si definiscono i menù “a nastro” che il colosso di Redmond ha già introdotto col varo di Office 2007. Una novità che già all’epoca del lancio della suite Microsoft fece storcere il naso a molti utenti. In realtà, a posteriori, bisogna riconoscere quanto la soluzione presentata fosse innovativa e la sua implementazione, iniziata in Windows 7 con Paint e WordPad viene adesso estesa – in Windows 8 – all’intera interfaccia del sistema (leggasi Explorer).
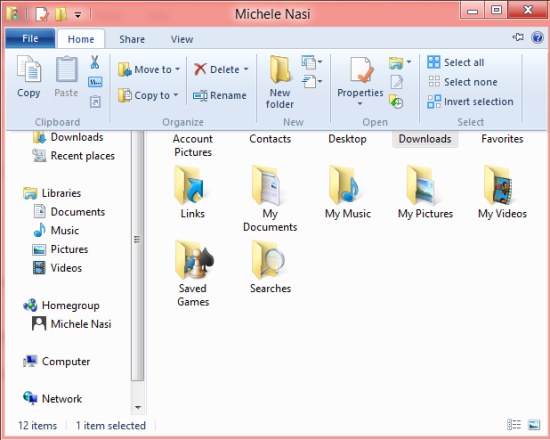
La scheda Home contiene tutti gli strumenti di base per la copia dei file, il loro spostamento, l’eliminazione. E’ poi possibile accedere alle proprietà degli elementi selezionati, creare nuove cartelle, copiare il percorso di un file o di una directory ed eventualmente creare un collegamento.
Facendo riferimento alla nuova scheda Share, si può creare rapidamente un archivio compresso in formato Zip da inviare via e-mail, masterizzare qualunque elemento su supporto CD o DVD, stampare un documento ed inviarlo via fax.
Il menù File permette di richiedere l’apertura di una nuova finestra di Explorer, passare al prompt dei comandi (anche in modalità amministrativa), cancellare la cronologia dei documenti aperti, modificare le opzioni relative alle cartelle.
Ogniqualvolta si seleziona un file eseguibile, agendo sulla barra degli strumenti (scheda Application), è possibile effettuare il “pinning” del programma alla barra delle applicazioni di Windows, eseguirlo con i diritti di amministratore oppure risolvere eventuali problematiche di compatibilità.
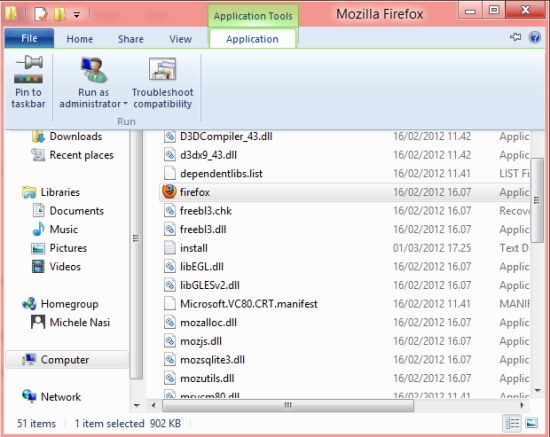
Selezionando un qualunque file in formato ISO, Windows 8 aggiunge un’ulteriore scheda alla finestra di Explorer: Actions. Qui, i due comandi Mont e Burn permetteranno, rispettivamente, di “montare” il contenuto del file oppure di masterizzarlo su supporto CD/DVD:
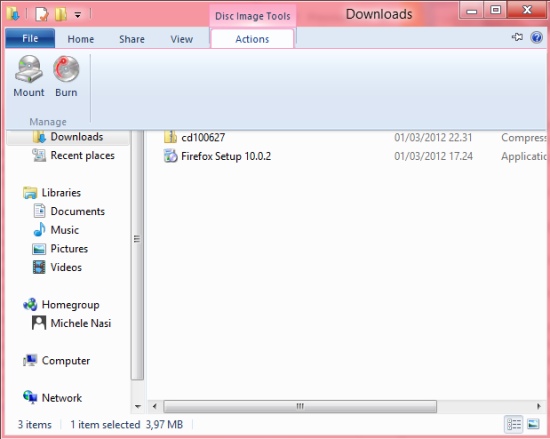
“Montando” un file ISO, il suo contenuto diverrà immediatamente accessibile dal sistema operativo e da qualsiasi applicazione installata. Windows 8 provvederà a creare temporaneamente un’unità virtuale accessibile ad esempio facendo doppio clic sull’icona Computer: al suo interno si troverà il contenuto del file ISO.
Molte le ottimizzazioni apportate ai meccanismi di copia di file e cartelle: le attività di copia, a partire da Windows 8, vengono concentrate in un’unica finestra. Ricorrendo ad essa si può verificare lo stato di avanzamento di ciascuna operazione con la possibilità di effettuare sospensioni ed annullamenti. Cliccando sul pulsante “Details” si otterranno delle informazioni in più tra le quali spicca anche la capacità di trasmissione (throughput) utilizzata per ogni attività.
Nella “beta” di Windows 8 debutta una casella, attivata in modo predefinito, che consente di saltare quegli elementi che hanno stessa data e medesima dimensione sia nella directory sorgente che in quella di destinazione; il sistema sarà capace di usare automaticamente la connessione via cavo ethernet in luogo del collegamento Wi-Fi per sveltire le operazioni di copia; sarà possibile mettere in pausa qualunque operazione prima dell’ibernazione o della sospensione del sistema.
Nessuna operazione di copia sarà poi più interrotta: qualunque messaggio di conferma verrà mostrato, da Windows 8, immediatamente (comportamento da tenere nel caso di file in uso, file non trovati, conflitti relativamente ai nomi e così via) e non apparirà, ad esempio, nel bel mezzo di un’operazione di copia dei file di fatto mettendola in pausa.
Per quanto riguarda la gestione delle foto digitali che, tra l’altro, vengono automaticamente prese in carico dall’applicazione Metro Photos consentendone la visualizzazione per album con una modalità piuttosto accattivante, Windows 8 provvederà a mostrarle utilizzando sempre la rotazione corretta. Ciò è possibile attingendo ai metadati EXIF contenuti in ciascun file.
Anche il “Task manager” è stato completamente ridisegnato abbandonando la veste che lo aveva contraddistinto per anni. Innanzi tutto, si è voluto puntare molto sul “design” e sull’approccio visuale: anche gli utenti più esperti, ha spiegato Sinofsky, possono trarre vantaggio da una più ragionata organizzazione delle informazioni e da un’interfaccia più chiara rispetto al passato. Si è voluto inoltre aggiungere alla nuova versione del “Task manager” tutta una serie di funzionalità più evolute fruibili sino ad oggi soltanto ricorrendo ad applicazioni quali Process Explorer (ved. queste risorse) e Resource Monitor.
L’impostazione del nuovo “Task manager” propone una veste grafica totalmente rinnovata: in primis, sono elencate solamente le applicazioni in esecuzione riducendo al minimo il numero delle informazioni visualizzate.
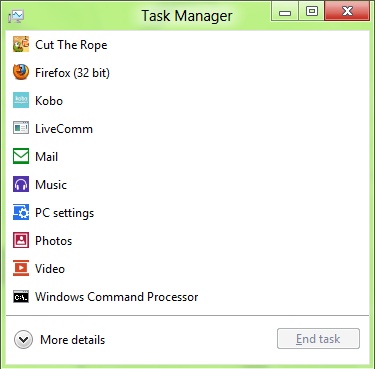
Come ha rivelato Sinofsky, infatti, il “Task manager” viene utilizzato dagli utenti, nella maggior parte delle situazioni, per terminare forzosamente un programma. Ecco perché tale operazione dev’essere semplice ed immediata da effettuarsi. Cliccando sul pulsante “More details“, invece, si avrà modo di accedere a tutta una serie di dati addizionali, sia relativi ai software in esecuzione sia ai processi di Windows ed a quelli avviati in background.
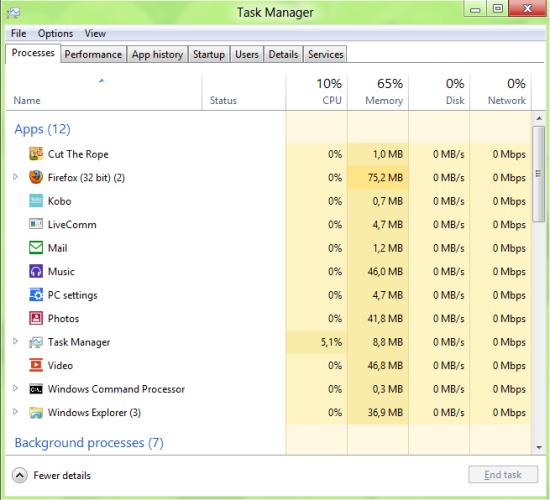
Grazie alla schermata più completa, l’utente avrà la possibilità di verificare eventuali problemi legati alle performance e stabilire quali programmi causano difficoltà nel funzionamento del sistema in uso.
Differenti colorazioni sono utilizzate per evidenziare quali programmi consumano più risorse del processore, maggiore memoria, attivano pesanti trasferimenti dati sul disco fisso od occupano maggior banda di rete.
Ogni processo in esecuzione non viene più riportato in elenco utilizzando, semplicemente, il nome del file corrispondente: a partire da Windows 8 vengono esposti i corrispondenti nomi completi. Nel nuovo “Task manager”, inoltre, tutte le finestre aperte sono automaticamente raggruppate all’interno dell’applicazione-madre.
Ricorrendo al comodo menù contestuale, accessibile cliccando col tasto destro del mouse su un qualunque processo, si potranno verificarne le proprietà ed avviare una ricerca sul web utile a stabilirne l’identità.
ricerca tra le applicazioni
ricerca tra le impostazioni del sistema
apri una finestra di Explorer
finestra di dialogo “Esegui…”
barra delle impostazioni (Settings)
scelta del monitor
mostra il desktop tradizionale con le applicazione ridotte ad icona
ricerca tra i file e le cartelle
menù contenente i collegamenti veloci verso molte funzionalità del sistema
apre la barra laterale con il pulsante Start
blocca il sistema
In definitiva, la “Consumer Preview” di Windows 8 ha evidenziato enormi passi in avanti rispetto alla precedente anteprima, la “Developer Preview” pubblicata a settembre 2011. Pur trattandosi di una “beta” le performance garantite dal sistema operativo sono di tutto rispetto soprattutto nel passaggio da un desktop all’altro così come durante l’esecuzione simultanea di molte applicazioni, sia tradizionali che in stile Metro.
Durante i nostri test non abbiamo rilevato alcun crash, cosa che invece era accaduta durante la prova della “Developer Preview” ed il sistema appare già sufficientemente solido e stabile.
Anche l’interfaccia Metro, indipendentemente dal fatto che si utilizzi uno schermo touch o l’accoppiata mouse e tastiera, si è rivelata piuttosto semplice da impiegare.
Le migliorie apportate al “desktop classico” sanno più di evoluzione che di rivoluzione: Microsoft, più che altro, si è decisa ad integrare nel suo sistema operativo tutta una serie di funzionalità richieste oppure ampiamente utilizzate dall’utenza servendosi, di solito, di utilità sviluppate da terzi.
La rivoluzione è invece certamente nell’adozione dell’interfaccia Metro che porta il sistema operativo di Microsoft in un’ottica sempre più orientata al web, all’HTML5 (Adobe Flash non è supportato in ambito Metro), alle reti sociali, alla condivisione delle informazioni, alla filosofia “cloud”. Windows 8 getta le basi per le mire di Microsoft: una piattaforma che sappia presentarsi in maniera uniforme su una vastissima gamma di dispositivi, con lo sguardo convintamente rivolto verso il multitouch.
/https://www.ilsoftware.it/app/uploads/2025/07/windows-11-redirectionguard.jpg)
/https://www.ilsoftware.it/app/uploads/2025/07/7zip-compressione-parallelizzazione-cpu-moderne.jpg)
/https://www.ilsoftware.it/app/uploads/2025/07/vulnerabilita-driver-windows.jpg)
/https://www.ilsoftware.it/app/uploads/2025/06/aggiornamento-windows-11-KB5060829.jpg)