Per accedere a Windows 10 ed effettuare il login con il proprio account utente, è possibile utilizzare diversi sistemi, alcuni dei quali totalmente “inediti”.
Nell’articolo Accedere a Windows senza password abbiamo visto che Windows 10 consente l’accesso mediante PIN o password grafica.
Si tratta di due strumenti molto utili perché, nel caso in cui si utilizzi un account utente Microsoft, dispensano l’utente dal dover digitare – ogni volta – password lunghe e complesse.
La password legata ad un account Microsoft, infatti, essendo tale account accessibile da web, dovrebbe essere infatti scelta in maniera oculata: Memorizzare password e gestirle in sicurezza.
Per questo motivo risulta generalmente assai sconveniente digitare ogni volta tale password per l’accesso a Windows 10.
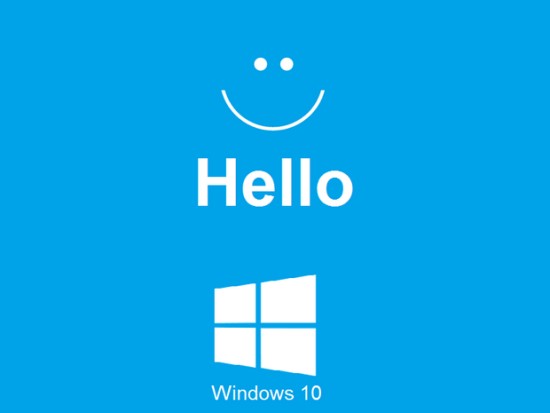
Con il lancio di Windows 10, Microsoft ha presentato anche Windows Hello, funzionalità presente anche nelle edizioni più economiche del sistema operativo.
Windows Hello consente di sbloccare il sistema ed, eventualmente, di accedere ai vari servizi online utilizzando nuove ed innovative modalità. Supporta i sensori biometrici (ad esempio i lettori di impronte digitali) e, sui sistemi dotati della fotocamera Intel RealSense 3D, consente di abilitare il riconoscimento facciale.
Sui sistemi dotati di fotocamera RealSense 3D, basta avvicinare il proprio volto per vedere immediatamente sbloccato il sistema.
La lista completa dei prodotti compatibili con Windows Hello è la seguente, almeno al momento della stesura del presente articolo:
– Dell Inspiron 15 5548
– Acer Aspire V 17 Nitro
– Lenovo ThinkPad Yoga 15
– Lenovo ThinkPad E550
– Asus N551JQ
– Asus ROG G771JM
– Asus X751LD
– HP Envy 15t Touch RealSense Laptop
– Lenovo B5030
– Dell Inspiron 23 7000
Per approfondire, è possibile fare riferimento alla pagina di Intel.
Accedere a Windows 10 con le impronte digitali
Mentre l’accesso a Windows 10 mediante riconoscimento facciale è cosa appannaggio dei soli possessori di un sistema dotato di fotocamera RealSense 3D, l’utilizzo delle impronte digitali per il login può essere sfruttato anche con i dispositivi hardware più vecchi.
Nel corso degli anni sono stati commercializzati molti notebook dotati di lettore di impronte digitali integrato.

Tali strumenti richiedevano sempre l’installazione del software dedicato rilasciato dal produttore. I lettori di impronte digitali sono invece adesso supportati direttamente da parte di Windows 10.
Affinché siano utilizzabili per sbloccare Windows 10 con Windows Hello, è sufficiente accertarsi che il sistema operativo abbia correttamente installato i driver corretti.
Per accertarsene, basta digitare Gestione dispositivi nella casella di ricerca di Windows 10.
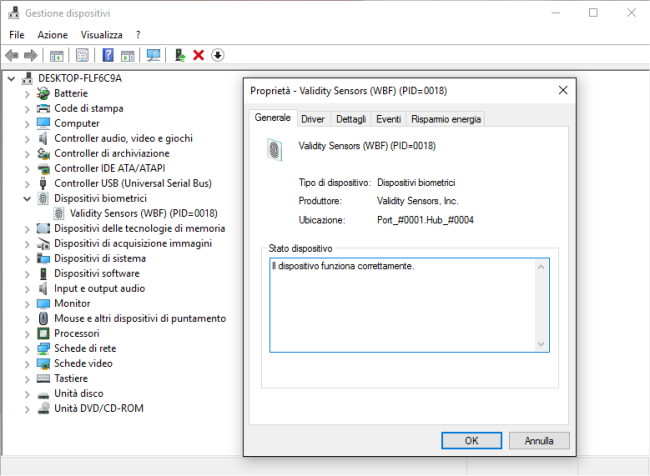
Cliccando su Dispositivi biometrici, si dovrebbe leggere il nome del lettore di impronte digitali e, facendovi clic due volte, dovrebbe apparire il messaggio Il dispositivo funziona correttamente.
Nel caso in cui il lettore di impronte digitali non dovesse essere riconosciuto, pubblichiamo di seguito i driver rilasciati da alcuni tra i principali produttori. Trattandosi di pacchetti omnicomprensivi, spesso la loro installazione risolve i problemi anche su PC di altre marche:
– Validity Fingerprint – Lenovo
– Synaptics (Validity) Fingerprint Sensor Driver – HP
A questo punto, digitando Configura l’accesso tramite impronta digitale nella casella di ricerca di Windows 10, tra le varie possibilità si dovrebbe leggere anche Windows Hello.
Per cominciare, si dovrà innanzi tutto abilitare l’accesso mediante PIN.
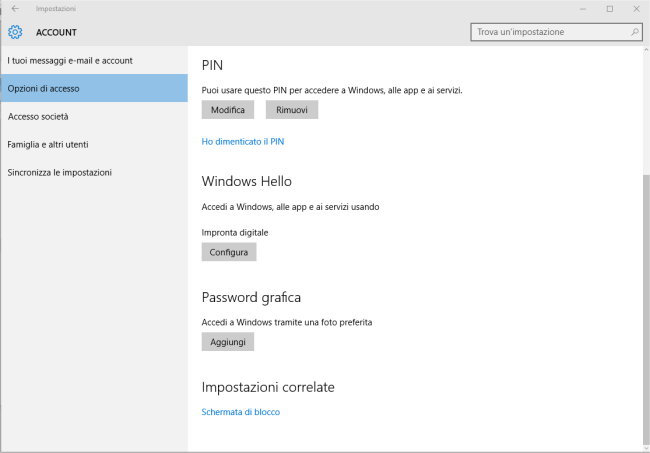
Cliccando sul pulsante Configura in corrispondenza della voce Impronta digitale, si potrà impostare l’accesso a Windows 10 con impronta digitale.
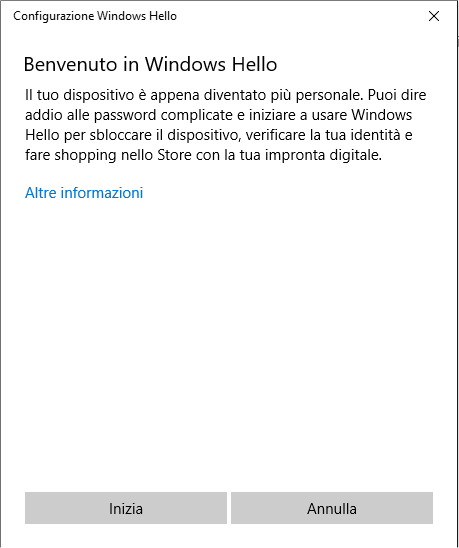
Verrà così avviata una procedura guidata che ha inizio con la schermata riprodotta in figura. Selezionando Inizia, bisognerà dapprima confermare il PIN scelto per lo sblocco del sistema in uso.
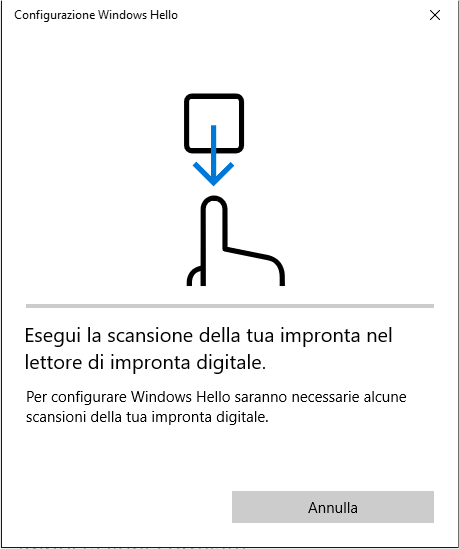
A seguire bisognerà fare scorrere, più volte, il dito sul lettore di impronte digitali in modo da addestrare Windows Hello per il corretto riconoscimento.
A procedura ultimata, premendo ALT+F4 su desktop quindi scegliendo Cambia utente, si potrà subito provare l’accesso con impronta digitale (in alternativa, è possibile riavviare Windows 10).
Alla comparsa delle finestra di logon di Windows 10, basterà far scorrere il dito sul lettore di impronte digitali per essere riconosciuti ed accedere immediatamente senza digitare alcunché.
Di solito non è necessario scegliere il riconoscimento dell’impronta digitale cliccando su Opzioni di accesso perché Windows 10 attiverà automaticamente il rilevamento non appena si farà scorrere il dito sul lettore.
È importante sottolineare che le informazioni biometriche (sia quelle raccolte con il lettore di impronte digitali che con la fotocamera RealSense 3D) vengono salvate esclusivamente in locale e mai condivise con i servizi remoti: questi ultimi fanno uso di un sistema basato sull’impiego della crittografia a chiave pubblica.
/https://www.ilsoftware.it/app/uploads/2023/05/img_13569.jpg)
/https://www.ilsoftware.it/app/uploads/2025/07/windows-11-redirectionguard.jpg)
/https://www.ilsoftware.it/app/uploads/2025/07/7zip-compressione-parallelizzazione-cpu-moderne.jpg)
/https://www.ilsoftware.it/app/uploads/2025/07/vulnerabilita-driver-windows.jpg)
/https://www.ilsoftware.it/app/uploads/2025/06/aggiornamento-windows-11-KB5060829.jpg)