Oggi sono disponibili molteplici strumenti che consentono di creare un supporto USB di boot e avviare la macchina utilizzando non il sistema operativo installato ma quello presente nella chiavetta. Lo stesso Media Creation Tool di Microsoft consente agli utenti di Windows 10 di preparare in pochi minuti una chiavetta avviabile da usare per effettuare l’installazione del sistema operativo. Il supporto avviabile generato con Media Creation Tool può essere utilizzato anche per ripristinare Windows 10 senza perdere i dati o per avviare la macchina in condizioni di emergenza.
Ventoy è un’utilità certamente meno conosciuta ma che si sta imponendo come versatile strumento per caricare in una stessa chiavetta USB avviabile non soltanto la ISO di Windows ma anche le immagini di tanti altri supporti d’installazione: si pensi alle principali distribuzioni Linux, agli strumenti per il ripristino del sistema, per la sua manutenzione, per la scansione antimalware e il recupero dati.
Con Ventoy è ad esempio possibile creare una chiavetta USB che offre la possibilità di effettuare il boot dal supporto di installazione di varie versioni di Windows oppure di altre immagini ISO.
Il bello è che sul sito ufficiale di Ventoy viene costantemente aggiornato l’elenco dei file ISO compatibili: basta visitare questa pagina per scoprire che con questo comodissimo tool è possibile effettuare il boot dai supporti d’installazione di Windows, Windows PE, Debian, Ubuntu e derivate, Fedora, CentOS, RedHat, SuSE, Mint, Kali e molte altre, oltre alle varie utilità Acronis, Kaspersky, AOMEI, MiniTool, Parted Magic, SystemRescueCD, MemTest86 e così via.
Scaricabile da questa pagina su GitHub nella sua ultima versione, Ventoy è compatibile sia con i sistemi basati su BIOS UEFI che con quelli che usano un BIOS legacy.
Per effettuare il boot dalla chiavetta avviabile configurata con Ventoy bisogna impostare la corretta sequenza di boot a livello BIOS.
In un altro articolo abbiamo visto come entrare nel BIOS su qualunque dispositivo.
Nel caso in cui sulla macchina fosse installato Windows 10 o Windows 11 si può tenere premuto il tasto MAIUSC mentre si fa clic sulla voce Riavvia il sistema del menu Start quindi scegliere Utilizza un dispositivo e selezionare infine la chiavetta USB di Ventoy.
In alternativa si può usare Risoluzione dei problemi, Opzioni avanzate, Impostazioni firmware UEFI per modificare la sequenza di boot.
Come ulteriore opzione si può anche premere Windows+R quindi digitare shutdown /r /fw /f /t 0 nel campo Apri per passare direttamente all’interno del BIOS UEFI.
Configurare una chiavetta avviabile per il boot da USB con Ventoy
Per usare Ventoy basta disporre di una chiavetta USB o di un supporto rimovibile sufficientemente capiente, adatto ad accogliere tutti i file ISO che si vogliono inserire.
Con riferimento alla versione per sistemi Windows, basta collegare al sistema una chiavetta USB quindi estrarre il contenuto dell’archivio compresso in una cartella di propria scelta sul sistema locale (ad esempio in C:\) per poi fare doppio clic sull’eseguibile.

Quando Ventoy non è ancora installato nella chiavetta USB, il numero di versione appare solamente nel riquadro Ventoy locale.
Selezionando Secure Boot Support dal menu Option è possibile rendere il supporto creato con Ventoy compatibile con i sistemi con la funzione Secure Boot abilitata a livello di BIOS.
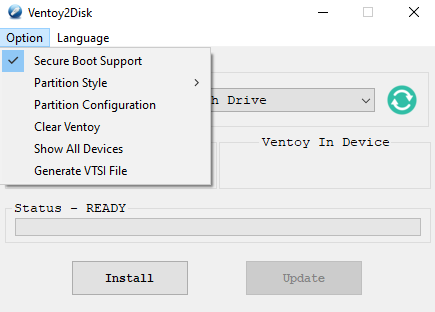
Accanto al numero di versione apparirà l’icona di un lucchetto a confermare che il supporto per Secure Boot è stato abilitato.
Cliccando su Language si può eventualmente tradurre in italiano l’interfaccia di Ventoy.
Accedendo all’opzione Option, Partition configuration è anche possibile tenersi un po’ di spazio libero alla fine dell’unità. È utile ad esempio se si volessero salvare dei file accessibili sempre e comunque su qualunque sistema.
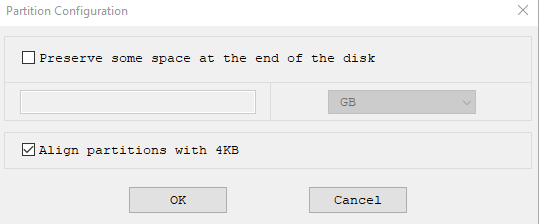
Con un clic su Install la chiavetta USB viene formattata, operazione che è necessario effettuare una sola volta (i dati eventualmente in essa presenti saranno rimossi).
Al termine della configurazione, Ventoy mostra il numero di versione anche nel riquadro Ventoy in device.
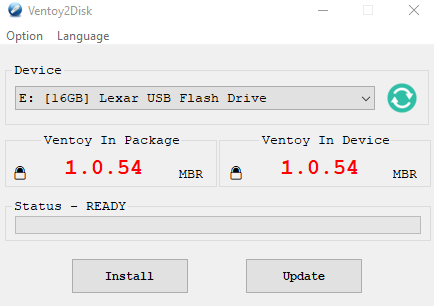
Premendo la combinazione di tasti Windows+R quindi digitando diskmgmt.msc, si noterà che Ventoy avrà suddiviso la chiavetta USB in due partizioni: la prima di tipo exFAT, la seconda FAT contenente i file di boot (EFI) resa nascosta.

A questo punto è sufficiente copiare i file ISO nella prima partizione (quella con etichetta Ventoy) per renderli selezionabili e avviabili al successivo riavvio del sistema.
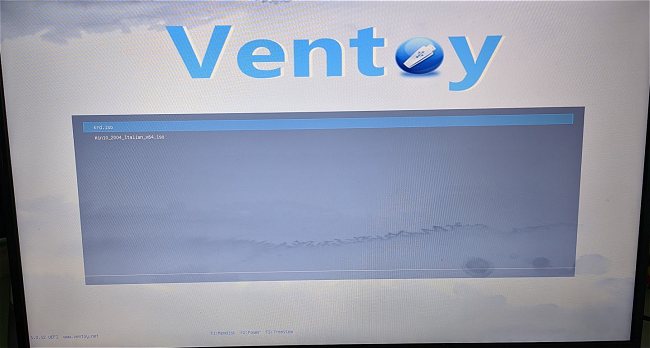
Lasciando inserita la chiavetta USB di Ventoy nel PC in uso si può richiedere l’avvio della macchina usando uno dei file ISO contenuti nella partizione di più grandi dimensioni.
Cliccando su Update è possibile aggiornare la versione di Ventoy installata nella chiavetta USB ogni volta che lo sviluppatore rilascia una release più recente.
A partire dalla versione 1.0.54 di Ventoy è possibile richiedere l’aggiornamento anche dall’interfaccia grafica della versione Live CD (ventoy-X.X.XX-livecd.iso).
Se Ventoy dovesse mostrare il messaggio d’errore “Verification failed: (15) Access Denied” significa che sul sistema è in uso Secure Boot ma non è stato attivato il supporto in fase di creazione del supporto avviabile.
Per usare Ventoy senza disabilitare Secure Boot si può seguire la procedura illustrata in questa pagina di supporto.
/https://www.ilsoftware.it/app/uploads/2023/05/img_21314.jpg)
/https://www.ilsoftware.it/app/uploads/2025/07/anduinos-novita-2025.jpg)
/https://www.ilsoftware.it/app/uploads/2025/07/vulnerabilita-sudo-linux.jpg)
/https://www.ilsoftware.it/app/uploads/2025/07/linus-torvalds-esclude-bcachefs-kernel-linux.jpg)
/https://www.ilsoftware.it/app/uploads/2025/06/fedora-supporto-i686.jpg)