Gli utenti di Ubuntu hanno a disposizione una gamma di strumenti per gestire l’installazione e la disinstallazione dei programmi. Come esistono varie metodologie per installare le applicazioni nella nota distribuzione Linux, Ubuntu offre diversi strumenti per disinstallare programmi.
In questo articolo ci proponiamo di presentare le principali strategie, utili per un’esperienza senza intoppi nella gestione del software su Ubuntu.
Disinstallare programmi usando il Software Center di Ubuntu
La modalità più ovvia per rimuovere i programmi che non servono più da un’installazione di Ubuntu, consiste nell’accedere al Software Center, disponibile anche nella colonna di sinistra (Ubuntu Software).
Cliccando sull’icona raffigurante una piccola lente d’ingrandimento, si può digitare – nella casella di ricerca – il nome del programma da disinstallare.
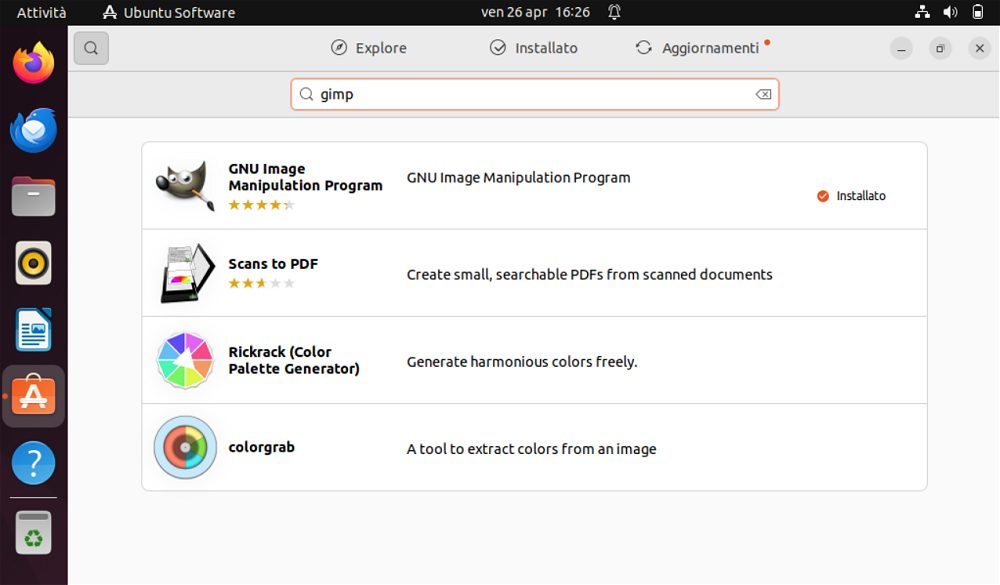
Dalla schermata dei risultati, si può quindi cliccare sull’applicazione da eliminare quindi selezionare l’icona del cestino (pulsante rosso).
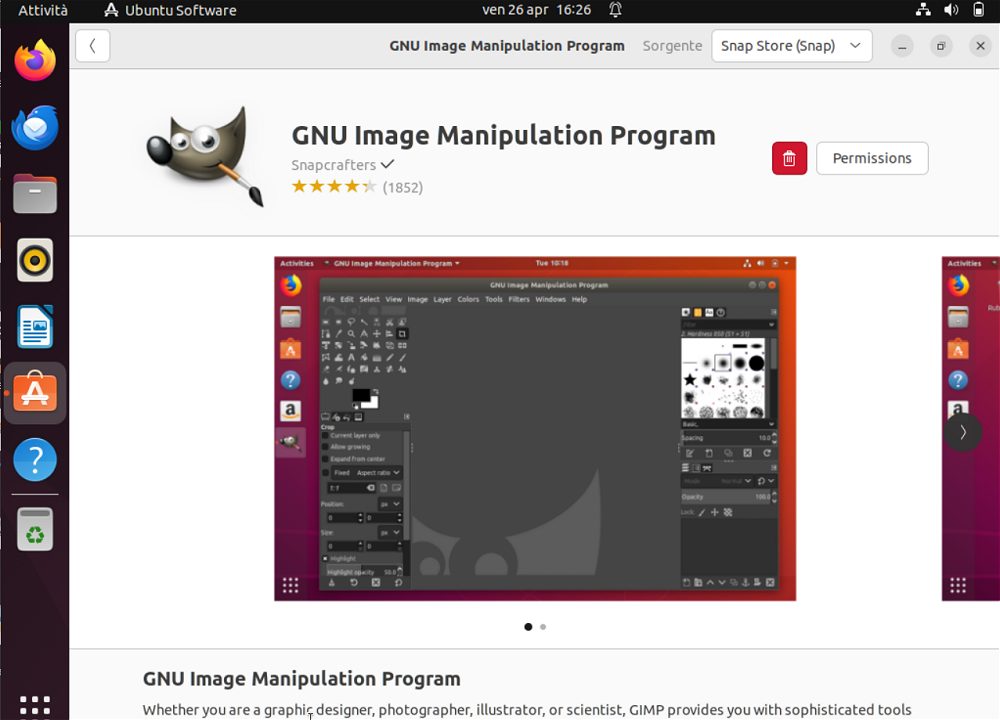
Questo approccio è semplice ed efficace. Tuttavia, può capire che il Software Center si comporti in modo anomalo o che l’elemento software da rimuovere sia una libreria software o un’utilità funzionante dalla riga di comando. In questi casi, è indispensabile ricorrere alla finestra del terminale Linux.
Come eliminare i programmi Linux dal terminale di Ubuntu
Per rimuovere un programma Linux dalla finestra del terminale, è necessario conoscere il nome corretto del pacchetto software corrispondente. Nel caso in cui il nome indicato non fosse corretto, Ubuntu mostra il messaggio d’errore Impossibile trovare il pacchetto.
Conoscere il nome del pacchetto relativo al programma da disinstallare è molto semplice. Basta infatti digitare quanto segue:
apt list -i | grep -i nome
Al posto di nome, si può indicare una parte del nome dell’applicazione della quale ci si vuole liberare. Il comando, tuttavia, potrebbe non restituire uno o più programmi Linux che risultano invece installati sul sistema. Perché? Perché Ubuntu si serve anche del sistema di gestione dei pacchetti Snap, sviluppato da Canonical (ne parliamo più avanti).
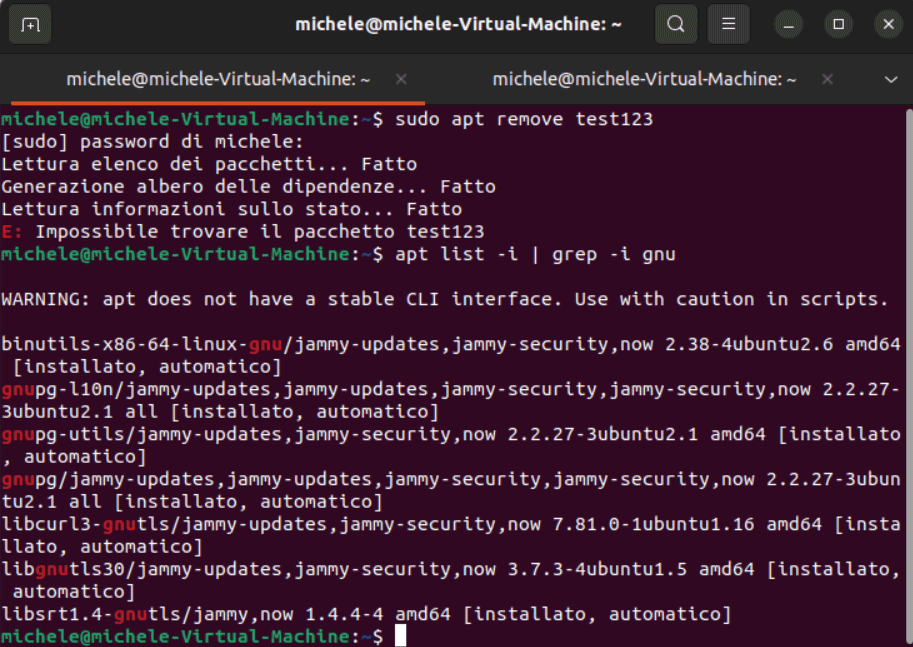
A questo punto, si può impartire il comando seguente per rimuovere l’applicazione specificata. La denominazione corretta del pacchetto va riportata al posto della stringa nome:
sudo apt remove nome -y
L’opzione -y permette di rimuovere subito il pacchetto indicato senza ulteriori conferme.
Come disinstallare programmi installati con Snap su Ubuntu
Canonical ha integrato in Ubuntu il suo package manager Snap. Tra le sue caratteristiche distintive, vi è l’isolamento delle applicazioni. Ogni programma installato sul sistema Ubuntu con Snap contiene già tutte le dipendenze e librerie necessarie; inoltre è eseguito sfruttando un ambiente sandboxed.
L’idea alla base di Snap, inoltre, è quella di poter eseguire la stessa applicazione su distribuzioni diverse (quindi non solo Ubuntu) senza la necessità di ricompilare il codice, scongiurando qualunque problema di compatibilità.
Il concetto di versioning offre la possibilità di installare più versioni di un’applicazione contemporaneamente. Un approccio utile per chi è interessato a provare nuove versioni dei software senza sostituire la versione stabile in uso.
Il sistema di installazione classico dei programmi Linux, si basa principalmente su package manager come apt per Debian/Ubuntu o yum/dnf per Fedora: ne parliamo nell’articolo su come creare un server Linux. Le applicazioni sono caricate attingendo al contenuto dei repository ufficiali della distribuzione e le dipendenze sono risolte dal gestore di pacchetti. Le applicazioni possono anche essere installate manualmente dai sorgenti, ma in questo caso la gestione delle dipendenze è più complessa e dipende dall’utente.
Quali applicazioni Snap sono presenti sul sistema Ubuntu Linux
Per farsi un’idea dei programmi installati mediante Snap e presenti sulla macchina Ubuntu, è possibile digitare l’istruzione seguente dalla finestra del terminale Linux:
snap list
Con una sintassi simile a quella vista in precedenza, si può cercare il nome del pacchetto corrispondente al programma da eliminare:
snap list | grep -i nome
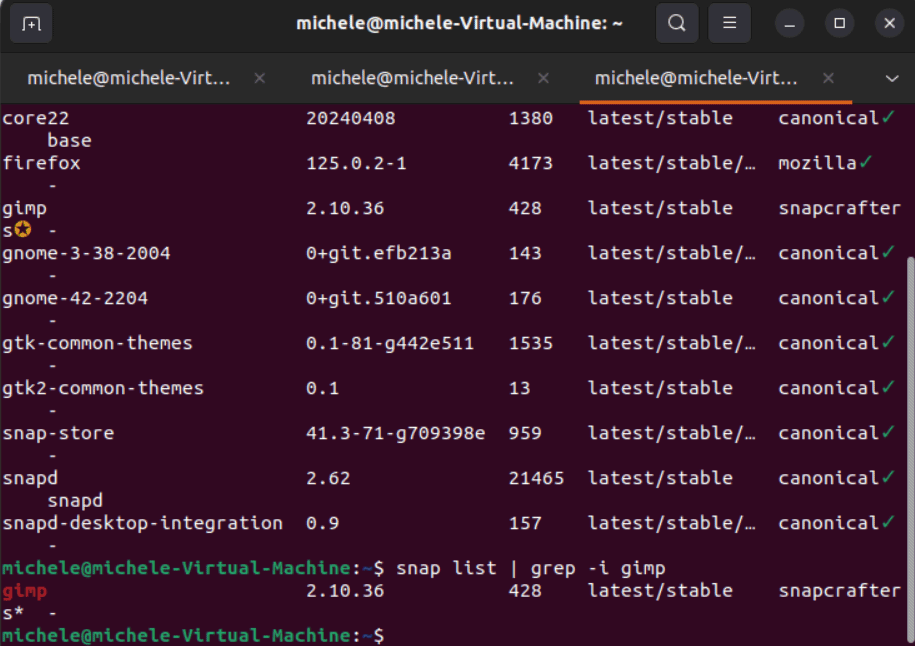
La disinstallazione dei programmi installati mediante il package manager Snap è possibile semplicemente digitando quanto segue:
sudo snap remove nome
Rimuovere tutte le tracce dei programmi Linux installati
Quando si richiede la rimozione di un pacchetto software in Ubuntu, i componenti del programma sono automaticamente rimossi. Tuttavia, il sistema lascia inalterato il contenuto dei file di configurazione: il comportamento è voluto in quanto reinstallando il medesimo programma l’utente potrebbe avere piacere a ritrovarsi le stesse preferenze e impostazioni personalizzate.
Per rimuovere anche i file di configurazione, ovvero le tracce dei programmi Linux permaste sul sistema, si può utilizzare il comando seguente (al posto di sudo apt remove o dopo aver impartito quest’ultimo):
sudo apt purge nome
In ogni caso, il comando purge non rimuove alcun dato o file di configurazione memorizzato nella directory home di qualsiasi utente.
Infine, c’è un utile “comando magico” che si occupa di recuperare spazio su disco, ad esempio eliminando le dipendenze non utilizzate e tutte le informazioni obsolete ancora conservate sul sistema:
sudo apt autoremove
/https://www.ilsoftware.it/app/uploads/2024/04/disinstallazione-programmi-ubuntu-linux.jpg)
/https://www.ilsoftware.it/app/uploads/2025/07/linux-crescita-europa.jpg)
/https://www.ilsoftware.it/app/uploads/2025/07/linux-tesi-laurea-linus-torvalds.jpg)
/https://www.ilsoftware.it/app/uploads/2025/07/anduinos-novita-2025.jpg)
/https://www.ilsoftware.it/app/uploads/2025/07/vulnerabilita-sudo-linux.jpg)