Una piattaforma per la produttività e la collaborazione unificata come Microsoft Teams viene spesso percepita come una soluzione progettata per funzionare essenzialmente sui sistemi Windows.
Visitando la pagina per il download di Microsoft Teams da un sistema Windows, infatti, verrà proposto il link per scaricare la versione desktop destinata al sistema operativo Microsoft oltre che i link per installare i client disponibili per Android e iOS.
Portandosi sulla stessa pagina da un terminale Linux o da macOS si troveranno i pacchetti d’installazione in formato DEB/RPM (quindi per installare Microsoft Teams sulle distribuzioni derivate da Debian, quindi ad esempio Ubuntu e similari, oppure su Red Hat e derivate) oltre che le routine d’installazione per Mac.
Installare Microsoft Teams su Ubuntu
Il fatto che buona parte dei software Microsoft siano compatibili con Linux ormai non sorprende più. Si tratta di un’impostazione figlia del cambio di visione che l’attuale CEO Satya Nadella ha voluto imprimere sin dal suo insediamento nel 2014: Microsoft: ci eravamo sbagliati sull’opensource.
Installare Microsoft Teams su Ubuntu Linux è molto semplice: si può farlo sia utilizzando l’ambiente desktop e l’interfaccia grafica che da riga di comando.
In questo articolo ci focalizzeremo proprio su questo secondo approccio.
Dopo aver richiesto l’apertura della finestra del terminale di Ubuntu, si possono copiarvi e incollarvi i seguenti comandi che in pochi passaggi consentono di richiedere l’installazione automatica di Microsoft Teams:
sudo apt install curl
curl https://packages.microsoft.com/keys/microsoft.asc | sudo apt-key add -
sudo sh -c 'echo "deb [arch=amd64] https://packages.microsoft.com/repos/ms-teams stable main" > /etc/apt/sources.list.d/teams.list'
sudo apt update && sudo apt -y upgrade
sudo apt install teams
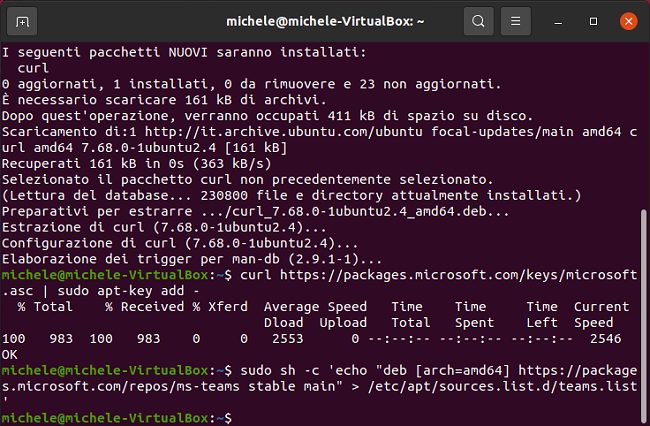
Dapprima viene richiesta l’installazione del comando cURL, uno strumento che permette di abilitare il trasferimento dei dati utilizzando vari protocolli di rete.
Successivamente viene scaricata la chiave pubblica PGP di Microsoft utilizzata nei passaggi seguenti per verificare la firma digitale apposta sul pacchetto d’installazione di Teams.
Viene quindi aggiunto il repository di Teams a quelli già presenti sul sistema Ubuntu per poi richiedere l’aggiornamento del sistema operativo e l’installazione del pacchetto Microsoft.
Al termine dell’installazione di Microsoft Teams si può digitare semplicemente teams nella finestra del terminale o scegliere l’applicazione dall’elenco di quelle installate in Ubuntu. Si avvierà così l’interfaccia grafica di Teams che chiederà di effettuare il login con un account utente Microsoft.
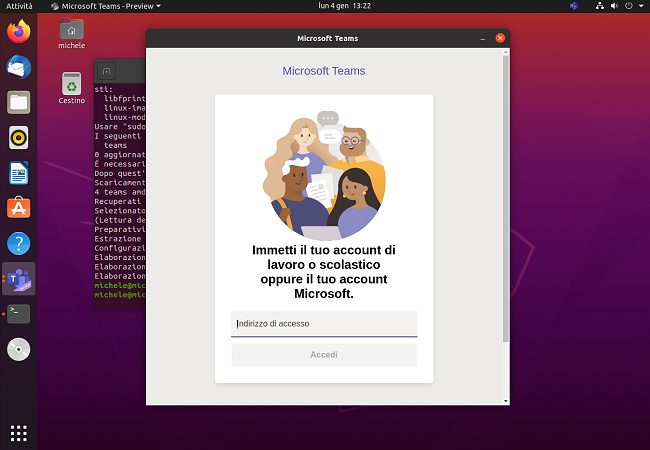
Nel caso in cui si fosse attivata l’autenticazione a due fattori con Microsoft Authenticator bisognerà necessariamente confermare la richiesta di accesso da Ubuntu Linux tramite lo smartphone collegato all’account: Microsoft Authenticator, autenticazione a due fattori con password manager.
A questo punto, ad autenticazione effettuata, si potrà utilizzare Microsoft Teams come spiegato nell’articolo Microsoft Teams: come funziona e come si utilizza per lo smart working scambiando file in tempo reale, attivando chat di gruppo, la collaborazione con più persone e videoconferenze con decine di partecipanti.
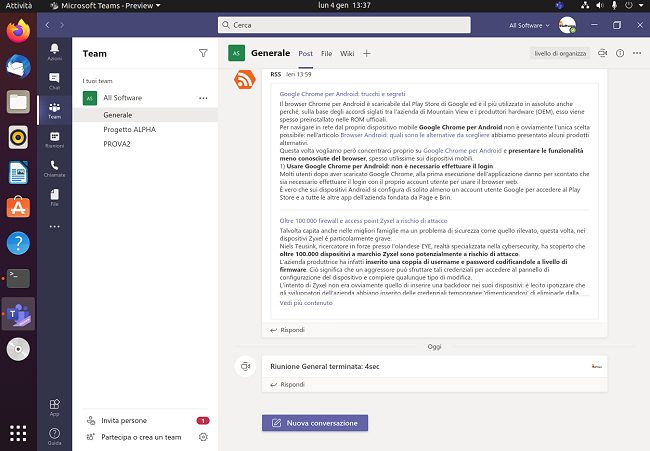
Seguendo le indicazioni dell’approfondimento Come organizzare una videoconferenza con Microsoft Teams si potranno organizzare riunioni online e partecipare alle videoconferenze.
Come si vede, quindi, non è necessario utilizzare un sistema Windows per collaborare con colleghi e altri soggetti utilizzando Microsoft Teams: basta anche una vecchia macchina sul quale sia installato Linux.
A costo zero, previa connessione di una buona webcam con microfono incorporato o connesso a parte, si potranno anche organizzare meeting online con Teams sfruttando la possibilità di visualizzare il flusso video di tutti i partecipanti su un monitor di grandi dimensioni.
/https://www.ilsoftware.it/app/uploads/2023/05/img_22370.jpg)
/https://www.ilsoftware.it/app/uploads/2025/07/linux-crescita-europa.jpg)
/https://www.ilsoftware.it/app/uploads/2025/07/linux-tesi-laurea-linus-torvalds.jpg)
/https://www.ilsoftware.it/app/uploads/2025/07/anduinos-novita-2025.jpg)
/https://www.ilsoftware.it/app/uploads/2025/07/vulnerabilita-sudo-linux.jpg)