Ad aprile 2022 Canonical ha rilasciato Ubuntu 22.04 LTS, la nuova e più recente versione della distribuzione Linux con supporto a lungo termine: il rilascio degli aggiornamenti di sicurezza è assicurato fino ad aprile 2032.
Al solito sul sito ufficiale del progetto si possono trovare tutti i download di Ubuntu, comprese le versioni desktop, server, per i dispositivi IoT e così via.
Il modo tradizionale per installare Ubuntu consiste nello scaricare l’immagine ISO aggiornata, salvarla su una chiavetta USB avviabile con Rufus oppure su un dispositivo esterno multi-boot con Ventoy ed effettuare l’avvio del sistema da questo supporto, previa modifica della configurazione del BIOS/UEFI (la sequenza di boot deve prevedere l’avvio dall’unità USB).
Il file ISO di Ubuntu permette di provare il sistema operativo senza installarlo (modalità live) oppure avviare il setup vero e proprio.
Installare ed eseguire Ubuntu in Windows
Grazie alle tante soluzioni per la virtualizzazione delle quali possiamo disporre oggi, è molto semplice installare ed eseguire Ubuntu in Windows.
Installazione di Ubuntu come macchina virtuale in Windows
Per installare Ubuntu in Windows si possono utilizzare varie soluzioni per la virtualizzazione ma Microsoft Hyper-V risulta immediatamente fruibile dagli utenti di tutte le edizioni di Windows 10 e 11. Con un trucco si può installare Hyper-V in Windows 10 Home e Windows 11 Home.
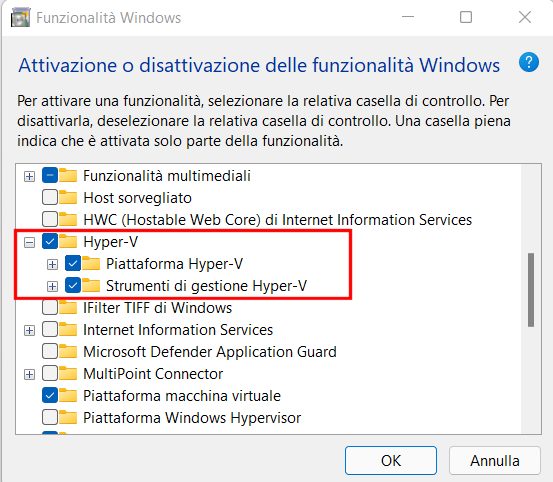
Suggeriamo di digitare Hyper-V nella casella di ricerca di Windows 10 e 11: se non venissero offerti risultati, suggeriamo di premere Windows+R quindi di digitare optionalfeatures, spuntare la casella Hyper-V e premere OK per installare la soluzione per la virtualizzazione di Microsoft.
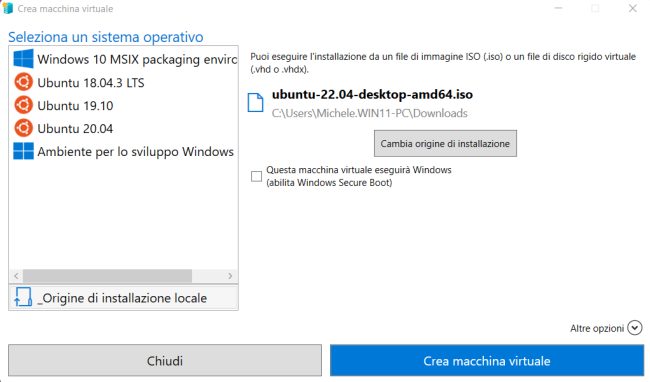
Per procedere con un’installazione veloce di Ubuntu in Windows si può scrivere Creazione rapida Hyper-V nella casella di ricerca del sistema operativo, fare clic su Origine di installazione locale, togliere il segno di spunta da Questa macchina virtuale eseguirà Windows (abilita Windows Secure Boot), cliccare su Cambia origine di installazione quindi specificare il file ISO scaricato dal sito ufficiale di Ubuntu.
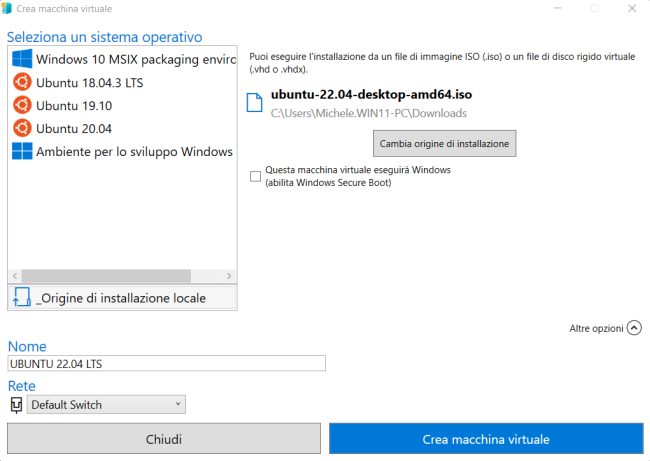
Prima ancora di cliccare su Crea macchina virtuale, è bene selezionare Altre opzioni in basso a destra quindi assegnare un nome alla macchina virtuale in corso di creazione (ad esempio UBUNTU 22.04 LTS). Come commutatore virtuale di rete si può lasciare selezionato, per il momento, Default Switch.
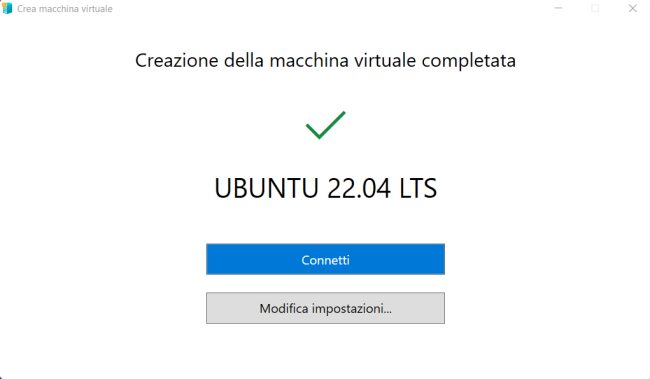
Cliccando su Crea macchina virtuale dopo pochi secondi apparirà il messaggio Creazione della macchina virtuale completata. Con un clic su Modifica impostazioni si può intervenire sulla configurazione dell’hardware virtuale usato dalla macchina virtuale Ubuntu (ad esempio il numero di core utilizzati, la memoria temporaneamente destinata alla virtual machine, la scheda di rete utilizzata e così via).
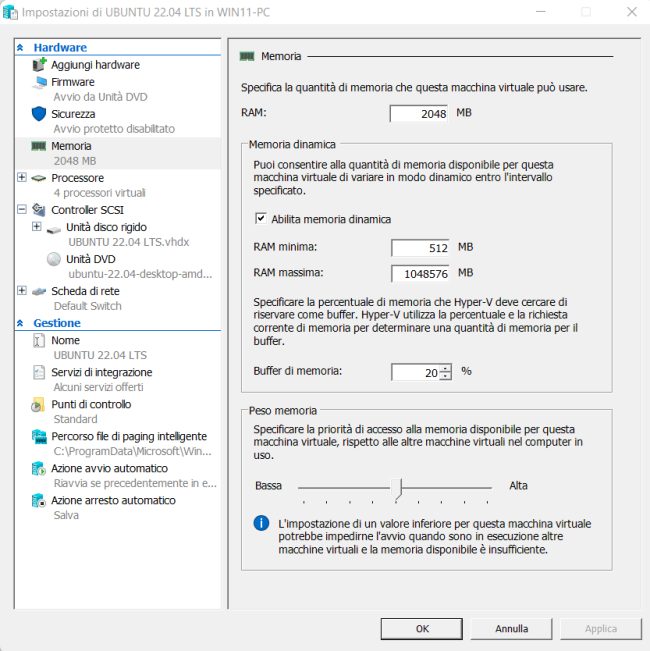
Con un clic su Connetti e poi su Avvia apparirà il menu GNU GRUB: scegliere Try or install Ubuntu premendo Invio.
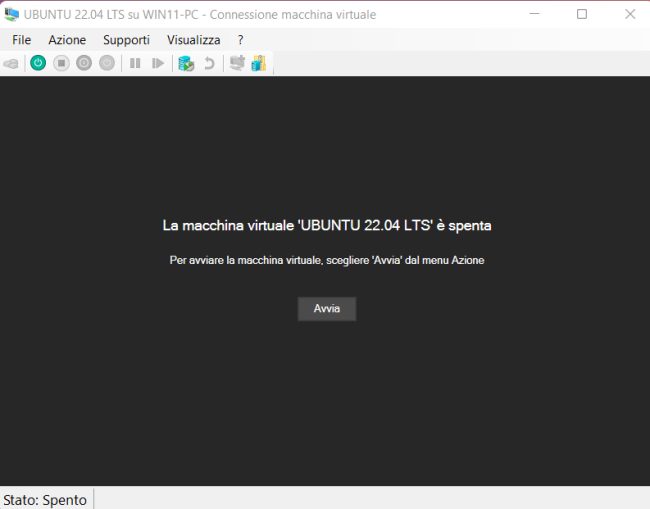
Dopo la fase di caricamento iniziale si può fare clic su Installa Ubuntu e procedere con l’installazione del sistema operativo come si farebbe in una qualunque macchina fisica.
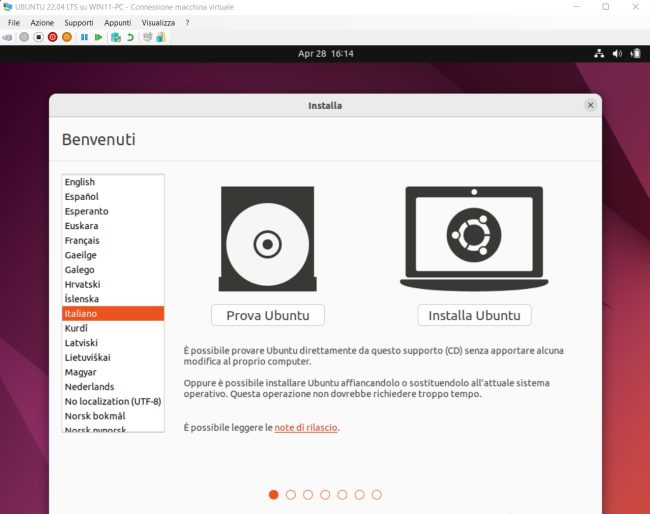
Per fare in modo che l’installazione di Ubuntu nella macchina virtuale sia raggiungibile dagli altri sistemi collegati in rete locale è bene digitare Console di gestione di Hyper-V nella casella di ricerca di Windows, selezionare Gestione commutatori virtuali nella colonna di destra, scegliere Nuovo commutatore di rete virtuale, assegnargli il nome EXT quindi optare per Rete esterna.
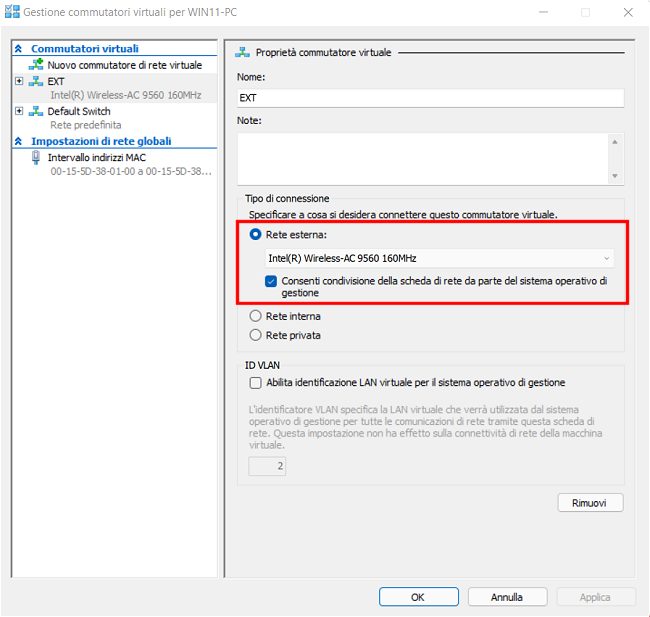
A questo punto cliccando su File, Impostazioni nella finestra della macchina virtuale Ubuntu e infine su Scheda di rete si può modificare Default Switch in EXT: in questo modo il router o comunque il server DHCP utilizzato all’interno della rete locale assegneranno un indirizzo IP privato alla macchina Ubuntu Linux (premere OK per confermare).
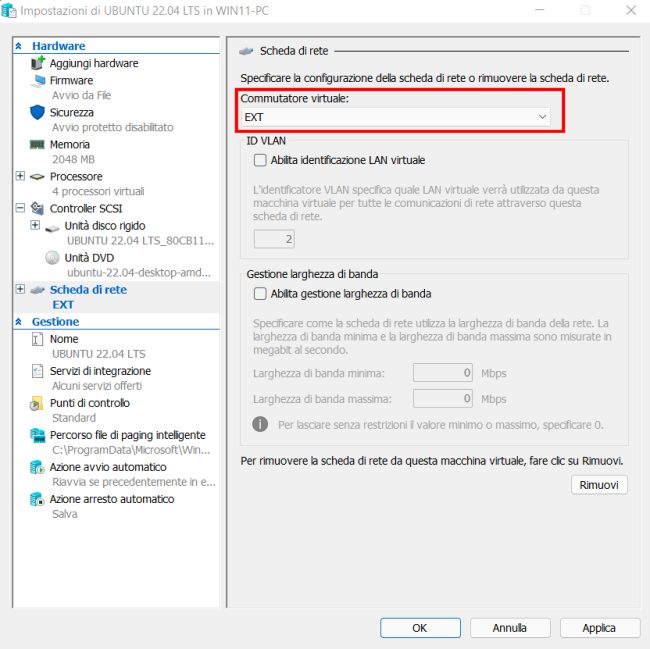
Come ultimo passo premere il tasto Spegni nella barra degli strumenti della macchina virtuale Hyper-V quindi cliccare di nuovo su Avvia.
Utilizzando Samba è possibile condividere le risorse sulla macchina Ubuntu e accedervi anche dai sistemi Windows.
Una volta installato Ubuntu, aprendo una finestra del terminale Linux quindi digitando i seguenti due comandi si vedrà come il router ha provveduto ad assegnare al sistema operativo un IP locale:
sudo apt install net-tools
ifconfig
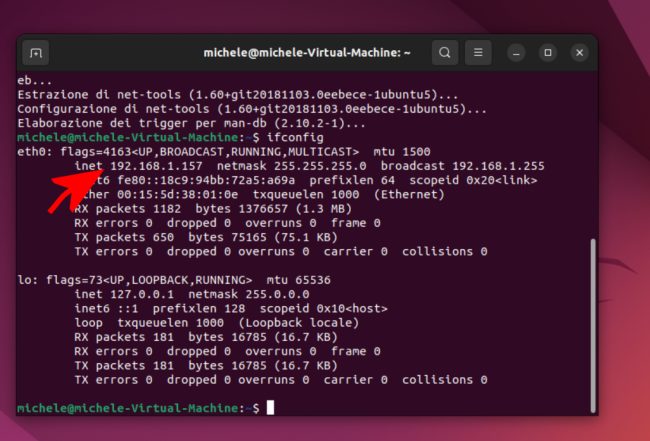
Nell’esempio alla macchina virtuale Hyper-V con Ubuntu è stato assegnato l’IP privato 192.168.1.157: digitando il comando ping 192.168.1.157 da sistemi Windows, Linux e macOS collegati in rete locale si otterrà risposta dalla macchina virtuale.
È importante ricordare che la semplice chiusura della finestra di una macchina virtuale Hyper-V non ne provoca lo spegnimento: la macchina virtuale resta infatti in esecuzione come si può verificare dalla Console di gestione di Hyper-V.
Cliccando con il tasto destro sul suo nome si può arrestarla, forzarne lo spegnimento oppure creare dei “punti di controllo” per ripristinarne la configurazione in caso di necessità.
Installare ed eseguire Ubuntu in Windows con WSL
L’alternativa ancora più rapida per utilizzare Ubuntu in Windows 10 e 11 consiste nel fare clic sull’icona del Microsoft Store quindi cercare Ubuntu 22.04 con l’apposita casella in alto.
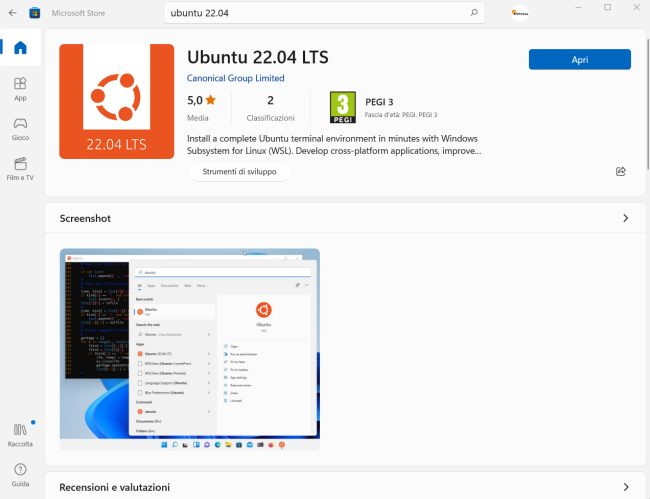
Facendo clic su Ottieni, dopo il download di Ubuntu si accederà a una procedura guidata in forma grafica che aiuta l’utente a configurare l’account root.
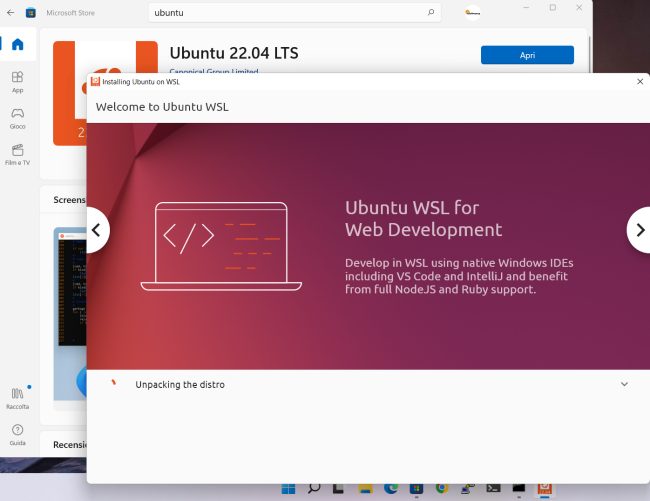
Digitando Ubuntu 22.04 nella casella di ricerca di Windows si può avviare la versione WSL della distribuzione Linux.
In questo caso, però, non si avrà a disposizione un’interfaccia grafica ma una finestra equiparabile alla tradizionale bash. Grazie al componente WSLg introdotto nelle ultime versioni di Windows 10 e in Windows 11 è comunque possibile installare ed eseguire programmi Linux in Windows con interfaccia grafica: così facendo si possono ad esempio aggiungere al menu Start di Windows o visualizzare sulla barra delle applicazioni e sul desktop i programmi Linux che si usano più spesso. Essi verranno caricati in una normale finestra Windows e si potranno creare veri e propri collegamenti.
In un altro articolo abbiamo visto le principali differenze tra WSL e Hyper-V.
Canonical offre infine la modalità Multipass che permette di ottenere e avviare una macchina virtuale Ubuntu con un singolo comando. Multipass supporta al momento Virtualbox che deve essere già installato in Windows 10 o in Windows 11 ma è possibile fruire della medesima funzione anche su macOS e Linux.
L’approccio prevede l’utilizzo del comando cloud-init, ben noto a chi è abituato a creare istanze Linux sui servizi cloud pubblici.
/https://www.ilsoftware.it/app/uploads/2023/05/img_24448.jpg)
/https://www.ilsoftware.it/app/uploads/2025/07/linux-crescita-europa.jpg)
/https://www.ilsoftware.it/app/uploads/2025/07/linux-tesi-laurea-linus-torvalds.jpg)
/https://www.ilsoftware.it/app/uploads/2025/07/anduinos-novita-2025.jpg)
/https://www.ilsoftware.it/app/uploads/2025/07/vulnerabilita-sudo-linux.jpg)