Se si parla di soluzioni per la virtualizzazione, oggi c’è davvero l’imbarazzo della scelta. Windows 10 e Windows 11, addirittura, includono il Sottosistema Windows per Linux (WSL) che permette di eseguire Linux in Windows, in finestra e con la possibilità di richiamare le applicazioni del pinguino dal menu Start del sistema operativo Microsoft. L’approccio tradizionale, per far sì che i sistemi installati siano avviati direttamente al di sopra dell’hardware fisico, consiste nell’utilizzare il dual boot. Si tratta di una pratica che consente di decidere, all’avvio della macchina, se eseguire Windows oppure una distribuzione Linux.
Come fare per installare Windows dopo Ubuntu
Supponete di aver già installato, sul vostro sistema, Ubuntu. Com’è possibile fare per aggiungere Windows in dual boot?
Nelle indicazioni che proponiamo di seguito, e che vi invitiamo a leggere nella loro interezza prima di applicare qualunque modifica, ci riferiamo a un sistema moderno basato su BIOS UEFI, con schema di partizionamento GPT.
Il primo passo consiste nel creare un backup completo del contenuto del sistema a scopo cautelativo. Come secondo passo, ci si deve attrezzare con un supporto USB avviabile contenente i file d’installazione di Windows. Per crearlo, si può utilizzare il Media Creation Tool fornito da Microsoft per Windows 10 (cliccare su Scarica ora lo strumento) e per Windows 11 (fare clic su Scarica ora nella sezione Creazione di supporti di installazione di Windows 11).
Allo scopo si può utilizzare un PC Windows funzionante per predisporre il supporto d’avvio oppure creare una chiavetta USB avviabile con Ventoy su Linux: memorizzando il file ISO del supporto d’installazione di Windows nella partizione Ventoy, è possibile effettuare il boot.
Creare un supporto d’installazione avviabile con Ubuntu
Oltre al supporto avviabile per l’installazione di Windows, è necessario predisporre una seconda chiavetta USB con l’immagine ISO di Ubuntu, distribuzione già installata sul sistema.
Per procedere in tal senso, basta avviare il Creatore dischi di avvio integrato in Ubuntu: basta aprire il menu delle applicazioni della nota distro quindi effettuare una ricerca con l’apposita barra. Nel riquadro Disco immagine dell’utilità, si deve specificare il file ISO dell’immagine di Ubuntu scaricabile dal sito ufficiale.
Anche in questo caso, va indicata la lettera identificativa di unità corrispondente alla chiavetta USB da utilizzare come destinazione.
Effettuare l’avvio del sistema dalla chiavetta USB con Ubuntu e fare spazio per Windows
Perché abbiamo creato una chiavetta USB con l’immagine di Ubuntu? Perché effettuando il boot della macchina da tale supporto, si può accedere a una comoda utilità per il partizionamento del disco che aiuta a fare spazio per l’installazione di Windows.
Nello specifico, dopo aver impostato la corretta sequenza di boot nel BIOS (prima le unità USB poi hard disk e SSD), si deve fare clic sul pulsante Prova Ubuntu in modo da avviare la versione live della distribuzione.
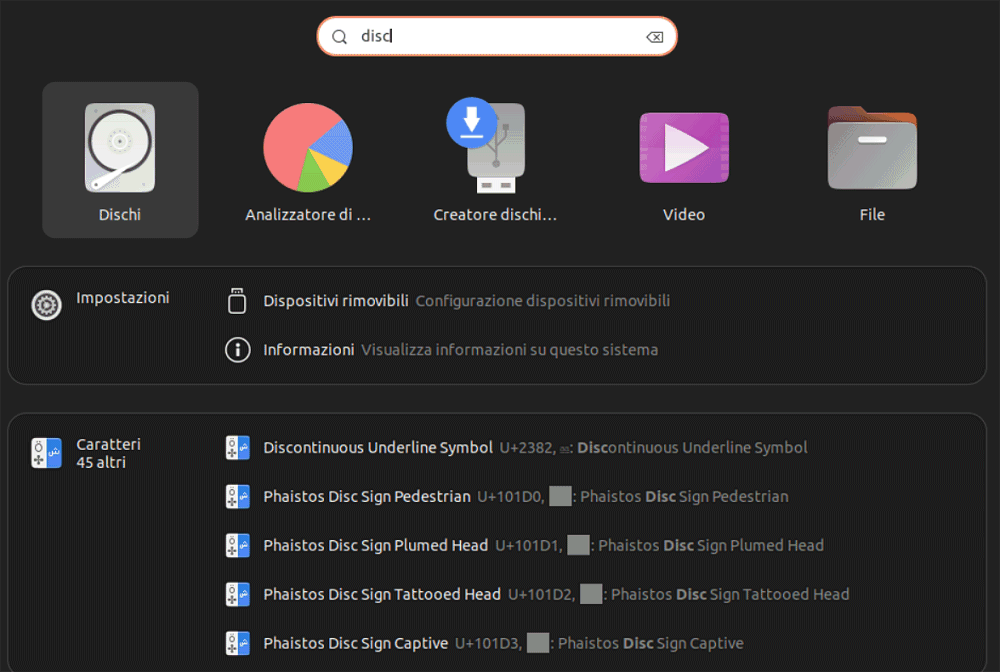
Avviando l’applicazione Dischi, si deve aver cura di selezionare l’unità disco principale già contenente l’installazione di Ubuntu. Nello schema delle partizioni, basta fare clic sulla partizione di Ubuntu più ampia quindi utilizzare il piccolo pulsante raffigurante un ingranaggio per scegliere Ridimensiona.
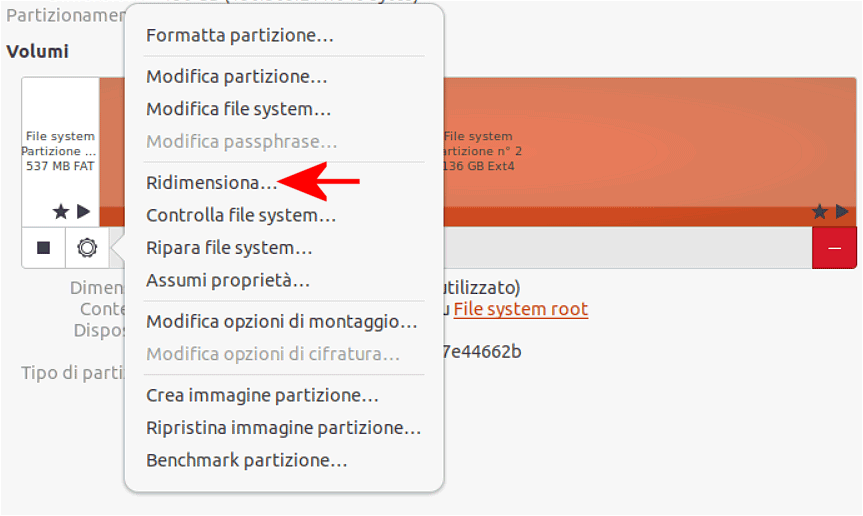
Nella schermata di ridimensionamento della partizione, è possibile fare un po’ di spazio per la successiva installazione di Windows. Il consiglio è comunque quello di tenersi sufficientemente lontani dalla Dimensione minima, per evitare poi di avere problemi di spazio con Ubuntu. Il blocco a disposizione per Windows sarà successivamente evidenziato come “spazio libero“.
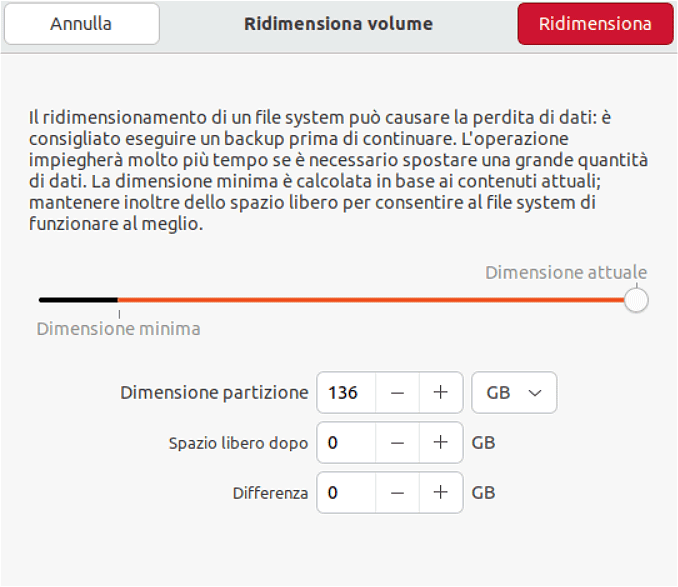
Installare Windows nello spazio libero
Il passaggio seguente consiste nel riavviare la macchina in uso utilizzando, questa volta, la chiavetta avviabile contenente i file per l’installazione di Windows.
Dopo la scelta della lingua, del fuso orario e del layout di tastiera si può avviare l’installazione del sistema operativo Microsoft facendo però attenzione a selezione l’installazione personalizzata. Una volta accettate le condizioni di licenza, si deve scegliere “Personalizzata: installa solo Windows (opzione avanzata)“.
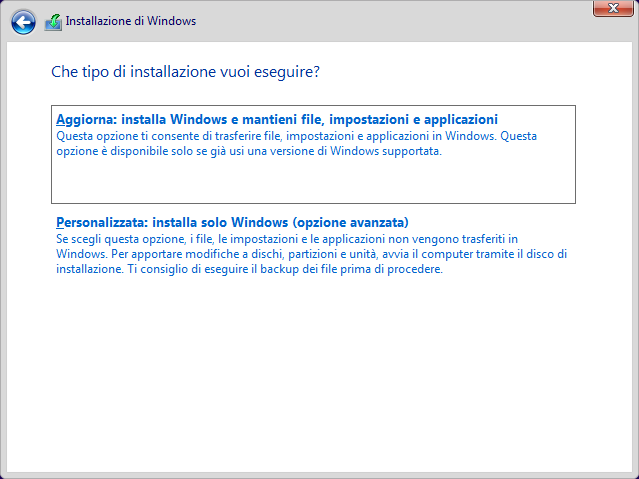
Nella schermata Dove installare Windows?, si deve scegliere lo spazio non allocato precedentemente liberato ridimensionando la partizione principale di Ubuntu.
Al termine dell’installazione, dopo il riavvio della macchina, il sistema si riavvierà direttamente in Windows 10 o in Windows 11 ignorando del tutto la presenza di Ubuntu.
Come ripristinare GRUB per avviare sia Windows che Linux
GRUB, acronimo di GRand Unified Bootloader, è un bootloader molto popolare utilizzato principalmente con i sistemi operativi GNU/Linux. Il bootloader caricato in memoria fornisce un’interfaccia utente attraverso la quale è possibile selezionare quale sistema operativo avviare, se ce ne sono più di uno installati sul sistema. Questo è particolarmente utile nelle configurazioni dual boot, quando si ha più di un sistema installato sullo stesso computer.
Inoltre, GRUB fornisce funzionalità avanzate come il supporto per il caricamento di kernel e file di configurazione, nonché la possibilità di avviare il sistema in diverse modalità, come la modalità di ripristino o la modalità di debug.
Accedendo nuovamente al BIOS UEFI del PC in uso, è necessario intervenire sulla sequenza di avvio e specificare che il sistema deve caricare prima Ubuntu e poi il Windows Boot Manager (se quest’ultima fosse la prima scelta, verrebbe sempre avviato direttamente Windows).
Una volta rientrati in Ubuntu, si deve aprire una finestra del terminale e digitare quanto segue per aggiornare la configurazione di GRUB:
sudo update-grub
Così facendo, GRUB dovrebbe riconoscere la presenza di Windows (o meglio, del Windows Boot Manager) aggiungendo una voce tra quelle direttamente supportate per il boot del sistema.
Se il rilevamento non dovesse avvenire, suggeriamo di aprire il file /etc/default/grub e aggiungere la riga seguente:
GRUB_DISABLE_OS_PROBER=false
A questo punto, dopo aver salvato la modifica, il bootloader GRUB dovrebbe finalmente consentire sia l’avvio di Windows che di Ubuntu.
Credit immagine in apertura: Copilot Designer.
/https://www.ilsoftware.it/app/uploads/2024/04/eseguire-windows-dopo-ubuntu-dual-boot.jpg)
/https://www.ilsoftware.it/app/uploads/2025/07/linux-crescita-europa.jpg)
/https://www.ilsoftware.it/app/uploads/2025/07/linux-tesi-laurea-linus-torvalds.jpg)
/https://www.ilsoftware.it/app/uploads/2025/07/anduinos-novita-2025.jpg)
/https://www.ilsoftware.it/app/uploads/2025/07/vulnerabilita-sudo-linux.jpg)