Quando si lavora con documenti dalla struttura piuttosto complessa numerare le pagine in modo corretto può essere causa di qualche mal di testa.
Per impostazione predefinita Word assegna un numero crescente dalla prima all’ultima pagina che compone il documento cliccando sul menu Inserisci quindi sul pulsante Numero di pagina.
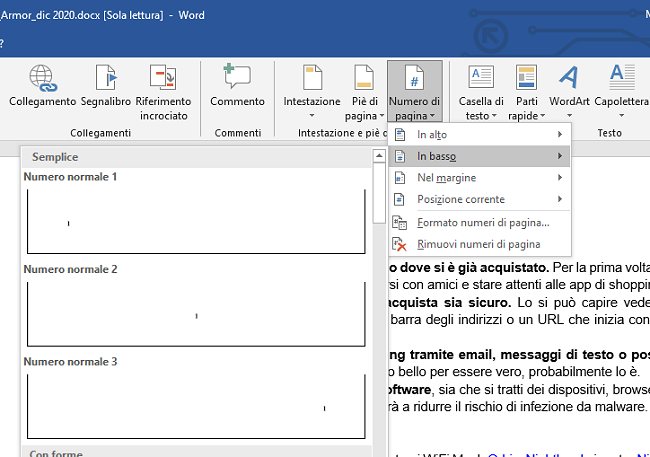
Per numerare le pagine Word si potrà scegliere tra varie soluzioni stilistiche: si possono ad esempio mostrare i numeri di pagina in alto, in basso, nel margine e così via.
Con un clic su Formato numeri di pagina si possono usare i numeri arabi, quelli romani, usare le lettere dell’alfabeto o altre soluzioni.
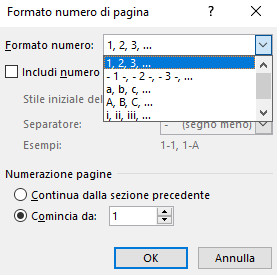
La “galleria” di anteprime mostrata da Word consente di farsi un’idea di come appariranno i numeri di pagine sul documento. In ogni caso è possibile fare subito una prova selezionando la combinazione che si preferisce di più e controllare come si presenta il documento: per annullare la modifica basterà eventualmente premere CTRL+Z.
Come iniziare la numerazione senza partire dalla prima pagina
Spesso accade che il numero della prima pagina debba essere omesso perché si tratta della copertina.
Altre volte i numeri potrebbero essere eliminati anche dalle pagine successive: come fare quindi per usare un tipo di numerazione più flessibile e adattarla di volta in volta alle proprie esigenze?
Per rimuovere il numero di pagina da primo foglio che compone il documento basta selezionare la numerazione preferita dal pulsante Inserisci, Numero di pagina quindi disattivare la casella Diversi per la prima pagina.
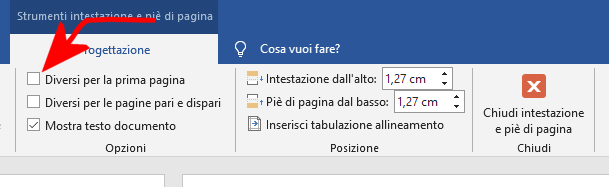
La cosa fondamentale da sapere è che questa opzione si applica alla sezione del documento in cui si trova il cursore per l’inserimento del testo.
Se nel documento fosse presente una sola sezione l’opzione Diversi per la prima pagina agisce solamente sulla prima pagina quindi l’intestazione e il piè di pagina usati altrove scompariranno. Per la prima pagina si possono quindi usare intestazione e piè di pagina differenti, se necessario, oppure lasciarli vuoti.
Se nel documento fossero presenti più sezioni sarà possibile modificare l’intestazione e il piè di pagina per la prima pagina di ogni sezione.
Attivando la casella Diversi per le pagine pari e dispari si possono definire intestazioni e piè di pagina differenti allineandoli ad esempio a sinistra o a destra.
Se si volessero numerare le pagine Word ancora più liberamente bisognerà utilizzare le cosiddette interruzioni in modo da strutturare il documento in più sezioni.
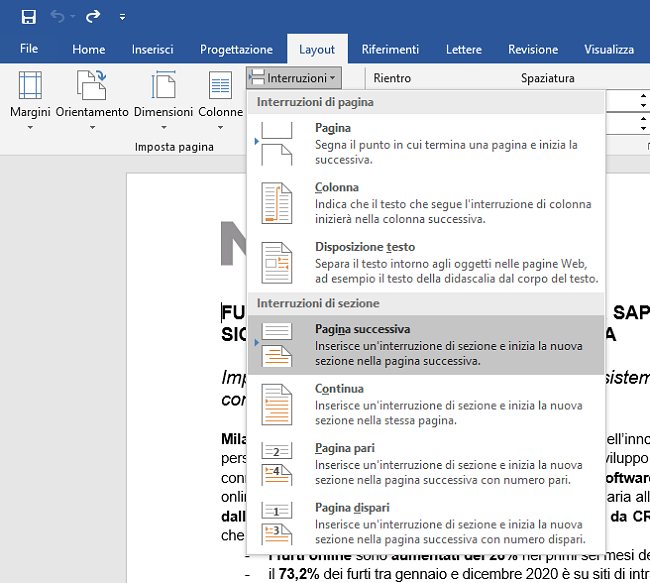
Posizionando il cursore alla fine di una pagina, cliccando sul menu Layout quindi sul pulsante Interruzioni le pagine successive e precedenti verranno inserite in due sezioni differenti.
Di default l’interruzione di pagina non è visibile ma cliccando sulle intestazioni e sui piè di pagina si può verificare come i nomi assegnati siano differenti (ad esempio “sezione 1” e sezione 2“).
Se si volessero visualizzare tutte le interruzioni nel documento Word si può cliccare su Home quindi sul pulsante apposito (vedere in figura) oppure premere la combinazione di tasti CTRL+MAIUSC+8 sulla tastiera italiana.
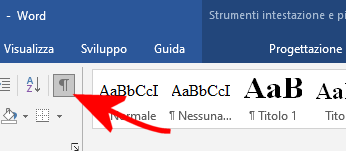
Affinché lo stile usato per intestazioni, piè di pagina e, quindi, anche per numerare le pagine Word sia differente dalle pagine precedenti, bisognerà cliccare su un’intestazione o un piè di pagina quindi disattivare Collega a precedente.
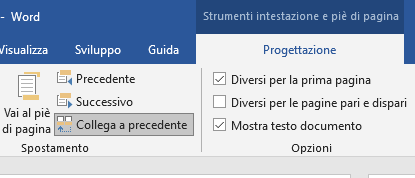
Chiedendo a Word di mostrare i numeri di pagina questi ripartiranno verosimilmente da 1.
Per risolvere il problema basta cliccare con il tasto destro sul numero di pagina nell’intestazione quindi scegliere Formato numeri di pagina.
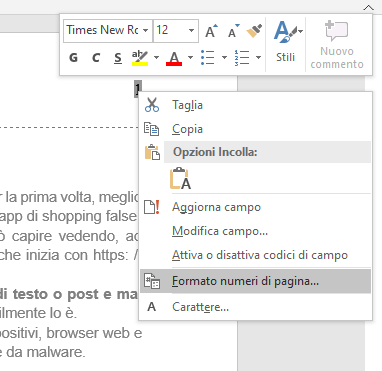
Usando la finestra che apparirà sarà possibile selezionare lo stile da assegnare alla numerazione e indicare se essa deve ripartire da 1, da un numero specifico o proseguire con la numerazione delle pagine precedenti (opzione Continua dalla sezione precedente).
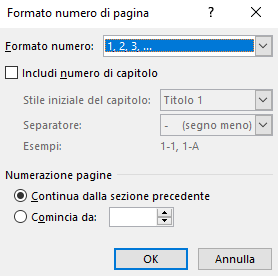
Le stessa operazione dovrà essere eventualmente ripetuta per le sezioni successive del documento cliccando ancora una volta sull’intestazione o sul piè di pagina della prima pagina che compone la sezione quindi con il tasto destro sulla numerazione di pagina scegliendo poi Formato numeri di pagina.
Come numerare le pagine Word manualmente
Word consente di usare una sorta di “segnaposto” racchiusi tra parentesi graffe utili per numerare le pagine Word in qualunque punto del documento e non solo nelle intestazioni e nei piè di pagina.
Per utilizzarli basta premere CTRL+F9 per generare la coppia di parentesi graffe: digitando PAGE (ottenendo {PAGE}), cliccando con il tasto destro e scegliendo Aggiorna campo, verrà automaticamente mostrato il numero della pagina corrente.
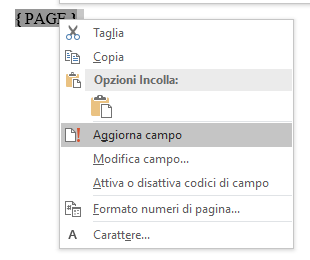
Si può anche usare la sintassi alternativa seguente per specificare lo stile per la numerazione delle pagine Word che si desidera adoperare:
{ PAGE \* arabic }
{ PAGE \* alphabetic }
{ PAGE \* roman }
/https://www.ilsoftware.it/app/uploads/2023/05/img_22344.jpg)
/https://www.ilsoftware.it/app/uploads/2023/07/radio-polizia-tetra-vulnerabilita.jpg)
/https://www.ilsoftware.it/app/uploads/2025/07/wp_drafter_482754.jpg)
/https://www.ilsoftware.it/app/uploads/2024/04/intelligenza-artificiale-consumo-energetico.jpg)
/https://www.ilsoftware.it/app/uploads/2025/07/cyber-coleottero.jpeg)