Sono tante le occasioni in cui può risultare utile registrare una videoconferenza organizzata in proprio o alla quale si partecipa.
L’utilità è indubbia: registrando i flussi audio-video dei partecipanti si può salvare sotto forma di file quanto detto o mostrato (comprese quindi le presentazioni a tutto schermo) in modo da rivedere con calma l’intera sessione in un momento successivo.
Registrare una videoconferenza con Skype Meet Now
Nonostante Skype abbia perso lo “smalto” di un tempo, Microsoft ha recentemente presentato una nuova funzione chiamata Meet Now: Videoconferenze e videochiamate di gruppo senza registrazione con Skype.
Skype Meet Now è basata sul Web: non è quindi necessario aver installato il client di Skype per avviare chiamate e videoconferenze. Inoltre il servizio è utilizzabile senza operare alcuna registrazione: provate addirittura a usare la modalità di navigazione in incognito; visitando questa pagina si avrà la possibilità di creare nuove riunioni e partecipare a quelle già create condividendo un semplice link.
Sia la versione “classica” di Skype che Skype Meet Now offrono la possibilità di registrare le videoconferenze: basta fare clic sul pulsante Registra in basso a sinistra e il gioco è fatto.
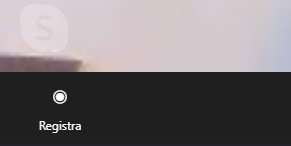
Quando uno dei partecipanti al meeting online avvia la registrazione, gli altri vengono informati con la comparsa di un messaggio nella parte superiore dello schermo.
Per arrestare la registrazione della videoconferenza basta fare clic su Interrompi.
Con un clic su Raccolta in alto si accederà alla lista delle registrazioni acquisite con Skype.
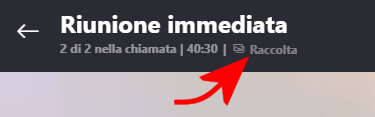
Tutte le registrazioni vengono conservate sui server Microsoft per un massimo di 30 giorni ma possono essere cancellate su richiesta cliccandovi con il tasto destro quindi scegliendo la voce Rimuovi.
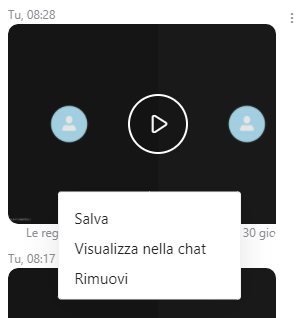
Con un clic su Salva si può memorizzare in locale l’intera registrazione della conferenza in formato MP4. Il pulsante Play permette di riprodurre il flusso audio-video direttamente nel browser o nel client di Skype.
Come registrare le videoconferenze anche nella versione gratuita di Google Meet
La possibilità di registrare le videoconferenze con Google Meet è al momento offerta solo di Workspace, G Suite e comunque agli utenti paganti (vedere questo documento di supporto).
In questo caso la funzione Registra è accessibile semplicemente cliccando sui tre puntini in basso a destra quindi selezionando la prima voce del menu.
Ma come registrare le videoconferenze anche con la versione gratuita di Google Meet?
Una soluzione semplicissima da utilizzare consiste nell’installazione dell’estensione gratuita Screen Recorder in Google Chrome.
Il bello di Screen Recorder è che non richiede alcun permesso particolare e non accede ad alcun dato degli utenti.
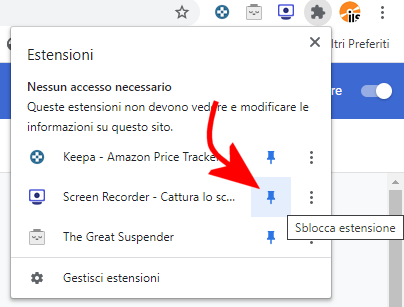
Dopo aver installato l’estensione si può cliccare sull’icona a destra della barra degli indirizzi di Chrome raffigurante la tessera di un puzzle quindi selezionare la puntina da disegno a destra dell’indicazione Screen Recorder. In questo modo l’icona dell’estensione verrà sempre visualizzata a destra della barra degli indirizzi.
Dopo aver avviato una videoconferenza su Google Meet da questa pagina, si potrà fare clic sull’icona di Screen Recorder per avviare la registrazione della videoconferenza.
Basterà dapprima cliccare su Schermo quindi su Audio del sistema e infine sul pulsante Inizia la registrazione.
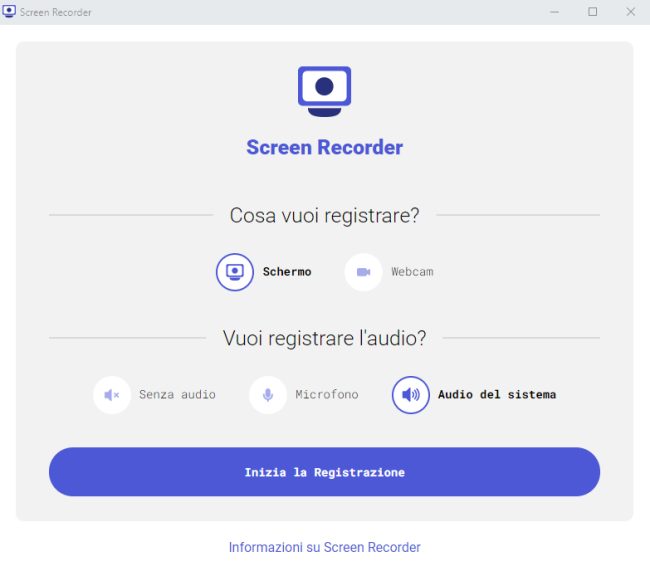
Alla comparsa della finestra di Chrome Condividi lo schermo, bisognerà selezionare la scheda di Google Meet, lasciare spuntata la casella Condividi audio in basso quindi fare clic su Condividi.
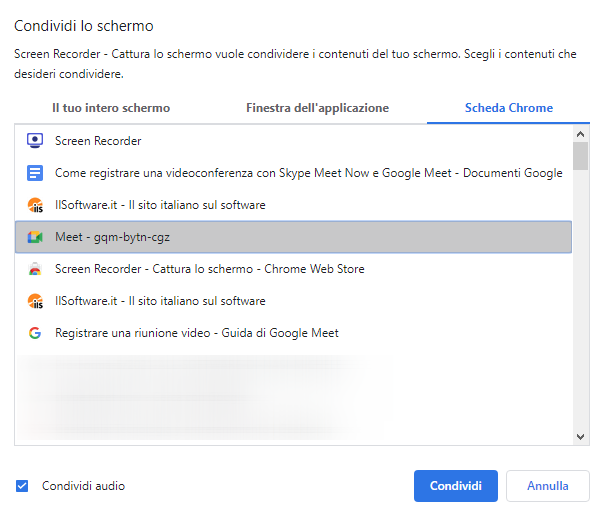
La registrazione del contenuto della scheda di Chrome con Google Meet partirà immediatamente. Si potrà passare senza problemi al desktop del sistema operativo o ad altre schede del browser: la registrazione della sessione su Meet proseguirà in background.

Cliccando su Interrompi in alto si potrà fermare la registrazione: con un clic sul pulsante Salva quanto acquisito con Screen Recorder verrà salvato sul dispositivo in uso sotto forma di file WEBM che potrà essere nuovamente aperto con Google Chrome oppure con un riproduttore multimediale come VLC.
Il file contenente la registrazione della videoconferenza potrà poi essere eventualmente convertito in altri formati.
Il trucco che consiste nell’utilizzo di Screen Recorder non è applicabile solo a Google Meet ma vale per qualunque altra piattaforma che basi il suo utilizzo sul browser web.
/https://www.ilsoftware.it/app/uploads/2023/05/img_22403.jpg)
/https://www.ilsoftware.it/app/uploads/2023/07/radio-polizia-tetra-vulnerabilita.jpg)
/https://www.ilsoftware.it/app/uploads/2025/07/wp_drafter_482754.jpg)
/https://www.ilsoftware.it/app/uploads/2024/04/intelligenza-artificiale-consumo-energetico.jpg)
/https://www.ilsoftware.it/app/uploads/2025/07/cyber-coleottero.jpeg)