/https://www.ilsoftware.it/app/uploads/2023/05/img_7002.jpg)
Oggi sono sempre più le periferiche che abbiamo necessità di collegare alla rete locale e ad Internet. Iniziando con quest’articolo, ci proponiamo di presentare alcuni dispositivi che consentono di connettere alla Rete qualunque tipo di device. Esamineremo alcuni prodotti (router, bridge, adattatori “powerline”, adattatori USB,…) che studiati appositamente per connettere tra loro i dispositivi wireless dell’ufficio così come quelli impiegati in ambito domestico: notebook, stampanti wireless, HDTV, console di videogiochi come la Xbox, la Wii e la Playstation, televisori “Internet TV” di nuova generazione e così via.
La sfida è riuscire a veicolare, attraverso una connessione wireless, anche contenuti multimediali senza ingenerare attese e cali di performance. L’imperativo consiste nel ricorrere allo standard 802.11n che garantisce un’ampiezza di banda molto superiore a quella che contraddistingue l’802.11g.
Il bridge WET610N di Linksys by Cisco è un dispositivo, di dimensioni piuttosto compatte che permette di collegare un device dotato di funzionalità ethernet alla rete wireless. Qualora fosse impossibile passare cavi ethernet, un prodotto come il bridge di Linksys rende molto semplice connettere un qualsiasi dispositivo dotato di porta LAN ad un router od un access point Wi-Fi.
Il WET610N è ideale per la condivisione di musica, foto, film ed altri file in modalità wireless; è ottimizzato per lo streaming video in modo tale da ridurre qualsiasi imperfezione in fase di riproduzione del flusso dati.
Il bridge ethernet Wireless-N WET610N è compatibile con qualsiasi piattaforma e sistema operativo. Inoltre, com’è ovvio, non necessita del caricamento di alcun driver.

Sul bridge di Linksys by Cisco campeggia l’adesivo “Run CD first before connecting the cables” ossia “eseguite il software contenuto nel CD d’installazione prima di collegare il dispositivo“. In questo caso va detto che gli utenti più esperti possono effettuare la configurazione del bridge anche senza ricorrere al CD d’installazione incluso nella confezione (lo vedremo più avanti).
Effettuare la configurazione del WET610N da CD
Il CD fornito insieme con il bridge di Linksys by Cisco è il modo più semplice, per l’utente meno esperto, per configurare il funzionamento del dispositivo. Facendo doppio clic sul file setup.exe, contenuto nel CD o lasciando patire la procedura di autorun, verrà proposta una procedura passo-passo, facile da seguire.
Dopo aver scelto la lingua ed accettato le condizioni di licenza d’uso, la procedura inviterà dapprima a collegare il cavo ethernet al bridge:
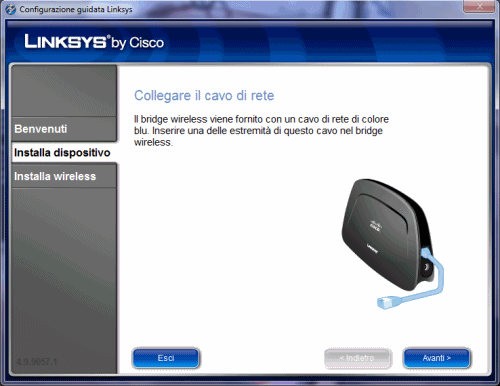
Successivamente si dovrà collegare l’altra estremità del cavo al router e connettere il bridge alla rete elettrica tramite l’alimentatore in dotazione:
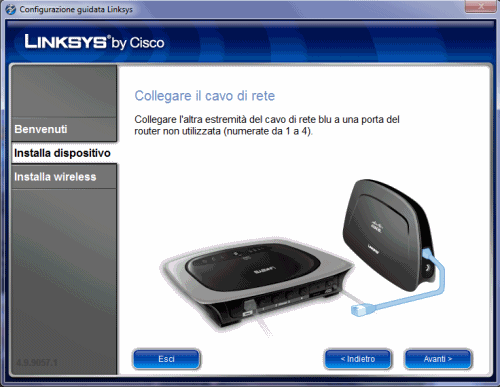
Il wizard proseguirà esortando l’utente ad attendere l’accensione di due spie poste sul WET610N: quella più in basso indica l’avvenuto caricamento del software installato sul device mentre l’altra informa circa la corretta connessione ad una porta RJ-45 del router.
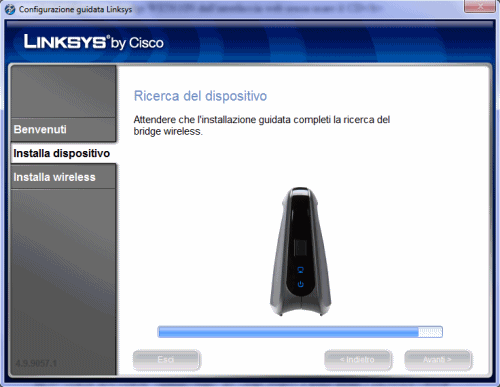
Premendo il pulsante Avanti, la procedura andrà alla ricerca del bridge.
I passi successivi consistono nell’impostazione di una password personalizzata per proteggere il bridge da eventuali tentativi di modifica della sua configurazione posti in essere da persone non autorizzate.
Si passerà quindi all’impostazione della connessione wireless con l’indicazione dell’access point al quale il bridge dovrà connettersi in modo automatico. Il WET610N provvederà ad effettuare una scansione alla ricerca delle reti Wi-Fi disponibili nelle vicinanze proponendo quella col segnale più potente. Un’apposita casella consentirà di scegliere una rete Wi-Fi diversa da quella proposta.
La funzione Wi-Fi Protected Setup consente di configurare automaticamente il collegamento ad un router od un access point Wi-Fi. In questo caso viene utilizzato uno standard, lanciato a gennaio 2007 dalla Wi-Fi Alliance, che permette di semplificare le connessioni senza fili senza tralasciare l’aspetto legato alla sicurezza. E’ però necessario che il router sia compatibile con lo standard. Diversamente, si dovrà ripiegare sulla classica configurazione manuale dei parametri legati alla rete Wi-Fi.
In quest’ultimo caso, si dovrà digitare il nome della rete wireless (SSID), il tipo di autenticazione utilizzata per la protezione della stessa, il tipo di cifratura e la chiave (o “passphrase“) necessaria per far uso della connessione Wi-Fi.
Ove sia possibile ricorrere alla funzionalità Wi-Fi Protected Setup, si dovrà semplicemente mantenere premuto, per alcuni secondo, un apposito tasto sul router cliccando quindi, entro due minuti, sul pulsante Connetti mostrato nel software di configurazione del bridge Linksys by Cisco.
Qualora il bridge non dovesse essere automaticamente rilevato (visualizzazione del messaggio di errore numero 107), suggeriamo di configurare manualmente il bridge seguendo la procedura illustrata nella pagina successiva.
Configurare il bridge WET610N dall’interfaccia web senza usare il CD
Come anticipato in precedenza, abbiamo verificato come gli utenti più esperti possano configurare il bridge di Linksys by Cisco senza adoperare necessariamente il CD inserito nella confezione del prodotto. Questo perché, come qualunque altro device di Linksys, anche il WET610N mette a disposizione una comoda interfaccia web per la sua configurazione. Sul dispositivo, infatti, è preinstallato un agile server web che si mette in ascolto sulla porta 80 (HTTP) e risponde a tutti i tentativi di connessione in ingresso provenienti dalla rete locale.
Diversamente rispetto ai router, il bridge WET610N non dispone di un indirizzo IP locale preimpostato. Collegando il device sia alla rete elettrica sia al proprio router utilizzando il cavo ethernet in dotazione, il WET610N attenderà di ricevere un indirizzo IP attraverso il protocollo DHCP. Il router che si utilizza abitualmente deve essere configurato in modo tale da rilasciare automaticamente un indirizzo IP alle periferiche che ne facessero richiesta. Nel caso in cui il bridge non ricevesse alcun IP, l’indirizzo statico che utilizzerà sarà il seguente: 169.254.1.250.
Il router provvede ad assegnare al bridge di Linksys, via DHCP, il primo indirizzo locale disponibile. A titolo esemplificativo, facciamo presente che il nostro router utilizza l’IP 192.168.1.1. Via DHCP, abbiamo configurato l’assegnazione automatica degli IP che vanno dall’IP 192.168.1.50 in poi. Dal momento che, nel nostro caso, tutti gli altri sistemi solitamente connessi alla LAN impiegano un IP statico (abbiamo manualmente assegnato alle corrispondenti interfacce di rete gli IP 192.168.1.2, 192.168.1.3, 192.168.1.4 e così via), al bridge WET610N è stato immediatamente attribuito il primo indirizzo disponibile via DHCP ossia 192.168.1.50.
Aprendo il browser web (va bene Internet Explorer, Firefox, Chrome, Opera o qualunque altro prodotto similare) e digitando http://192.168.1.50, si è immediatamente presentata la finestra per l’inserimento di un nome utente e di una password.
Per impostazione predefinita, per accedere al pannello di configurazione del WET610N, è sufficiente digitare la coppia di credenziali admin, admin nei campi relativi a nome utente e password.
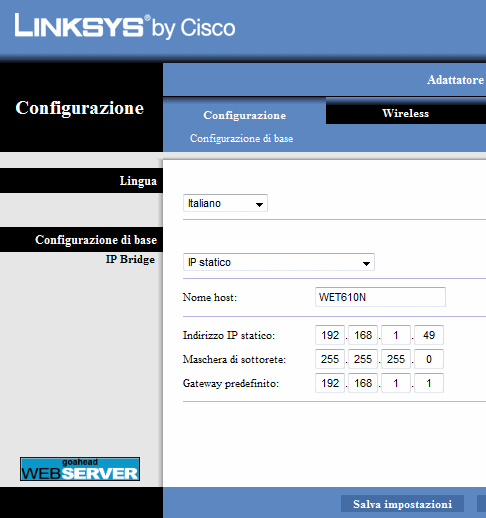
Nella sezione Configurazione è possibile scegliere la lingua italiana e specificare, eventualmente, un indirizzo IP statico per il bridge. Nel nostro caso abbiamo deciso di attribuire, al dispositivo, l’IP statico 192.168.1.49. Il motivo è presto detto: si tratta dell’ultimo IP fisso che, nella configurazione impostata sul nostro router, è possibile assegnare a macchine e dispositivi connessi in rete locale. Attribuendo un IP fisso al bridge di Linksys si sarà certi che non cambierà mai (diversamente, accadrebbe nel caso in cui continuasse ad essere dinamicamente assegnato via DHCP).
Dopo aver cliccato su Salva impostazioni, ci si dovrà connettere – da browser – all’indirizzo http://192.168.1.49 e non più, ovviamente su http://192.168.1.50.
A questo punto, accedendo alla sezione Amministrazione, Gestione, suggeriamo di modificare la password utilizzata per accedere all’interfaccia gestionale del bridge (sostituendo, quindi, admin).
L’opzione Accesso via wireless consente di decidere se il bridge sia amministrabile o meno anche ricorrendo alla connessione Wi-Fi. Scegliendo Disattivato, il WET610N potrà essere gestito solamente quando connesso al router mediante il cavo ethernet.
Il passo seguente consiste nell’impostazione della connessione wireless. Nella scheda Wireless, è necessario specificare a quale rete senza fili potrà connettersi automaticamente il bridge. Per specificare la rete Wi-Fi alla quale dovrà collegarsi il WET610N si può procedere in modo manuale oppure sfruttare lo standard Wi-Fi Protected Setup.
Se il router non fosse compatibile Wi-Fi Protected Setup, il modo migliore per procedere consiste nel cliccare su “Ricerca sito su rete wireless“, selezionare la propria rete Wi-Fi quindi cliccare su Connetti.
Nella schermata che apparirà nel browser, si dovrà indicare la chiave di sicurezza utilizzata per la protezione della rete wireless. A tal proposito, va ricordato che il WET610N trasferirà i dati a velocità ridotta se collegato con un router che non supporta lo standard 802.11n e che quindi non permette l’uso di un algoritmo crittografico più sicuro (WPA2-Personal). In questi frangenti, il pannello di amministrazione del bridge mostrerà il seguente avviso:
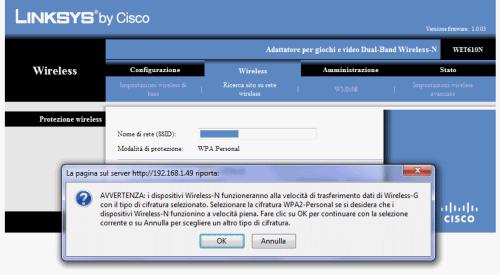
Per trarre il massimo vantaggio dall’impiego del bridge WET610N, è quindi indispensabile assicurarsi che il router supporti lo standard wireless IEEE 802.11n (non limitandosi al solo 802.11g).
A questo punto, la configurazione manuale del bridge può considerarsi conclusa. Qualora però, nella scheda Stato, Rete wireless, in corrispondenza della dizione “Stato collegamento” fosse riportata l’indicazione “Disconnesso“, è altamente probabile che sul router si sia impostato un controllo del MAC address. Tale funzionalità, se attivata, consente accordare il collegamento alla rete wireless solo ai dispositivi espressamente indicati (per maggiori informazioni in merito, suggeriamo di fare riferimento a questo nostro articolo).
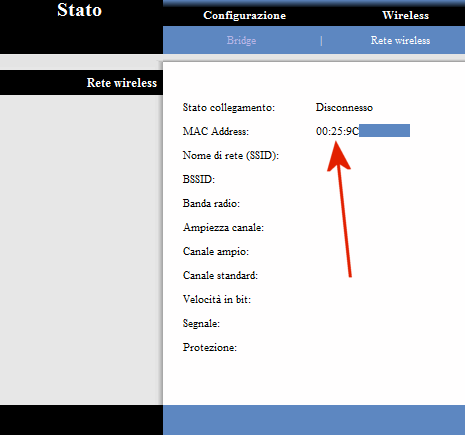
Nel caso fosse stato abilitato, sul router, il controllo dei MAC address, è sufficiente annotare l’indirizzo MAC del bridge ed indicarlo nel pannello amministrazione del router (tipicamente, nella sezione Wireless, Wireless access, Edit MAC address access list).
Adesso, nella sezione Stato, Rete wireless del WET610N, dovrebbe essere riportata la voce Connesso.
Affinché il bridge di Linksys by Cisco “faccia proprie” ed applichi tutti gli interventi sin qui apportati, è indispensabile cliccare sulla scheda Amministrazione, Gestione quindi sul pulsante Inizio riavvio, in basso. Il reboot del WET610N potrebbe richiedere qualche minuto per poter essere completato. In alternativa, è possibile disconnettere l’alimentatore dalla rete elettrica, attendere 30 secondi, quindi ricollegarlo.
Il bridge è ora perfettamente funzionante. Non resta che disconnettere il cavo ethernet dalla porta del router e collegarlo alla porta LAN del dispositivo che deve potersi collegare alla rete Internet attraverso la rete wireless.
Il Wireless-N Ethernet Bridge Linksys by Cisco WET610N è disponibile in commercio al prezzo consigliato di Euro 99,90.
/https://www.ilsoftware.it/app/uploads/2025/04/collegamento-terabit-wirless-ottico.jpg)
/https://www.ilsoftware.it/app/uploads/2024/09/vulnerabilita-access-point-zyxel.jpg)
/https://www.ilsoftware.it/app/uploads/2024/09/studio-radiazioni-cellulari-tumori.jpg)
/https://www.ilsoftware.it/app/uploads/2024/07/wifi-calling-fastweb.jpg)