Nei giorni scorsi vi abbiamo proposto una procedura che consente di preparare una chiavetta USB, avviabile all’accensione del personal computer, dalla quale si possono eseguire tutta una serie di utilità (ved. questo articolo). Qualora si volessero provare altre metodologie per la creazione di chiavette USB di boot, è tipicamente necessario riformattare l’unità di memorizzazione.
In Rete sono disponibili alcune utilità che consentono di creare una copia di backup dell’intero contenuto della chiavetta USB. Precisiamo subito che si tratta di utilità freeware per le quali i rispettivi produttori non forniscono alcun tipo di garanzia: il backup dei dati va effettuato sotto esclusiva responsabilità dell’utente.
USB Image Tool è una della utility migliori sulla piazza: il programma, come requisito essenziale, necessita della presenza del framework .Net 3.5 sul sistema in uso. Dichiarato compatibile con Windows XP e Windows Vista, ne abbiamo verificato la piena funzionalità anche sul più recente Windows 7.
Il programma è dotato sia di una comoda interfaccia, sia di un componente basato su riga di comando. Per utilizzare USB Image Tool, è sufficiente estrarre il contenuto dell’archivo Zip in una cartella su disco fisso. L’interfaccia grafica (GUI) del software si avvia semplicemente facendo doppio clic sul file eseguibile USB Image Tool.exe. Indispensabile, in questo caso, la presenza – nella medesima directory – della libreria usbit32.dll.
L’interfaccia basata su riga di comando (usbitcmd.exe), invece, non richiede né il .Net framework né il file usbit32.dll.
Facendo doppio clic sul file USB Image Tool.exe, verrà immediatamente presentata la finestra principale dell’applicazione: USB Image Tool mostra l’elenco delle unità USB correntemente collegate al personal computer.
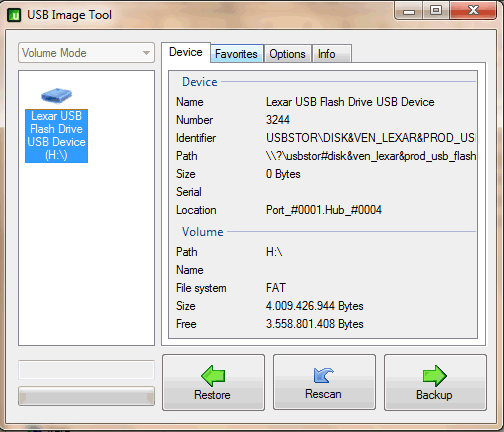
Per ciascun supporto di memorizzazione vengono esposte una serie di informazioni: nome dell’unità, identificativo, numero di serie, percorso, locazione, lettera di unità assegnata da Windows, etichetta, file system, spazio libero ed utilizzato. Nel caso in cui un’unità USB non dovesse comparire in elenco, sarà sufficiente cliccare sul pulsante Rescan.
Va precisato che USB Image Tool non consente di effettuare solamente il backup del contenuto di unità USB ma anche delle schede di memoria.
Particolare attenzione va risposta sull’impostazione selezionata nel menù a tendina in alto: a differenza di Volume mode, l’opzione Device mode consente di richiedere il backup di tutto il contenuto del supporto USB, compreso il settore di boot. Allorquando si intenda realizzare una copia di backup di una penna o di un disco USB avviabile, l’opzione da scegliere è quindi proprio Device mode. Diversamente, USB Image Tool produrrà una copia dei file memorizzati nell’unità ma non delle informazioni che ne permettono il boot all’avvio del sistema. L’opzione Device mode va selezionata anche quando l’unità USB contenga più di una partizione. Volume mode, infatti, si limita a copiare il contenuto della prima partizione presente nell’unità. Al momento, tuttavia, Windows limita ad una il numero delle partizioni che possono essere presenti in un’unità USB flash: l’impiego dell’opzione Device mode, quindi, è da limitarsi alle situazioni in cui si ha a che fare con un’unità USB avviabile al boot del personal computer.
In Windows Vista così come in Windows 7, per avere la possibilità di accedere all’utilizzo della modalità Device mode, è indispensabile avviare USB Image Tool con i diritti amministrativi. Per far ciò, è necessario fare clic con il tasto destro sul file USB Image Tool.exe quindi scegliere il comando “Esegui come amministratore“.
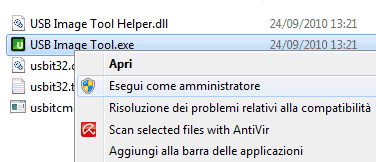
Dopo aver selezionato l’unità USB e cliccato sul pulsante Backup, USB Image Tool richiede di indicare la cartella dove salvare il file contenente il materiale presente nell’unità. Al file generato da USB Image Tool sarà assegnata l’estensione .img (o .ima). Il formato ISO non è adatto per la creazione di file d’immagine del contenuto di unità USB perché è differente il file system impiegato (ad esempio, ISO9660 o UDF). Per visionare il contenuto di un file .img senza ripristinarlo in un’unità USB, esistono comunque numerosi programmi tra i quali lo “storico” “WinImage” (trial 30 giorni).
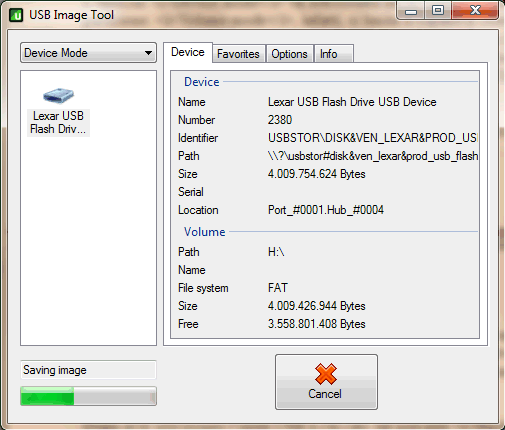
Il file d’immagine prodotto da USB Image Tool avrà dimensioni pari a quelle dell’unità USB. Non importa se lo spazio effettivamente occupato su tale unità fosse inferiore all’effettiva capacità della stessa: la “fotografia” scattata da USB Image Tool può essere pensata come una copia speculare dello stato del supporto di memorizzazione.
La scheda Favorites consente di informare USB Image Tool circa l’esistenza di uno o più file d’immagine precedentemente creati e memorizzati su disco. Utilizzando il pulsante Restore, si potrà velocemente ripristinarli.
Per ripristinare il contenuto di un file d’immagine generato ricorrendo ad USB Image Tool, è sufficiente avviare il programma, selezionare l’unità USB di destinazione, cliccare sul pulsante Restore ed indicare il file .img od .ima.
Gli utenti più smaliziati possono usare la vesione di USB Image Tool basata su riga di comando, ad esempio, per effettuare dei backup programmati.
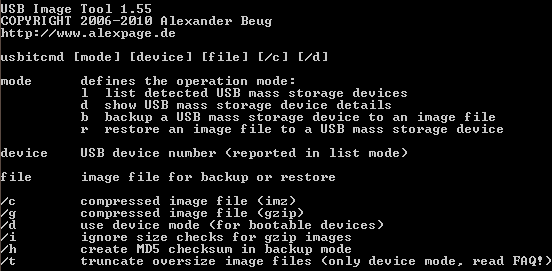
Il comando usbitcmd l consente di ottenere la lista delle unità USB connesse al sistema. Importante, in questa fase, annotare il numero identificativo associato all’unità USB d’interesse (colonna Device). Digitando, ad esempio, usbitcmd d 1234 si possono ottenere tutti i dettagli relativi all’unità indicata (sostituire 1234 desunto in precedenza).
Digitando, ad esempio, usbitcmd b 2380 USBDRIVE.imz /c si creerà il backup del contenuto dell’unità USB 2380, in formato compresso (file USBDRIVE.imz).
Aggiungendo lo switch /d si può richiedere l’impiego della modalità “Device mode” (backup di unità disco avviabili). In questo caso, tuttavia, il prompt dei comandi di Windows dovrà essere aperto con i diritti di amministratore.
Ricordiamo che la compressione dei dati può richiedere molto tempo per poter essere portata a completamento.
/https://www.ilsoftware.it/app/uploads/2023/05/img_6591.jpg)
/https://www.ilsoftware.it/app/uploads/2024/07/Apple-e-Microsoft.png)
/https://www.ilsoftware.it/app/uploads/2024/07/Apple-Icona-Finder-macOS.png)
/https://www.ilsoftware.it/app/uploads/2024/06/windows-11-23H2-non-e-bloccato.jpg)
/https://www.ilsoftware.it/app/uploads/2024/05/ninjaone-crowdstrike-partnership.jpg)