Money Manager Express (MMEX) è un programma di semplice utilizzo, tradotto in italiano (a parte qualche piccola imperfezione qua e là), che consente di tenere sempre sotto controllo la propria contabilità. Si tratta di un utile strumento per monitorare i nostri movimenti di denaro in entrata ed uscita. MMEX si rivela uno strumento che permette di organizzare i dati in modo molto efficace ottenendo rapporti riassuntivi e visioni d’insieme sui flussi di denaro ed investimenti quali azioni, obbligazioni e fondi comuni.
Fiore all’occhiello di MMEX, oltre alla possibilità di rendere l’interfaccia del software completamente in italiano, è il fatto di essere un programma opensource multipiattaforma (è infatti disponibile nelle versioni per i sistemi operativi Windows, Mac e Linux).
Nel caso di Windows è disponibile anche una versione “stand alone“, che non necessita di installazione e che può essere quindi sfruttata, ad esempio, da una qualsiasi chiavetta USB sfruttandone la “portabilità”.
Durante il setup, nel passaggio relativo alla cartella di destinazione per l’installazione del programma, MMEX di default propone il percorso C:\Documents and Settings\NOME UTENTE\Dati Applicazioni\Money Manager Ex. Agendo sul pulsante Browse è possibile selezionare un altro percorso: si può pensare, ad esempio, di selezionare la cartella C:\Programmi che generalmente contiene le altre cartelle utilizzate dagli altri software installati sul computer locale.
Avviando il programma, per prima appare una finestra che invita a scegliere tra le molte lingue disponibili. Dopo aver indicato l’italiano, apparirà la schermata iniziale di MMEX.
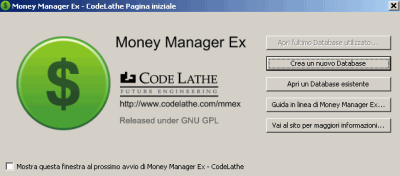
Il punto di partenza per iniziare ad usare il programma è la creazione di un nuovo file di database che conterrà le operazioni registrate con MMEX.
Il formato file utilizzato è .mmb e non è crittografato. Non si tratta di un file proprietario: MMEX utilizza infatti il formato di database SQLite, DBMS distribuito come software di pubblico dominio.
Sarà buona norma ricordarsi di effettuare periodicamente un backup di tale file. Troviamo anche un’opzione in MMEX, seguendo il percorso Strumenti, Opzioni, Altro, Backup del database prima di aprirlo: utilizzandola verrà immediatamente prodotto un file in formato .bak all’interno della stessa cartella nella quale è stato salvato il file database (.mmb).
Normalmente non vi è bisogno di creare più di un file database, in quanto non vi sono limitazioni per quel che riguarda il numero di conti e di operazioni che vi si possono inserire.
Questo rende molto flessibile il programma, consentendo per esempio, di aprire più conti per separare magari i pagamenti fatti in contanti da quelli con il bancomat o la carta di credito.
O quelli fatti dai rispettivi componenti della famiglia. O per molteplici altri scenari a seconda di eventuali nostre esigenze e/o preferenze. Il programma comunque consente anche la creazione di più database, quindi chi lo ritenesse opportuno o ne avesse necessità, può farlo.
Cliccando sul pulsante Crea un nuovo database, è possibile iniziare a lavorare con MMEX. Il programma richiede innanzitutto di stabilire la locazione ed il nome per il database in corso di creazione. Nel caso dell’esempio, volendolo utilizzare come rendiconto dei propri movimenti in entrata ed uscita, può essere chiamato, ad esempio “Mia contabilità“.
Dopo una brevissima attesa per l’apertura del file database e la verifica dell’integrità, appare la finestra Nuovo Database guidato (non tradotta in italiano). Cliccando su Next si può passare alla finestra seguente attraverso la quale è possibile specificare la valuta di riferimento ed il nome utente. L’operazione si conclude cliccando sul pulsante Finish.
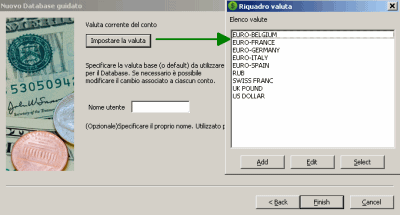
Si passa quindi alla finestra Inserimento guidato conto: dopo aver premuto il pulsante Next, si potrà attribuire un nome al conto. Con un altro clic su Next si avrà modo di scegliere il tipo di conto (ad esempio, Conto corrente/Risparmio).
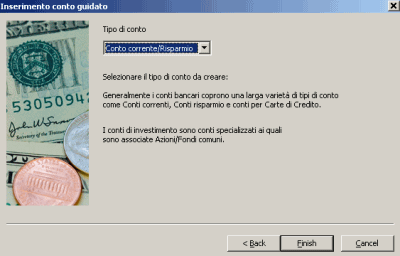
Dopo aver cliccato su Finish si dovranno compilare i campi proposti che i vari dati che caratterizzano il conto corrente bancario (riquadro Nuovo conto).
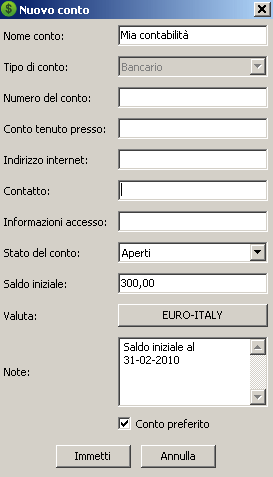
Termina qui la procedura per la creazione del conto: cliccando sul pulsante Immetti si accederà subito alla pagina iniziale di MMEX.
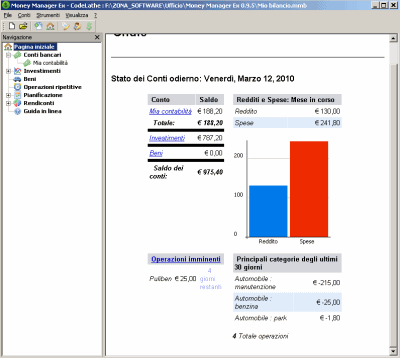
Nella schermata in figura è rappresentato un esempio di come si può presentare la pagina iniziale di MMEX dopo l’aggiunta di alcune voci.
Utilizzo del programma: le principali funzionalità
Come primo passo, è bene dare uno sguardo alle possibilità offerte dalla finestra delle opzioni di MMEX. Tale finestra è accessibile facendo riferimento al menù Strumenti quindi cliccando sulla voce Opzioni. E’ il momento più opportuno per rivedere le varie impostazioni dell’applicazione verificando se vi sia qualche regolazione da cambiare.
Nella finestra Generale, com’è possibile notare in figura, abbiamo ad esempio modificato il formato della data con quello a noi più congeniale (MMEX propone di default la visualizzazione del mese anteposta a quella del giorno).
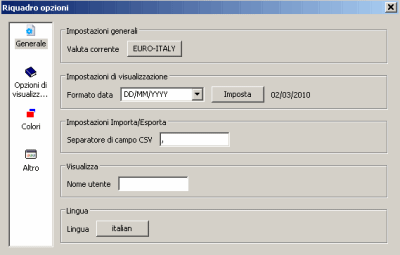
Per iniziare ad inserire i dati, è sufficiente scegliere il proprio conto dall’albero di navigazione sulla sinistra e successivamente cominciare con l’inserire una serie di operazioni: il pulsante New in basso aprirà il riquadro Nuovo/Modifica operazione. La finestra mette a disposizione tutti gli elementi necessari per “incasellare” i nostri dati. Il riquadro si presenta pratico ed intuitivo, consentendo un comodo inserimento dei dati.
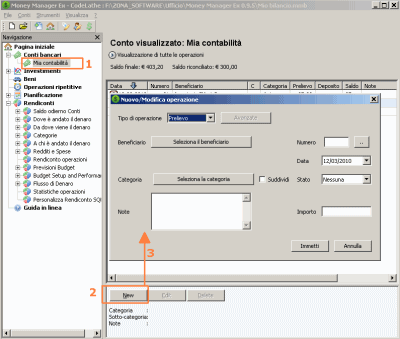
Soffermiamoci un attimo sulle Categorie: si tratta di un importante strumento che permette di ottenere una classificazione ordinata delle operazioni inserite così da poter stabilire agevolmente le dinamiche dei flussi di denaro in entrata ed in uscita.
Cliccando su Seleziona la categoria durante la registrazione in conto di una nuova operazione (il comando è accessibile in qualsiasi momento anche dal menù Strumenti, Imposta Categorie), si apre la finestra Imposta Categorie. La traduzione di quest’area del programma non è purtroppo completa (le varie voci appaiono quasi tutte in inglese) purtuttavia, selezionando categorie e sottocategorie quindi agendo su Edit, si potrà modificarle liberamente e tradurle come più ci aggrada. Sempre mediante la medesima schermata, si può altresì decidere quali voci si desiderano far comparire, aggiungendone di nuove e/o cancellandone altre (Delete).
Va da sé che quanto più saremo ordinati e precisi nell’inserire qui le possibili voci che ci possono interessare o riguardare, tanto più ne guadagnerà la classificazione e le possibilità di avere report precisi da parte di MMEX.
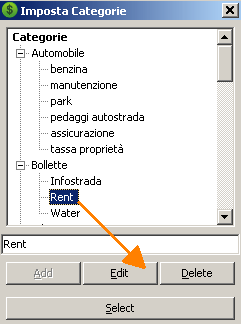
Come accennato nell’introduzione, MMEX fornisce anche gli strumenti per tenere sotto controllo l’andamento dei propri investimenti.
A tale scopo è possibile creare un nuovo conto cliccando sulla relativa iconcina in alto oppure passando dal menù Conti. Durante i passaggi successivi (uguali alla procedura descritta sopra per i conti risparmio), arrivati alla finestra Inserimento conto guidato, questa volta – dal menù a tendina – si dovrà optare per Investimenti.
Anche il funzionamento è simile a quello per i conti risparmio: dal menù Investimenti, basterà cliccare su New per aprire la relativa finestra da compilare con i propri dati.
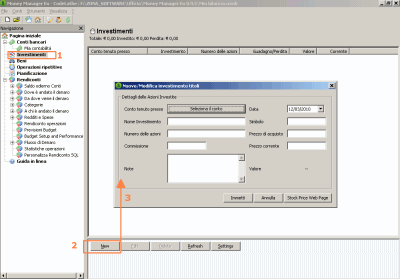
Per le operazioni oggetto di scadenze fisse può risultare molto utile il menù Operazioni ripetitive: cliccando su New Series e compilando i campi che compongono la finestra corrispondente, ecco che si avrà a disposizione uno scadenzario. Le ricorrenze entro i 15 giorni successivi alla data corrente, risulteranno evidenziate da una leggera colorazione dello sfondo.
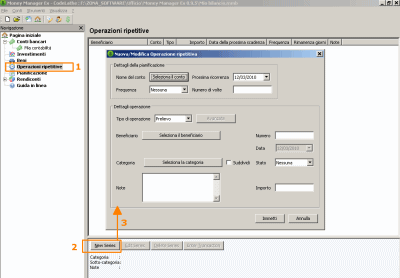
Qualora si volesse configurazione un preventivo di spesa ipotizzando lo stanziamento di un determinato budget, si potrà ricorrere al menù Pianificazione. Dopo aver selezionato Add budget year ed introdotto un anno di riferimento, tale indicazione sarà subito riportata nel menù Pianificazione. Facendo doppio clic sulle categorie e sulle categorie visualizzate nel pannello di destra e che si sono precedentemente impostate, si potranno inserire valori di budget ipotizzati per ogni singola categoria.
Nel menù Rendiconti, oltre ai report disponibili di base, viene offerta la possibilità di personalizzare i report riassuntivi ottenibili scegliendo la voce Rendiconto operazioni ed usufruendo della maschera Filtro operazioni.
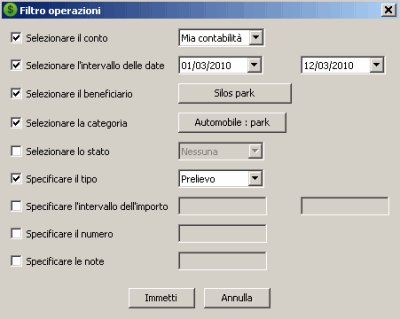
Il rendiconto, una volta apparso nella finestra del programma, sarà pronto per la stampa selezionando l’apposita voce dal menù File di MMEX.
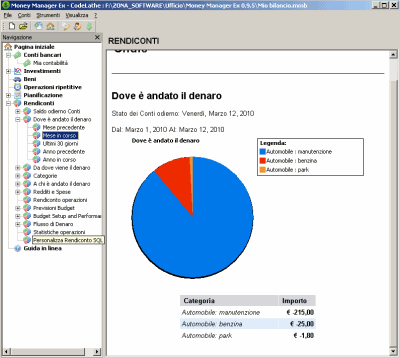
).
/https://www.ilsoftware.it/app/uploads/2023/05/img_6078.jpg)
/https://www.ilsoftware.it/app/uploads/2023/07/radio-polizia-tetra-vulnerabilita.jpg)
/https://www.ilsoftware.it/app/uploads/2025/07/wp_drafter_482754.jpg)
/https://www.ilsoftware.it/app/uploads/2024/04/intelligenza-artificiale-consumo-energetico.jpg)
/https://www.ilsoftware.it/app/uploads/2025/07/cyber-coleottero.jpeg)