Il mondo della virtualizzazione è spesso concepito come qualcosa di ostico, soprattutto quando si tratta di gestire un insieme di macchine virtuali in ambito aziendale. Proxmox cambia le regole del gioco e sin dopo la conclusione dell’installazione, offre la possibilità di configurare, avviare, arrestare, clonare macchine virtuali, acquisire istantanee, configurare i dettagli della rete, estendere la dimensione delle unità virtuali, eseguire backup, installare aggiornamenti e molto altro ancora. Il tutto attraverso una comoda e pratica interfaccia Web.
Proxmox permette anche di accedere alla console o al desktop delle macchine virtuali da browser, consentendo di gestire l’installazione, la configurazione e il normale funzionamento del sistema operativo in esecuzione.
Proxmox Virtual Environment: come creare un potente ecosistema per la virtualizzazione
Una soluzione open source come Proxmox Virtual Environment (VE) si presenta completa e in grado di soddisfare tutte le esigenze aziendali grazie al supporto di due tecnologie: KVM (Kernel-based Virtual Machine) per le macchine virtuali e LXC per i container.

Integrando strumenti preconfigurati che garantiscono un’elevata affidabilità della configurazione, il supporto per il software storage-defined, il networking avanzato e il ripristino in caso di disastro, Proxmox VE si distingue come una piattaforma versatile e affidabile.
Basato su Debian GNU/Linux oltre che su di un kernel Linux personalizzato, Proxmox è basato sulla licenza libera GNU Affero General Public License, v3 (GNU AGPLv3). Questo significa che è possibile utilizzare liberamente il software, ispezionarne il codice sorgente in qualsiasi momento e contribuire alla crescita progetto.
Virtualizzazione e containerizzazione
KVM è una tecnologia per la virtualizzazione integrata direttamente nel kernel Linux. Offre prestazioni quasi native su tutto l’hardware x86 con supporto alla virtualizzazione, sia su piattaforma Intel VT-x che su AMD-V. Con KVM è possibile eseguire sia Windows che Linux all’interno di macchine virtuali, massimizzando il risparmio energetico e guardando eventualmente alla possibilità di creare data center software-defined agili e scalabili.
L’utilizzo dei container (in un altro articolo abbiamo messo in evidenza le differenze tra virtualizzazione e containerizzazione) offre un’alternativa leggera alla virtualizzazione completa della macchina, condividendo il kernel del sistema host. LXC (Linux Containers) fornisce un ambiente di virtualizzazione a livello di sistema operativo per l’esecuzione di sistemi Linux isolati su un singolo host Linux di controllo.
Per gestire tutte le attività del data center virtuale, è possibile utilizzare l’interfaccia di gestione centrale basata sul Web, accessibile anche tramite CLI (interfaccia a riga di comando) o API REST. Quest’ultima possibilità permette di automatizzare le varie attività.
Come installare Proxmox VE
Per iniziare a utilizzare Proxmox VE, suggeriamo di scaricare la ISO più aggiornata dalla pagina Downloads quindi scriverne il contenuto in una chiavetta USB avviabile. È possibile crearla, ad esempio, con Rufus. Nel caso in cui Rufus avanzasse una richiesta in proposito, è bene selezionare dd come metodo di scrittura del supporto di memorizzazione.
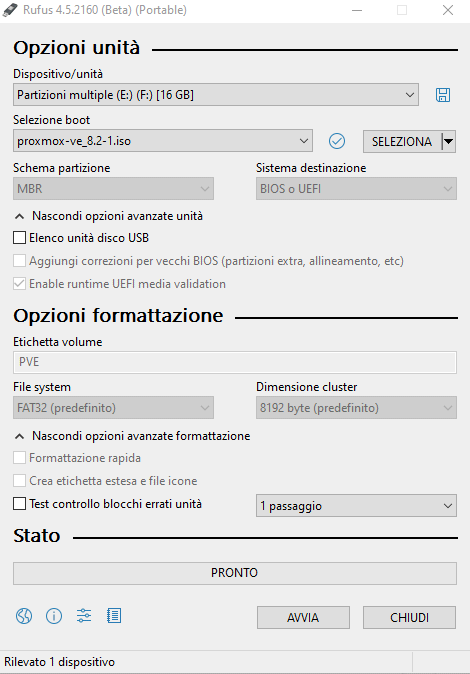
Per fare un po’ di esperimenti, non è neppure necessario “sacrificare” un’intera macchina destinandola a Proxmox. Ci si può attrezzare con un supporto di memorizzazione USB sufficientemente veloce (collegato a una porta USB altrettanto performante). Optare almeno per un’unità USB Gen 1 (5 Gbps) oppure, a salire, Gen 2 (10 Gbps), Gen 2×2 (20 Gbps) o Gen 3×2 (40 Gbps).
Durante l’installazione dalla chiavetta creata con Rufus, infatti, Proxmox consente di selezionare non solo dischi fissi e unità SSD ma anche supporti di memorizzazione esterni.
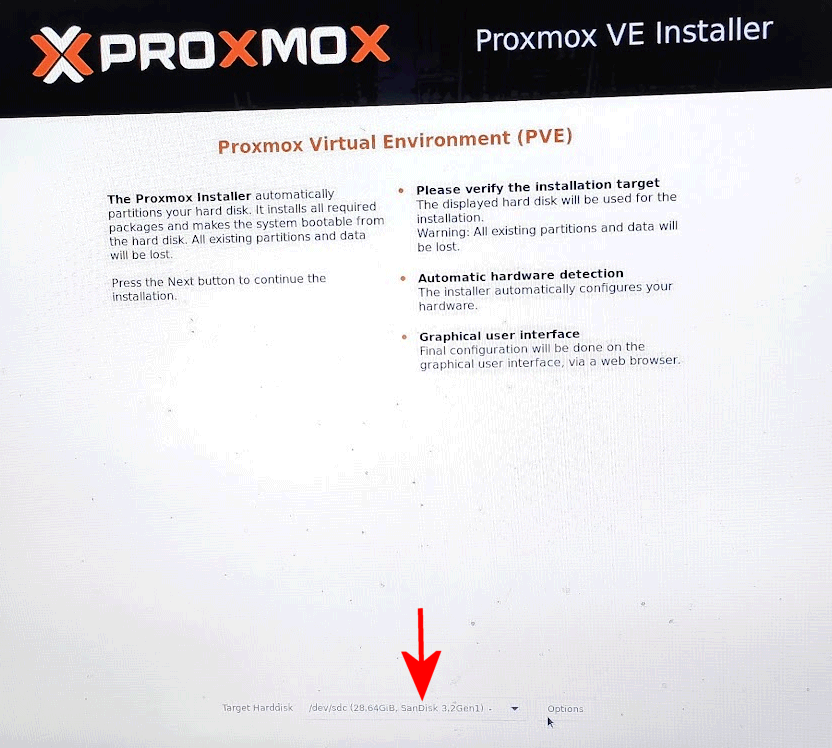
Proseguendo con il caricamento di Proxmox, l’installazione chiede di specificare la scheda di rete che si intende usare e, per impostazione predefinita, propone un indirizzo IP locale ricevuto via DHCP. Il consiglio è di selezionare sempre una scheda Ethernet; Proxmox supporta anche l’interfaccia WiFi ma la configurazione è un po’ più laboriosa.
Configurazione dell’hostname e primo accesso via Web
Nella configurazione di Proxmox, “Hostname (FQDN)” si riferisce al nome del sistema host, che include sia il nome host che il nome di dominio completo (Fully Qualified Domain Name – FQDN). Nell’esempio, pve apparirà come “sistema radice” nell’interfaccia di amministrazione Web della piattaforma.
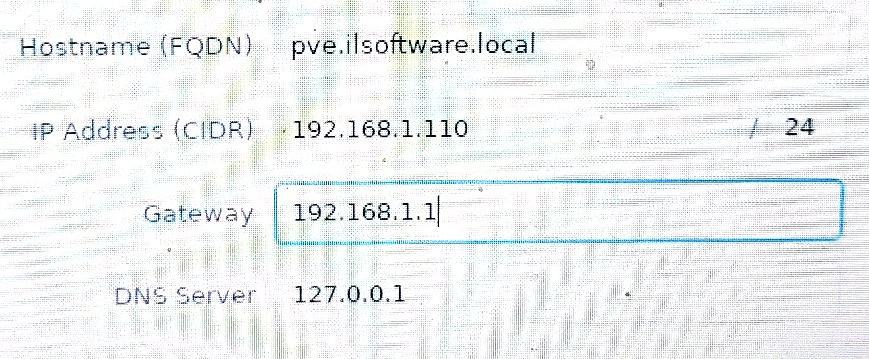
Ad installazione conclusa, dopo il riavvio dal dispositivo che contiene il software, il messaggio “Welcome to the Proxmox Virtual Environment. Please use yout web browser to configure this server” conferma l’indirizzo IP privata e la porta sul quale il sistema è in ascolto (nell’esempio 192.168.1.110:8006). Ovviamente è fondamentale ricordarsi di anteporre https all’indirizzo della dashboard di Proxmox.
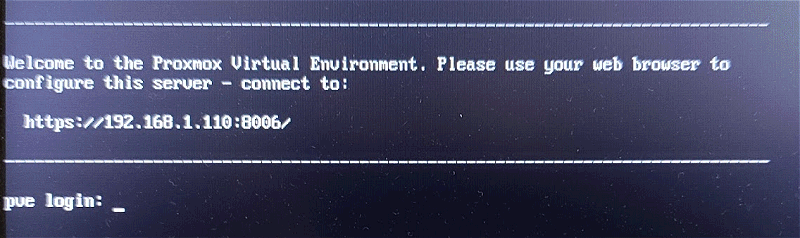
Proxmox può gestire da un singolo nodo a un set di nodi, grazie all’integrazione dello stack di clustering che include Proxmox Cluster File System (pmxcfs), soluzione unica nel suo genere.
Come iniziare a usare l’interfaccia di Proxmox
Dopo aver fatto il login in Proxmox usando root come nome utente e la password definita in fase di installazione, è possibile iniziare subito a creare una o più macchine virtuali, andando eventualmente a combinarle in un vero e proprio cluster.
La sezione Summary fornisce una serie di indicazioni utili sul numero di macchine virtuali e container gestiti, oltre che sul loro stato di salute e sul volume di risorse impegnate (CPU, memoria e storage).
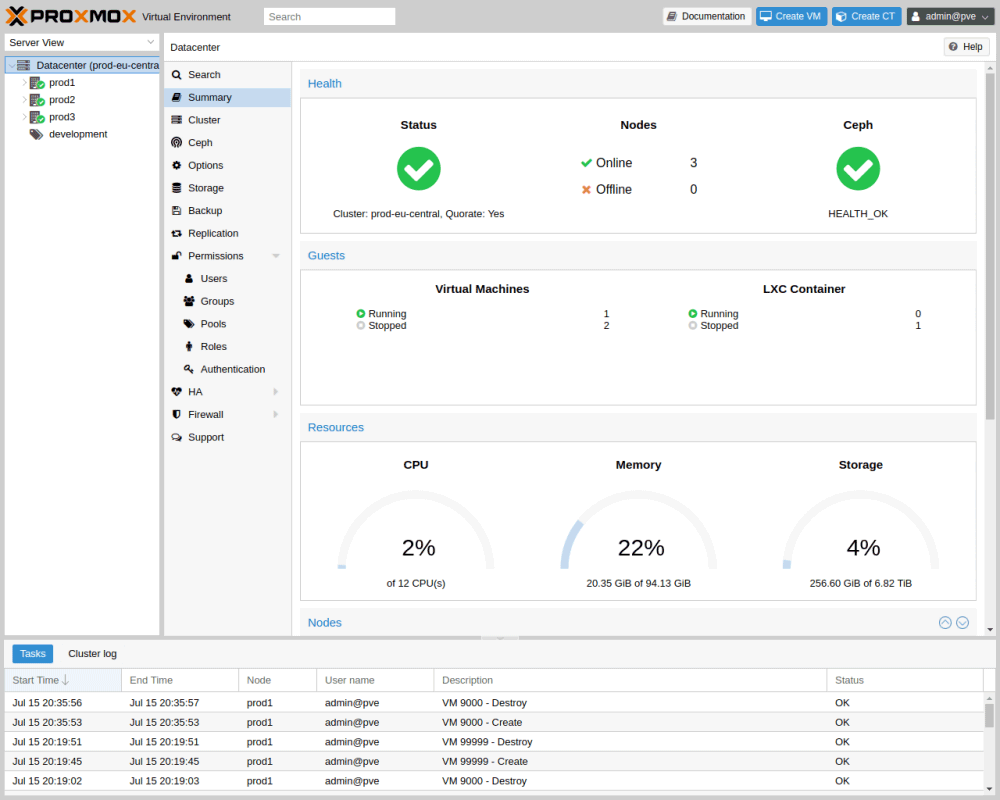
All’interno dello storage di Proxmox, si possono creare i dischi virtuali delle varie macchine e, in ogni caso, gestire virtual machine, container, storage, networking e così via senza utilizzare la riga di comando ma beneficiando di un’unica interfaccia grafica.
Creazione di una macchina virtuale
Con un clic su Crea VM in alto a destra, è possibile aggiungere una macchina virtuale con pochissimi clic. Dalla scheda OS, è possibile selezionare l’immagine ISO del sistema operativo da installare. Proxmox è capace di rilevare automaticamente i file ISO eventualmente già caricati in precedenza nel suo repository locale (accessibile cliccando su local (pve) quindi su ISO Images).
Servendosi del pulsante Carica in alto, si possono caricare le immagini di qualunque versione ed edizione di Windows oppure di qualsiasi distribuzione Linux.
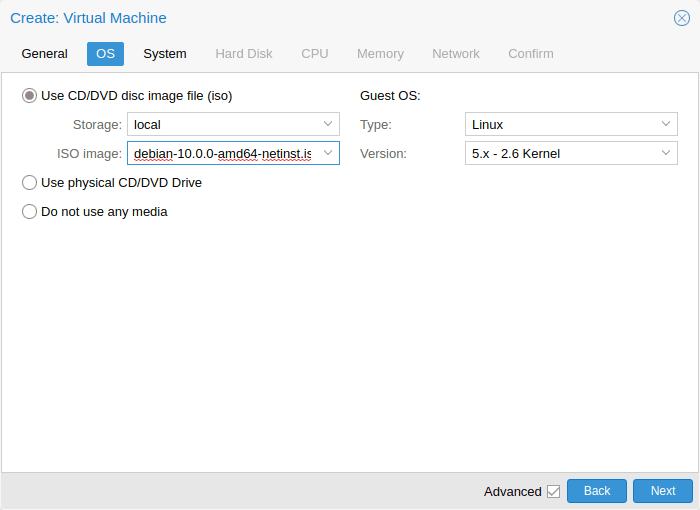
Gli altri passaggi (varie schede Dischi, CPU, Memoria, Rete) contengono impostazioni sostanzialmente sovrapponibili con quelle proprie di qualsiasi software di virtualizzazione. Dopo l’avvio della nuova macchina, basterà selezionarla e cliccare su Console per accedere alla sua interfaccia. Per impostazione predefinita, Proxmox utilizza il protocollo VNC, che comunque permette di gestire anche in modalità grafica qualunque sistema guest.
Grazie alla possibilità di clonare ed eliminare le macchine virtuali e i container con un semplice clic, Proxmox è aperto a qualunque genere di scenario. È ad esempio possibile crearsi una o più macchine virtuali da usare come punti di riferimento per poi copiarle più volte così da effettuare test e simulazioni. Allorquando non servissero più, le macchine virtuali possono essere rimosse con un’unica semplice operazione.
Credit immagine in apertura: iStock.com – loops7
/https://www.ilsoftware.it/app/uploads/2024/05/proxmox-virtualizzazione-container.jpg)
/https://www.ilsoftware.it/app/uploads/2025/06/container-linux-macos.jpg)
/https://www.ilsoftware.it/app/uploads/2025/05/patch-emergenza-windows-server-2022-hyper-v.jpg)
/https://www.ilsoftware.it/app/uploads/2025/04/QEMU-10.jpg)
/https://www.ilsoftware.it/app/uploads/2025/03/creazione-rapida-hyper-v-come-funziona.jpg)