Il formato PDF è platform-agnostic: ciò significa che i documenti prodotti su un dispositivo risulteranno visualizzabili allo stesso modo su qualsiasi altro device.
Il formato PDF/A è stato ad esempio scelto dalla Pubblica Amministrazione per la conservazione a lungo termine dei documenti in formato digitale: Che cos’è il formato PDF/A e perché è di fondamentale importanza per la conservazione dei documenti.
Per la creazione dei documenti PDF in ambiente Windows uno dei migliori software in assoluto è certamente PDF24 Creator che consente, tra le varie possibilità, di personalizzare in profondità il documento finale ed è gratuito sia per usi personali che commerciali: PDF24 ovvero come creare file PDF in Windows.
Ma se si volesse trasformare JPG in PDF memorizzando automaticamente più immagini in un unico documento consultabile anche da browser web? Com’è possibile fare?
Windows 10 integra un semplice e pratico strumento per convertire JPG in PDF, operazione molto utile ad esempio se si dovessero aggiungere una serie di foto a una relazione oppure inviare via email una serie di immagini a un cliente per informarlo sugli ultimi prodotti a catalogo.
Come trasformare JPG in PDF con Windows 10
Windows 10 integra una stampante virtuale con la quale si possono convertire un insieme di immagini nel formato PDF.
Procedere è molto semplice: basta premere la combinazione di tasti Windows+E per aprire Esplora file, portarsi nella cartella contenente le immagini, selezionarle (servendosi dei tasti MAIUSC e CTRL per effettuare una scelta multipla; selezionando i file in maniera sequenziale oppure non consecutiva) quindi cliccando con il tasto destro del mouse su uno di essi e scegliendo Stampa.
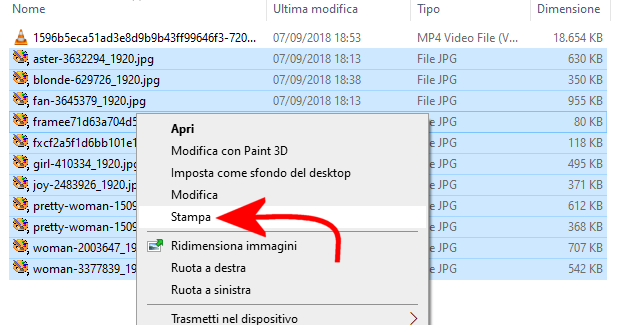
Dal menu a tendina Stampante bisognerà quindi selezionare Microsoft Print to PDF quindi scegliere la dimensione della pagina che si desidera ottenere (le immagini verranno automaticamente riscalate, a patto che la casella Adatta immagine al frame sia spuntata) e il layout preferito.
Agendo sulla colonna di destra, ad esempio, si possono ottenere immagini a tutta pagina oppure si può decidere di affiancarle l’una all’altra riducendo il numero di fogli occupati.
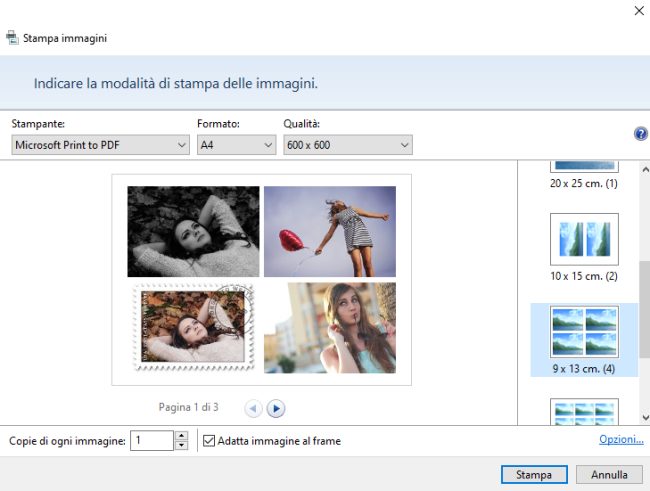
Va comunque tenuto presente che l’attivazione della casella Adatta immagine al frame potrebbe portare al “taglio” di alcune porzioni delle immagini se queste non avessero lo stesso rapporto d’aspetto del formato di stampa selezionato.
Con un clic sul pulsante Stampa, il sistema operativo chiederà di specificare il percorso dove si intende salvare il file PDF e di indicare un nome per il documento da produrre a partire dalle immagini precedentemente selezionate.
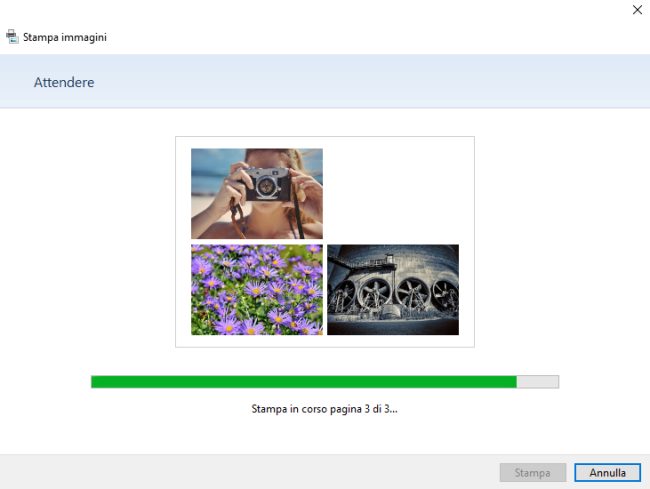
Il PDF così creato a partire da file JPG o in altro formato potrà essere aperto con un qualunque visualizzatore oppure con lo stesso browser web: Chrome, Edge e Firefox integrano infatti uno strumento che non soltanto permette di aprire i file PDF ma consente anche di applicare alcune modifiche di base.
/https://www.ilsoftware.it/app/uploads/2023/05/img_21053.jpg)
/https://www.ilsoftware.it/app/uploads/2025/07/windows-11-redirectionguard.jpg)
/https://www.ilsoftware.it/app/uploads/2025/07/7zip-compressione-parallelizzazione-cpu-moderne.jpg)
/https://www.ilsoftware.it/app/uploads/2025/07/vulnerabilita-driver-windows.jpg)
/https://www.ilsoftware.it/app/uploads/2025/06/aggiornamento-windows-11-KB5060829.jpg)