L’interfaccia utente che sino alla versione 11.04 di Ubuntu era scelta come ambiente desktop predefinito si chiamava GNOME 2. Come avevamo già evidenziato in questo nostro articolo, il rilascio della versione definitiva di Ubuntu 11.10 “Oneiric Ocelot” ha segnato la decisa svolta di Canonical verso l’interfaccia utente Unity. Anch’essa è basata su GNOME ed, in particolare su GNOME 3, ma presenta numerose novità: il cosiddetto lanciatore (launcher), il pannello superiore e la dash, interfaccia che viene proposta per ricercare applicazioni ed utilità installate sul sistema oltre che file e cartelle d’interesse.
In questo precedente nostro articolo avevamo mostrato come, a partire da Ubuntu 11.10, sia comunque possibile ripristinare il vecchio ambiente desktop installando MATE, un fork dell’ormai non più aggiornato GNOME 2.
Chi volesse restare con GNOME 3 pur ripristinando l’abituale interfaccia di GNOME 2, può orientarsi sull’installazione del cosiddetto pacchetto “GNOME fallback“. Si chiama così la speciale interfaccia utente che è basata su GNOME 3 ma che ricalca da vicino GNOME 2.
Per procedere (nel nostro caso abbiamo utilizzato Ubuntu 11.10), è sufficiente dapprima aprire una finestra del terminale (combinazione di tasti CTRL+ALT+T) e digitare quanto segue al prompt:
Una volta digitata la password associata all’account root, confermando l’intenzione di installare i pacchetti elencati in finestra (tasto “S”), la procedura si svolgerà in modo del tutto automatico.
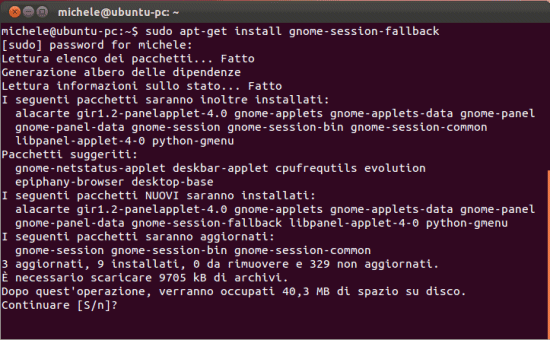
Al termine dell’installazione, si dovrà semplicemente digitare il comando exit per chiudere il terminale Linux.
A questo punto è indispensabile effettuare il logout scegliendo “Termina sessione” dal pulsante in alto a destra:
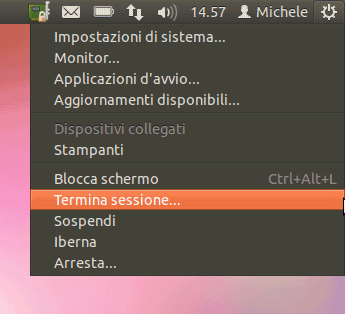
Alla comparsa della finestra di dialogo “Chiudere tutti i programmi e terminare la sessione?“, si dovrà fare clic sul pulsante Termina sessione.
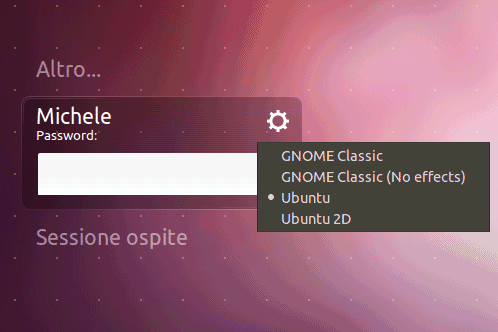
Dalla schermata di login, basterà selezionare il pulsante a forma di ingranaggio e scegliere la voce GNOME Classic. Per evitare l’uso di qualunque effetto grafico, si potrà optare per GNOME Classic (no effects).
Dopo aver effettuato il login, si avrà subito dinanzi agli occhi un desktop environment che ricorda da vicino quello di GNOME 2. Per bloccare lo schermo, effettuare la disconnessione, cambiare utente od arrestare il sistema, bisognerà fare clic sul nome dell’account posto in alto destra.
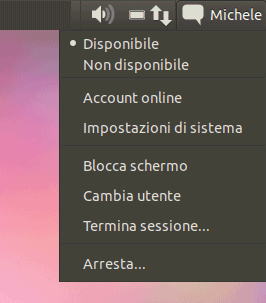
Ogni volta che si avvierà il personal computer, si potrà scegliere se utilizzare l’ambiente desktop Unity oppure lo “GNOME fallback“.
/https://www.ilsoftware.it/app/uploads/2023/05/img_8366.jpg)
/https://www.ilsoftware.it/app/uploads/2025/07/linux-crescita-europa.jpg)
/https://www.ilsoftware.it/app/uploads/2025/07/linux-tesi-laurea-linus-torvalds.jpg)
/https://www.ilsoftware.it/app/uploads/2025/07/anduinos-novita-2025.jpg)
/https://www.ilsoftware.it/app/uploads/2025/07/vulnerabilita-sudo-linux.jpg)