L’utilizzo di una politica di backup 3-2-1 aiuta a proteggersi da eventuali perdite di dati dovute a errori umani, danni hardware e attacchi informatici, ransomware compresi.
L’utilizzo dei punti di ripristino e delle copie shadow in Windows 10 e Windows 11 aiuta però ad annullare gli effetti di qualche modifica improvvida in seguito ad esempio all’installazione di applicazioni, driver, pulizie del sistema oppure alla cancellazione di file che risultavano ancora utili.
Come abbiamo visto nell’articolo sulle differenze tra punti di ripristino e copie shadow, un punto di ripristino fotografa lo stato del sistema e delle applicazioni in un determinato momento ignorando però cartelle e i file personali dell’utente.
La copia shadow è invece un’immagine completa di un’unità disco o meglio di un volume: il servizio che gestisce il sistema si chiama non per niente Volume Snapshot Service (VSS).
Ogni copia shadow memorizza quindi, in un unico file contenitore, tutti i dati del volume compresi file di sistema, programmi, impostazioni e preferenze degli utenti, documenti, cartelle create nei vari account e così via.
I punti di ripristino e le copie shadow vengono memorizzati sullo stesso sistema ove vengono creati: in caso di un danno a livello hardware (ad esempio un malfunzionamento dell’hard disk o dell’unità SSD), questi dati andranno irrimediabilmente persi. Parlando di ransomware, la maggior parte di essi provvede a cancellare tutte le copie shadow con l’apposito comando vssadmin delete shadows all prima di crittografare i file della vittima. Ecco perché l’uso dei punti di ripristino e delle copie shadow deve essere abbinato a una politica di gestione dei backup efficace e ben orchestrata.
Ciò premesso, i punti di ripristino aiutano ad annullare le modifiche applicate sul sistema in seguito, ad esempio, all’installazione di nuovi programmi o driver rivelatisi poi problematici.
Allo stesso modo, è possibile usare le copie shadow per recuperare ati in Windows: si può verificare come si presentava una cartella in un certo istante e aprire un file così com’era prima delle modifiche applicate in momenti successivi.
In un altro articolo abbiamo visto come attivare il servizio di copia shadow in Windows e richiedere la creazione di un’immagine del sistema a cadenza giornaliera usando l’Utilità di pianificazione Microsoft.
Creare punti di ripristino e copie shadow dal menu contestuale di Windows
Se si volessero creare punti di ripristino e copie shadow su richiesta, una buona idea potrebbe essere quella di aggiungere due voci nel menu contestuale di Windows 10 o Windows 11.
In questo file compresso in formato Zip si trovano due file: facendo doppio clic su VSS.reg e autorizzando l’inserimento di alcune informazioni nel registro di sistema di Windows, il menu contestuale si arricchisce di due voci: Crea copia shadow e Crea punto di ripristino.
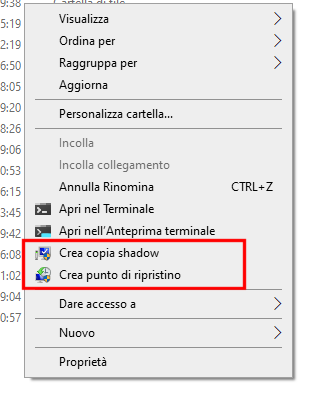
Basta cliccare con il tasto destro del mouse sul desktop o in qualunque cartella per vedere apparire i due nuovi comandi nel menu contestuale di Windows. Scegliendo l’una o l’altra opzione, in entrambi i casi è necessario rispondere Sì alla comparsa della richiesta Vuoi consentire a questa app di apportare modifiche al dispositivo?
Optando per la creazione di una copia shadow, ci si può portare nella finestra Questo PC, cliccare due volte sull’unità C:, con il tasto destro in un’area libera quindi su Proprietà. Con un clic sulla scheda Versioni precedenti si può trovare la copia shadow appena generata.
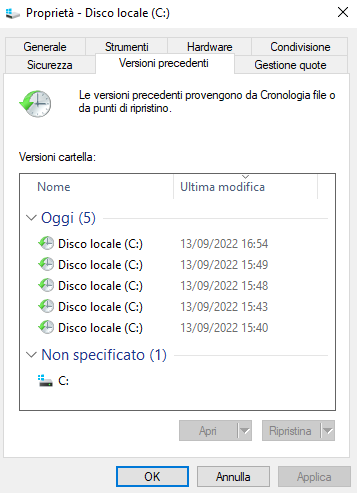
Scegliendo invece la creazione di un punto di ripristino, premendo Windows+R quindi digitando rstrui (in alternativa si può digitare Ripristino nella casella di ricerca di Windows per poi selezionare Apri Ripristino configurazione di sistema) si trovano i punti di ripristino prodotti a partire dal menu contestuale (sono indicati come Manuale).
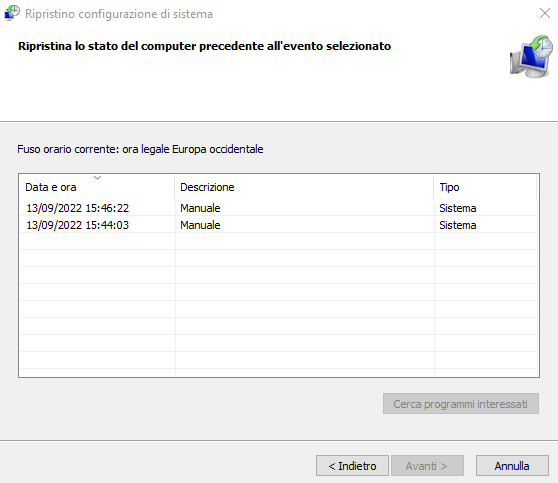
Per impostazione predefinita, la creazione dei punti di ripristino dal menu contestuale ha effetto sul contenuto di tutte le unità indicate come “attivate” nella finestra che appare premendo Windows+R quindi digitando sysdm.cpl ,4.
La creazione delle copie shadow riguarda invece soltanto l’unità C:. Se si salvassero i dati in un altro volume è possibile aprire il file VSS.reg con un editor di testo come Notepad++ quindi modificare quanto alla riga 18: l’indicazione C: va sostituita ad esempio con D: o con la lettera identificativa dell’unità di proprio interesse.

Nel caso in cui si volessero eliminare le voci Crea copia shadow e Crea punto di ripristino basta semplicemente cliccare due volte sul file VSS_rimozione.reg e confermare la modifica della configurazione del registro di Windows.
Con il comando vssadmin list shadows impartito al prompt dei comandi aperto con i diritti di amministratore è possibile ottenere la lista completa delle copie shadow al momento conservate sul sistema in uso.
/https://www.ilsoftware.it/app/uploads/2023/05/img_24998.jpg)
/https://www.ilsoftware.it/app/uploads/2024/07/Apple-e-Microsoft.png)
/https://www.ilsoftware.it/app/uploads/2024/07/Apple-Icona-Finder-macOS.png)
/https://www.ilsoftware.it/app/uploads/2024/06/windows-11-23H2-non-e-bloccato.jpg)
/https://www.ilsoftware.it/app/uploads/2024/05/ninjaone-crowdstrike-partnership.jpg)