Com’è possibile sbloccare il computer se ne si dimentica la password? In altre parole, è possibile effettuare il login in Windows, con un account esistente, senza conoscere la password corrispondente? La risposta è affermativa, seppur con qualche distinguo.
Login in Windows con PIN e password grafica
Sbrogliamo innanzi tutto un nodo piuttosto semplice. Se si fosse gli unici ad usare il sistema, è possibile accedere a Windows senza password?
Se si trovasse scomodo dover digitare, ad ogni ingresso in Windows, la password associata al proprio account, è bene sapere che in Windows 8.1 ed in Windows 10 è possibile attivare il login tramite PIN o password grafica.
Per accedere a Windows senza password, è infatti possibile configurare il sistema operativo in maniera tale che, di default, alla comparsa della schermata di logon non venga richiesta una password bensì altre informazioni quali un più pratico PIN (codice numerico di quattro cifre) oppure la selezione ed il collegamento di alcuni punti su una foto di propria scelta.
In questo secondo caso, l’utente deve solo scegliere un’immagine quindi abbinare alcuni gesti che, se compiuti nella corretta sequenza, consentiranno di accedere a Windows.
Per attivare il login mediante PIN o password grafica in Windows 8.1 o in Windows 10, è sufficiente digitare Opzioni di accesso nella casella di ricerca del sistema operativo e premere Invio.
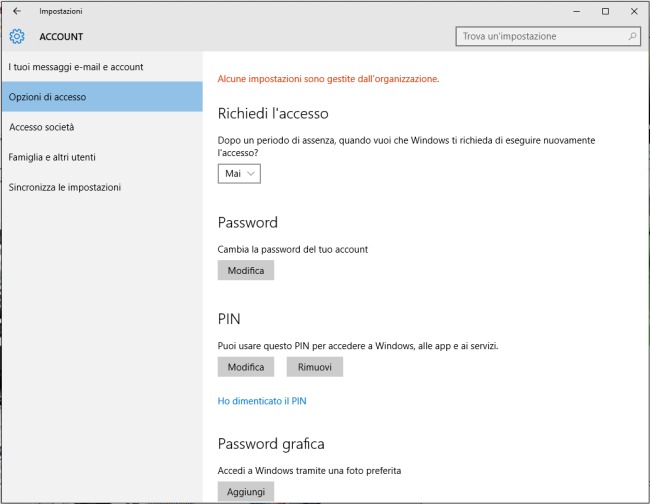
A questo punto, basterà fare riferimento alle sezioni PIN e Password grafica per configurare le due modalità alternative per il login.
Accedere in Windows senza digitare password
Se, di contro, non si volesse introdurre alcuna password per accedere a Windows, è sufficiente applicare un semplice intervento utilizzabile senza problemi da Windows 7 fino a Windows 10 compreso:
– Accedere automaticamente a Windows 8.1
– Windows 10, login automatico senza password
I due articoli si riferiscono a Windows 8.1 e Windows 10 ma gli stessi suggerimenti valgono, ad esempio, anche per Windows 7.
L’attivazione del login automatico, consente di accedere a Windows senza digitare password indipendentemente dal fatto che si stia utilizzando un account utente locale oppure un account Microsoft.
Nell’articolo abbiamo illustrate le principali differenze tra account locale e account Microsoft.
Sebbene il proprio account utente (locale o Microsoft) utilizzi una password, si potrà accedere a Windows semplicemente cliccando sul proprio nome nella schermata di login, senza digitare alcunché.
Microsoft sconsiglia l’abilitazione dell’accesso automatico in Windows, soprattutto nel caso in cui si stesse adoperando un account dotato dei diritti amministrativi.
Accedere a Windows senza password anche quando l’accesso automatico è disabilitato
Se non si ricorda la password collegata all’account od agli account utente mostrati nella schermata di logon di Windows, ci sono diversi sistemi per accedere comunque.
Uno degli espedienti più semplici ma, allo stesso tempo, ingegnosi per accedere a WIndows senza password consiste nell’avviare il sistema dal supporto d’installazione o dal disco di ripristino quindi premere la combinazione di tasti MAIUSC+F10 per aprire il prompt dei comandi.
Da qui, rinominando il file corrispondente all’utilità di sistema Tasti di scelta rapida per l’accessibilità, applicazione integrata di default in tutte le versioni di Windows che consente di utilizzare combinazioni di tasti con MAIUSC, CTRL, ALT od il tasto col logo del sistema operativo premendo un tasto alla volta (funzionalità utile per gli utenti disabili), e sostituendolo con cmd.exe, si potrà – al successivo riavvio di Windows – accedere al prompt dei comandi con i diritti di amministratore dalla schermata di logon.
Cosa significa? Che dal prompt dei comandi si avrà la possibilità di modificare la password di tutti gli account utente esistenti, senza conoscere quella attualmente impostata oppure creare un nuovo account amministratore.
La metodologia ha due limitazioni cruciali:
– non è possibile modificare la password degli account utente Microsoft ma solamente di quelli locali
– le password degli account locali possono essere solamente modificate (non è possibile accedere al sistema mantenendo la password correntemente impostata)
Non va dimenticato, però, un importante vantaggio:
– è possibile creare un nuovo account amministrativo locale attraverso il quale sarà possibile accedere al contenuto delle cartelle personali di tutti gli altri account configurati sul sistema
– l’account amministratore che si creerà potrà essere successivamente eliminato, sempre ricorrendo al prompt dei comandi richiamato dalla schermata di login di Windows
Nei seguenti articoli, è spiegata nel dettaglio la procedura da seguire per accedere a Windows senza password:
– Password Windows 8.1 dimenticata, ecco come recuperarla
– Resettare o azzerare la password di Windows. Come cambiare la password di qualunque account utente (Video)
– Windows: cambiare la password di qualunque account dalla schermata di login
Gli articoli si riferiscono a Windows 8.1 e Windows 7 ma la procedura, solo nel caso di account locali, è utilizzabile anche nel più recente Windows 10.
In alternativa, per reimpostare la password degli account utente Windows, è possibile ricorrere all’utilità gratuita ntpassword, presentata nell’articolo Windows: credenziali d’accesso dimenticate. Ecco come risolvere.
Anch’essa, però, funziona solo per il reset della password associata agli account utente locali.
Ancora, in alternativa, si può usare Trinity Rescue Disk (scaricarne l’ultima versione da questa pagina), presentato a suo tempo nell’articolo Scansione antivirus, ripristino del sistema e risoluzione dei problemi di Windows con Trinity Rescue Kit oppure Ophcrack, strumento software che consente di effettuare il bruteforcing delle password di Windows usando le rainbow tables.
Le rainbow tables sono tabelle precompilate che contengono gli hash di un gran numero di password. Esistono diverse tipologie di rainbow tables ed alcune sono più indicate rispetto ad altre per cercare di risalire a password complesse (a questo indirizzo alcuni esempi di tabelle).
Login in Windows senza password con Kon-Boot
Tra i tool commerciali più utili per accedere a Windows senza password e senza la necessità di modificare quelle in uso, legato ai vari account utente c’è sicuramente Kon-Boot.
Il programma altro non è che una mini-distribuzione Linux che, una volta caricata all’avvio del computer, permette di bypassare la richiesta di qualunque password.
Come si può verificare esaminando il video che pubblichiamo di seguito, una volta effettuato il boot dal supporto di avvio di Kon-Boot, cliccando su un qualunque account utente, si avrà immediatamente la possibilità di accedere al sistema, senza dover digitare alcuna password:
Come si vede nel video, la password associata all’account utente IDontKnowMyPassword è sconosciuta; riavviando il sistema dal supporto di Kon-Boot e cliccando sull’account IDontKnowMyPassword, alla comparsa della schermata di logon, l’accesso viene invece subito garantito.
Ma come funziona Kon-Boot e come può bypassare la password degli account utente Windows?
Molto semplice. Kon-Boot agisce come un bootkit, quella tipologia di virus informatico che miscela il comportamento tipico di un rootkit e di un malware che infetta il settore di boot del disco fisso. A differenza delle tipologie di malware citate, però, Kon-Boot è un’applicazione di per sé assolutamente benigna che non apporta alcuna modifica al sistema operativo ed ai file memorizzati su hard disk od unità SSD.
Dopo aver salvato Kon-Boot su un’unità USB, sui sistemi UEFI basterà semplicemente disattivare la funzionalità Secure Boot da BIOS: Secure Boot e Windows: a cosa serve e come si disattiva.
Diversamente, Kon-Boot non potrà avviarsi ed essere caricato all’avvio essendo sprovvisto di una firma digitale autorizzata e riconosciuta (vedere anche la guida ufficiale di Kon-Boot).
Una volta effettuato l’avvio del sistema da Kon-Boot, quest’ultimo effettuerà il cosiddetto hooking del boot loader di Windows ossia si “aggancerà” al programma che, nella fase di avvio del sistema, provvede a caricare il kernel, e ne modificherà istantaneamente e temporaneamente il comportamento.
A questo punto, durante la fase di inizializzazione del sistema operativo, Kon-Boot applicherà una “patch” su una funzione del kernel di Windows chiamata msv1_0!MsvpPasswordValidate.
Tale funzione, che si occupa di verificare la correttezza delle password degli account utente, è di default impostata, ovviamente, a false; Kon-Boot altera il confronto facendo sì che l’esito restituito dalla verifica sia sempre positivo (true).
Ecco perché, grazie a questo espediente, è possibile accedere a Windows senza password, diversamente dai metodi visti in precedenza, sia nel caso in cui si abbia a che fare con un account locale sia nel caso di un account utente Microsoft.
L’utilizzo di Kon-Boot ha dei grandi vantaggi:
– non è necessario apportare alcuna modifica alla configurazione del sistema (basterà approntare la chiavetta USB di Kon-Boot)
– la password degli account utente non verrà modificata (verranno mantenute tutte le password in essere)
– l’accesso agli account protetti da password è immediato dalla schermata di logon di Windows
– Kon-Boot funziona con qualunque tipo di account, non soltanto quindi con gli account utente locali ma anche con quelli Microsoft (online)
Kon-Boot funziona con tutti i sistemi operativi Windows (da Windows XP in avanti) con un’unica eccezione: al momento permette di accedere solo agli account locali in Windows 10. Nell’ultima versione del sistema operativo, infatti, i tecnici di Microsoft hanno modificato alcuni meccanismi alla base della funzionalità di login (la citata funzione msv1_0!MsvpPasswordValidate, ad esempio, non esiste più).
In Windows 8 e Windows 8.1, invece, Kon-Boot può accedere anche agli account utente Microsoft dalla schermata di logon senza digitare password.
Una licenza personale di Kon-Boot (non utilizzabile in ambito commerciale) costa 15 dollari; per quella “business” vengono richiesti 75 dollari. In entrambi i casi, si ha diritto all’utilizzo a tempo indeterminato del software.
Difendersi dagli “attacchi”
E se si volesse impedire che un utente terzo possa accedere ai file personali memorizzati sul sistema Windows “dribblando” o modificando la password degli account utente?
Una soluzione non efficace in tutte le situazioni, consiste nel bloccare l’accesso a UEFI con una password. In questo modo “l’aggressore” non potrà disattivare la funzionalità Secure Boot.
Con i BIOS tradizionali è possibile ad esempio disattivare il boot da supporto USB impostando una password a protezione dell’accesso al BIOS.
Va detto che un malintenzionato può comunque resettare la configurazione del BIOS ed azzerare così la password agendo sulla scheda madre (di solito intervenendo su di un apposito ponticello o jumper). Tale operazione necessita di un po’ di tempo in più perché il computer deve essere comunque aperto.
La soluzione più efficace, quindi, consiste nel crittografare il contenuto del disco fisso o dell’unità SSD, interamente o limitatamente alle cartelle di proprio interesse.
Nelle edizioni più costose di Windows (dalla Pro in avanti), è possibile attivare ad esempio Bitlocker.
A tal proposito nell’articolo Differenza tra Bitlocker, EFS e Crittografia del dispositivo abbiamo illustrato tutte le differenze tra le varie funzionalità per la crittografia dei dati su disco oggi offerte da Windows.
Sui sistemi dotati di chip TPM, Windows 8.1 e Windows 10 attivano di default – nelle edizioni Home del sistema operativo – la funzionalità Crittografia del dispositivo.
Utilizzandola, tutto il contenuto del disco viene crittografato e non sarà quindi accessibile usando ad esempio un qualunque supporto di boot (Salvare file da un computer che non si avvia o non si accende) o comunque tutte le varie soluzioni presentate in precedenza oppure rimuovendo fisicamente il disco fisso (Recuperare dati da un vecchio hard disk, ecco come fare).
Lo stesso risultato si ottiene, ovviamente, usando BitLocker od un software opensource alternativo (“fork” di TrueCrypt) come l’eccellente VeraCrypt: Come proteggere il contenuto dell’hard disk con VeraCrypt e Bitlocker.
Diversamente rispetto a strumenti come BitLocker e VeraCrypt, l’unico “problema” della funzionalità Crittografia del dispositivo, è che salva le chiavi per decodifica dei dati “sul cloud”, sui server Microsoft: Cancellare le chiavi crittografiche dai server Microsoft.
/https://www.ilsoftware.it/app/uploads/2023/05/img_13395.jpg)
/https://www.ilsoftware.it/app/uploads/2024/05/installazione-windows-setup-linux.jpg)
/https://www.ilsoftware.it/app/uploads/2024/01/errore-0x80070643-windows-10.jpg)
/https://www.ilsoftware.it/app/uploads/2024/03/windows-10-ultima-versione.jpg)
/https://www.ilsoftware.it/app/uploads/2023/12/windows-11-esplora-file-apertura-random.jpg)