I sistemi che si utilizzano a casa od in ufficio, di solito, non sono macchine server concepite per restare in funzione 24 ore su 24. Tipicamente, quindi, i computer della LAN domestica od aziendale vengono puntualmente spenti al termine della sessione di lavoro.
C’è la possibilità di accedere al contenuto di un sistema da remoto che però è stato precedentemente spento? La risposta è affermativa: grazie allo standard Wake-on-LAN (WOL) sarà possibile accendere un computer da Internet.
Per provocare il “risveglio” di un computer precedentemente spento basterà inviare il cosiddetto “magic packet”, uno speciale pacchetto dati di 6 bytes che contiene, per primi, sei caratteri esadecimali FF seguiti dalla ripetizione, per sedici volte, dell’indirizzo MAC del computer da avviare. Il MAC address, come spiegato nell’articolo Indirizzo MAC (Wi-Fi e Ethernet): cos’è e come trovarlo, più precisamente, più che identificare il singolo computer, permette di fare riferimento ad una precisa scheda di rete montata sullo stesso sistema. Il medesimo computer può infatti avere molte interfacce di rete differenti, ciascuna dotata del suo specifico indirizzo MAC (lo si può agevolmente verificare, in ambiente Windows, digitando al prompt il comando ipconfig /all).
Sui sistemi portatili (notebook), è piuttosto comune avere due schede di rete: una viene utilizzata per le connessioni ethernet via cavo, l’altra per la gestione dei collegamenti wireless (Wi-Fi). Ciascuna delle due scheda ha il suo indirizzo MAC.
Il “pacchetto magico” (magic packet) capace di accendere un computer da remoto può essere inviato sia attraverso la rete locale, sia via Internet.
Requisiti per l’accensione di un computer da Internet
Non è difficilissimo arrivare ad accendere un computer da Internet: sono però indispensabili alcuni requisiti che debbono essere verificati con grande attenzione.
Prima di iniziare, è bene ricordare che la funzionalità Wake-on-LAN può essere usata per “risvegliare” soltanto quei PC che siano collegati al router attraverso una connessione ethernet (via cavo). Sono quindi esclusi i sistemi che dialogano col router usando un collegamento Wi-Fi.
1) il sistema da avviare deve essere collegato ad un router (non quindi semplicemente ad un modem); vedere l’articolo Configurare router: guida per tutti i modelli ed i provider Internet.
2) il router deve permettere l’inoltro del traffico in ingresso sulle porte 1-254. Nel nostro caso utilizzeremo la porta UDP 9.
3) è necessario conoscere l’IP pubblico del router ossia l’indirizzo assegnato dal provider Internet ad ogni connessione. È uno degli scogli più complessi da superare se il provider non assegna un IP fisso ma restituisce sempre indirizzi diversi (IP dinamico) ad ogni collegamento.
4) il BIOS del personal computer da accendere da remoto deve supportare la funzionalità Wake-on-LAN (WOL). Per accedere al BIOS è necessario riavviare il sistema quindi premere ripetutamente i tasti CANC, F10 o F2 (fare riferimento alle indicazioni visualizzate sullo schermo).
Nella sezione Power options, Power management setup o Power management features del BIOS (si faccia attenzione a non modificare altre impostazioni), si dovrebbero trovare le voci Wake on LAN, Remote Wake up, Wake-up on LAN oppure PME Event Wake up. Indipendentemente dalla dizione utilizzata, si dovrà impostare la voce su Enabled (“attivata”).
Dopo aver applicato la modifica, si dovrà aver cura di salvare la nuova configurazione del BIOS.
5) in ambiente Windows bisognerà accedere alle proprietà della scheda di rete ethernet e verificare che il parametro Wake-on-LAN sia su Enabled.
Per portare a termine questa operazione, è sufficiente fare clic con il tasto destro del mouse su Risorse del computer nel caso di Windows XP, scegliere Proprietà, la scheda Hardware quindi cliccare su Gestione periferiche.
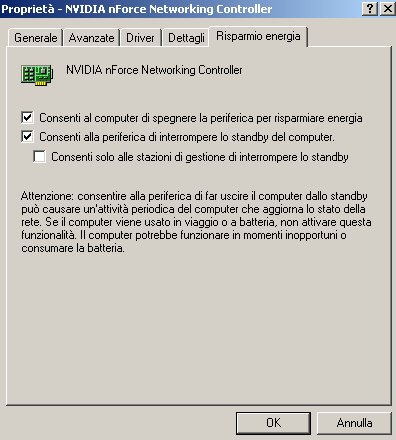
In Windows Vista e in Windows 7, invece, basta cliccare sul pulsante Start e digitare, nella casella Cerca programmi e file, Gestione dispositivi.

Dalla sezione Schede di rete, è necessario fare doppio clic sulla denominazione corrispondente alla scheda di rete (ethernet) installata sul personal computer. All’interno della scheda Risparmio energia, va attivata la casella Consenti alla periferica di interrompere lo standby del computer.
Nella scheda Avanzate, bisogna invece verificare che la voce WakeOnLAN from PowerOff, Wake from Shutdown oppure Magic packet per riattivazione siano attivate (Enabled o Abilitato).
Se presente, si imposti la voce Wake-Up capabilities sul valore Magic packet oppure Pattern match & Magic packet.
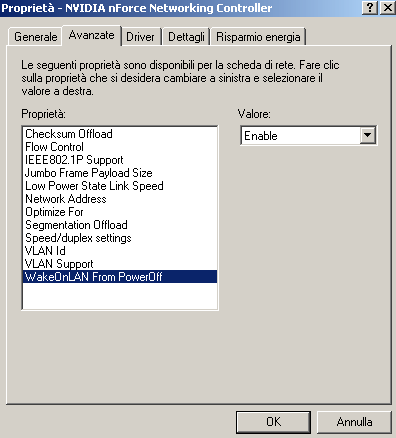
Anche in questo caso, le impostazioni facenti riferimento alla funzionalità Wake-on-LAN dipendono dalla scheda di rete installata e dai driver utilizzati.
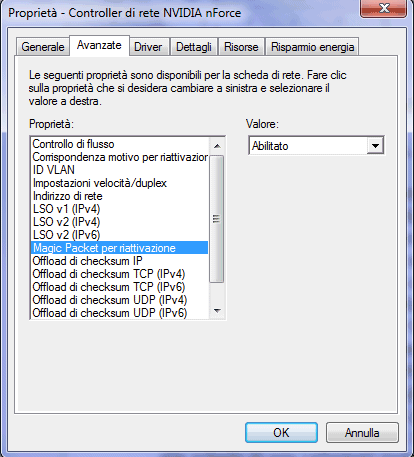
Installando i driver specifici per la scheda di rete, è possibile che non venga esposta la finestra di configurazione di Windows ma appaia una schermata sviluppata dal produttore. Come buona prassi sarebbe opportuno anche aggiornare i driver della scheda di rete all’ultima versione disponibile (comando Aggiorna driver…).
6) è infine necessario disporre di un software od utilizzare un’applicazione web che permettano l’invio, da remoto, del “magic packet“, capace di “risvegliare” il personal computer.
Accendere il computer dall’interno della LAN: come verificare che tutto funzioni
Prima di tentare l’avvio del personal computer da remoto, attraverso la rete Internet, è bene verificare di aver correttamente configurato BIOS e scheda di rete.
Per procedere, basterà annotare l’indirizzo MAC associato alla scheda ethernet del pc “da risvegliare”. Come anticipato, sarà sufficiente aprire il prompt dei comandi e digitare quanto segue:
In corrispondenza di Scheda Ethernet Connessione alla rete locale (LAN), si troverà il MAC address da utilizzare (Indirizzo fisico):

Dopo aver spento il sistema, il consiglio è quello di scaricare il software WOL su un’altra macchina connessa alla medesima rete locale.
Basato su riga di comando, WOL permetterà di richiedere l’accensione di qualunque computer connesso alla LAN. Dal prompt dei comandi, portandosi nella cartella in cui si è salvato il file WOL.exe, basterà digitare:
seguito dall’indirizzo MAC del sistema da accendere. I sei gruppi di cifre che compongono il MAC address possono essere digitati uno dopo l’altro (ad esempio WOL 5c9d32b5f287 oppure intervallati con i due punti od il carattere “meno” (esempio: WOL 5C:9D:32:B5:F2:87 oppure WOL 5c-9d-32-b5-f2-87 ): non c’è alcuna differenza.
Dopo aver premuto il tasto Invio, il sistema connesso in LAN dovrebbe così immediatamente avviarsi.
Accendere il computer da Internet: preparazione del router e magic packet
Se il test con WOL, dall’interno della LAN, ha avuto esito positivo, significa che la funzionalità Wake-on-LAN è stata correttamente impostata sia sul BIOS che a livello di scheda di rete.
Per accendere il computer da Internet, quindi, sarà necessario verificare che il router inoltri correttamente il magic packet in arrivo da remoto.
Accedendo al pannello di controllo del router da browser web, bisognerà portarsi nella sezione destinata alla gestione del “port forwarding” ed aggiungere la porta UDP:9 indicando l’IP locale del sistema da avviare con la funzionalità Wake-on-LAN.

È indispensabile accertarsi che la macchina da accendere da remoto faccia sempre uso del medesimo IP locale (nel nostro caso 192.168.1.4). È cioé necessario che tale computer sia configurato in modo tale da usare un IP locale di tipo statico che non sia quindi assegnato arbitrariamente dal servizio DHCP del router.
Per accertarsi che il sistema d’interesse non usi un IP locale assegnato dinamicamente bisognerà accedere alle proprietà della connessione (Centro connessioni di rete e condivisione nelle versioni di Windows più recenti), fare clic su Modifica impostazioni scheda, cliccare col tasto destro del mouse sulla scheda di rete ethernet, su Proprietà, su Protocollo Internet versione 4 ed ancora su Proprietà:
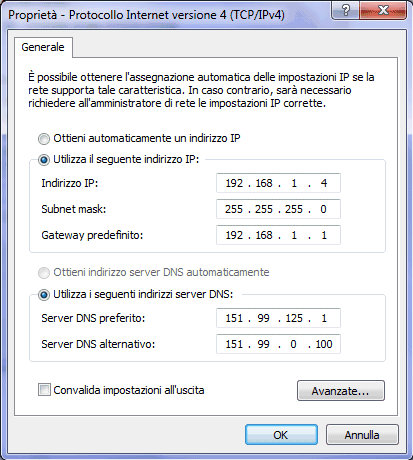
L’opzione Ottieni automaticamente un indirizzo IP non dev’essere selezionata ma deve essere invece specificato un IP statico compatibile con la configurazione degli indirizzi all’interno della rete locale.
Avviare un computer spento da remoto con Magic Packet Sender o con altri programmi
Magic Packet Sender, scaricabile gratuitamente cliccando qui, è un programma gratuito che consente di inviare – a qualunque sistema remoto – il magic packet WOL. Per funzionare, Magic Packet Sender richiedere la presenza del Microsoft Framework .NET 2.0.
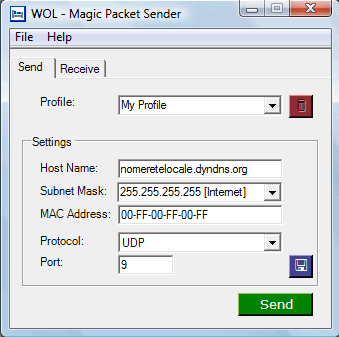
Dopo aver installato ed eseguito il programma sul terminale remoto, è sufficiente indicare (campo Host Name) l’IP pubblico del router da raggiungere od il suo indirizzo “mnemonico” (vedere più avanti), selezionare Internet da Subnet Mask, quindi nella casella sottostante specificare il MAC Address del sistema “da risvegliare”.
Per default, Magic Packet Sender utilizza la porta UDP:9.
Cliccando sul pulsante Send il sistema remoto specificato verrà avviato inviando un apposito pacchetto WOL.
In alternativa, senza utilizzare alcuna applicazione, è possibile appoggiarsi al servizio Wakeup di DSL Reports.
Basterà indicare anche qui l’IP pubblico del router e l’indirizzo MAC del computer al quale deve essere inviata la richiesta WOL.
Nella casella MAC address di DSLReports, l’indirizzo MAC deve essere indicato come stringa alfanumerica lunga 12 caratteri (senza altri simboli).
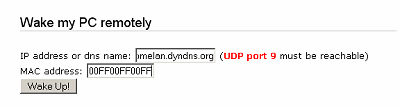
Cliccando il pulsante Wake Up!, il sistema dovrebbe immediatamente accendersi.
Allo stesso risultato si può pervenire sfruttando il servizio Wake on LAN, raggiungibile cliccando qui.
Wake on LAN funziona in modo del tutto similare a DSLReports con l’aggiunta di due interessanti possibilità: la prima permette di specificare la password del BIOS (SecureOn password), nel caso in cui l’uso della funzionalità WOL sia stato protetto. Per secondo, poi, Wake on LAN consente di richiedere l’invio automatico del magic packet ad un orario ben preciso (Schedule on). Per procedere con l’invio immediato del pacchetto dati WOL, basterà lasciare in bianco tale casella; diversamente, bisognerà riporre particolare attenzione alla scelta del fuso orario (Timezone).
Per accendere un sistema remoto da un dispositivo Android, una delle migliori applicazioni è senza dubbio WOL Wake on LAN WAN, installabile da Google Play (è gratuita).
Per i possessori di dispositivi mobili Apple iOS, invece, ci sentiamo di suggerire Mocha WOL, scaricabile gratuitamente a questo indirizzo.
Associare al router un indirizzo IP statico
Se il provider Internet, ad ogni connessione del router alla Rete, assegna ogni volta un indirizzo dinamico, com’è possibile sapere quale IP viene utilizzato?
La soluzione migliore, a meno che il provider Internet non permetta l’uso di un IP statico, è quella di attivare, sul router il supporto di servizi come DynDNS.
Nell’articolo Creare un IP statico con DynDNS: si può ed è gratis abbiamo illustrato tutti i passaggi da seguire.
Una volta che il sistema remoto si sarà avviato, sarà possibile amministrarlo con tool di gestione remota, accedere al proprio server FTP, accedere a risorse disponibili sul proprio server web, avviare una connessione SSH. Tutti i servizi dovranno essere ovviamente configurati opportunamente sulla medesima macchina.
/https://www.ilsoftware.it/app/uploads/2023/05/img_10164.jpg)
/https://www.ilsoftware.it/app/uploads/2024/04/fritzos-80-fritzbox-avm-novita.jpg)
/https://www.ilsoftware.it/app/uploads/2024/04/esim-viaggiare.jpg)
/https://www.ilsoftware.it/app/uploads/2024/03/router-wifi6-banana-pi-economico.jpg)
/https://www.ilsoftware.it/app/uploads/2024/03/indirizzo-fritzbox-inaccessibile-non-funziona.jpg)