L’applicazione Google Calendar per Android e iOS è davvero ben fatta. È graficamente accattivante, permette di visualizzare impegni e appuntamenti come se fosse un’agenda oppure con una modalità differente (vista giornaliera, a 3 giorni, settimanale e mensile), consente di avviare rapidamente una ricerca, conosce già compleanni dei contatti e festività nazionali/internazionali, permette di aggiungere nuovi eventi, obiettivi (Google Calendar aiuterà a raggiungere i propri obiettivi) e promemoria (Promemoria su Android con Google Calendar).
Il Calendario Google nelle versioni per Android e dispositivi iOS è scaricabile, rispettivamente, da qui e qui.
L’applicazione è capace di estrarre dalla posta in arrivo Gmail gli appuntamenti e le scadenze convertendoli automaticamente in eventi calendario, supporta altri calendari (compreso il collegamento a Microsoft Exchange) e permette di gestire i calendari condivisi tra più utenti.
Calendario Google, come accedervi da più dispositivi diversi
Uno dei più grandi vantaggi del Calendario Google, è la possibilità di accedervi e mantenere sincronizzati gli eventi da più dispositivi – anche completamente differenti tra loro -.
Configurando lo stesso account utente Google su più dispositivi mobili, ad esempio, e installando l’app Calendario Google, si potranno sempre gestire le proprie attività e i propri impegni.
Effettuando l’accesso da desktop, con il medesimo account, su questa pagina, si potranno aggiungere, modificare o eliminare gli eventi presenti nel calendario utilizzando semplicemente il browser web.
Va detto che, purtroppo, l’applicazione web Calendario Google è ancora lontana anni luce dall’immediatezza dell’app per i dispositivi mobili.
Fortunatamente, però, il Calendario Google può essere collegato con Windows 10 o con il client email, Outlook o Thunderbird, ad esempio.
Nell’articolo Calendario appuntamenti Google sincronizzato con Windows 10 abbiamo spiegato come collegare il Calendario Google con Windows 10 e avere così la possibilità di gestire i propri eventi direttamente dall’interfaccia del sistema operativo.
Nell’articolo Google Calendar, come sincronizzare il calendario con Outlook e Thunderbird e in questo documento di supporto Microsoft è possibile trovare le informazioni per collegare il Calendario Google con Outlook e Thunderbird in modo da gestire appuntamenti ed eventi direttamente da questi programmi.
Aggiungere un evento al Calendario Google da browser
Esiste anche un intelligente espediente che permette di inserire un evento al Calendario Google da browser web, molto rapidamente, servendosi solo della barra degli indirizzi.
Per trarre vantaggio da questo espediente, tuttavia, bisognerà necessariamente utilizzare Chrome.
Non appena si sarà applicato il trucco, si potrà aggiungere un evento nel Calendario Google digitando cal seguito dalla descrizione dell’impegno nella barra degli indirizzi.
Un esempio: cal Incontro con Mauro 28/12/2016 alle 17:30.

Di seguito i passaggi da seguire per attivare l’inserimento degli appuntamenti Google Calendario dalla barra degli indirizzi di Chrome:
1) Cliccare con il tasto destro sulla barra degli indirizzi di Chrome e scegliere Cambia motori di ricerca. In alternativa è possibile digitare l’URL chrome://settings/searchEngines e premere Invio.
2) Portarsi in fondo alla schermata e digitare quanto segue in corrispondenza di ciascuno dei campi indicati:
Aggiungi motore di ricerca: Aggiungi evento
Parola chiave: cal
URL con %s al posto della query: http://www.google.com/calendar/event?ctext=+%s+&action=TEMPLATE&pprop=HowCreated%3AQUICKADD

3) Premere Invio e controllare che nell’elenco sia stato aggiunto Aggiungi evento.
4) Premere il pulsante Fine.
5) Digitando cal seguito dalla pressione della barra spaziatrice (o del tasto TAB) nella barra degli indirizzi, apparirà Cerca su Aggiungi evento.
6) A questo punto, è possibile digitare l’evento da aggiungere al Calendario Google come spiegato in precedenza. Esempio: cal Incontro con Mauro 28/12/2016 alle 17:30
7) Verrà così automaticamente predisposto un nuovo evento in Google Calendar che potrà pi essere personalizzato, se del caso, quindi memorizzato cliccando sul pulsante Salva.
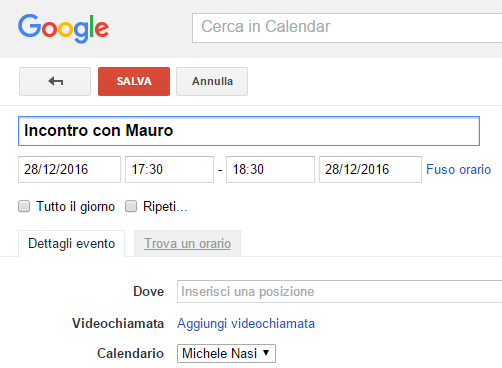
L’evento appena aggiunto verrà sincronizzato con tutti i dispositivi sui quali si utilizza lo stesso Calendario Google.
Calendario Google collegato con IFTTT
Vale poi la pena ricordare che il Calendario Google può essere automaticamente gestito, sul cloud, con IFTTT (If This, Then That).
Il servizio IFTTT consente di modificare gli eventi a calendario in risposta al verificarsi di uno o più eventi.
Si può ad esempio fare in modo che IFTTT aggiunga un nuovo evento quando si inserisce un contatto in rubrica, che tracci automaticamente le ore di lavoro nel calendario, che crei un resoconto giornaliero su Evernote partendo dagli appuntamenti memorizzati e così via.
Una ricca “galleria” di esempi è consultabile a questo indirizzo.
Tutti gli esempi sono immediatamente utilizzabili a patto che si colleghino a IFTTT sia il proprio account Google che gli altri servizi coi quali Calendar viene “messo in comunicazione”.
/https://www.ilsoftware.it/app/uploads/2023/05/img_14804.jpg)
/https://www.ilsoftware.it/app/uploads/2025/02/sasa0.jpg)
/https://www.ilsoftware.it/app/uploads/2025/02/nuovo-outlook-windows-10-KB5051974.jpg)
/https://www.ilsoftware.it/app/uploads/2025/02/libreoffice.jpg)
/https://www.ilsoftware.it/app/uploads/2025/01/crash-outlook.jpg)