Chiunque disponga di un account utente Google può fare uso di Google Calendar per gestire impegni, attività e appuntamenti.
Il calendario Google è oggi utilizzato a vari livelli, dal professionista alla grande azienda, fino all’utente privato.
Il vantaggio di calendario Google è che, diversamente rispetto ad altri prodotti, non impone alcuna limitazione e può essere gestito da una vasta schiera di dispositivi diversi.
Gli appuntamenti possono essere ad esempio inseriti da desktop oppure notebook e poi visualizzati o successivamente modificati da qualunque dispositivo mobile (o viceversa) come smartphone e tablet. Il calendario Google, infatti, provvede a sincronizzare i dati dell’utente con tutti i dispositivi in suo possesso ovvero con quelli ove è configurato l’account cui è associato il calendario.
Una volta effettuato il login al proprio account Google, da PC – utilizzando un qualunque browser web – basterà collegarsi con questa pagina per iniziare subito a creare calendari personali.
Calendario Google nella versione web
Il calendario Google nella versione web è stato oggetto qualche tempo fa di una serie di interventi migliorativi: Google Calendar, la versione web dell’applicazione cambia veste e diventa più usabile.
L’area più ampia dell’app calendario di Google in versione web consente di aggiungere, modificare, eliminare e in generale gestire attività e appuntamenti.
Cliccando sul menu a tendina in alto a destra, si può variare la modalità di visualizzazione all’interno del calendario optando per Giorno, Settimana, Mese, Anno, Programmazione e 4 giorni.
La voce Programmazione consente di accedere a una vista che elenca gli appuntamenti di tutti i giorni, in ordine cronologico e in verticale. Può essere paragonata alla vista Agenda dell’app per dispositivi mobili.
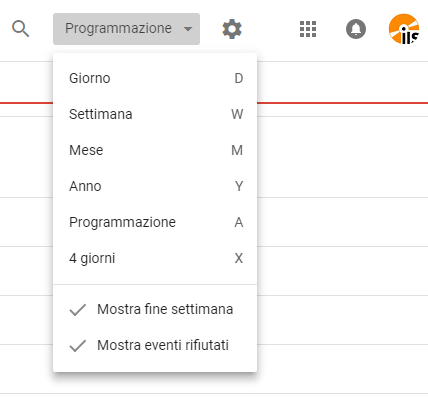
Nella colonna di sinistra, agendo sulla sezione I miei calendari, si potrà gestire il proprio calendario personale ed eventualmente aggiungerne di nuovi specificando la sorgente dei dati.
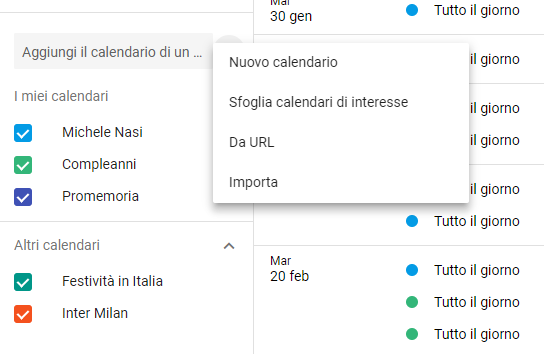
I calendari possono essere condivisi anche con altri utenti e a ciascuno di essi si possono assegnare diritti differenti (solo visualizzazione, possibilità di effettuare modifiche e così via). Per variare le impostazioni di condivisione del calendario Google, basterà cliccare sui puntini in colonna a destra del nome del calendario, scegliere la voce Impostazioni e condivisione quindi fare clic su Condividi con persone specifiche.
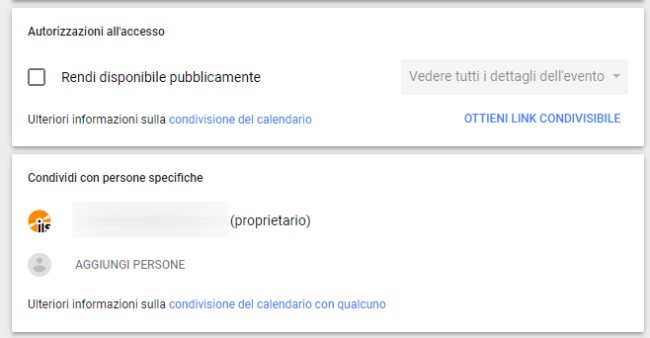
Facendo riferimento al riquadro Autorizzazioni all’accesso si potrà rendere pubblico il contenuto di un calendario Google e ottenere un link condivisibile che possa essere utilizzato da chiunque.
Sempre dalla pagina delle impostazioni, l’utente può specificare quando ricevere le notifiche di un evento imminente (con quale anticipo), se ricevere o meno notifiche di eventi che impegnano l’intera giornata, se ottenere avvisi per eventi nuovi, modificati, annullati e così via.
Infine, si può decidere di importare eventi da altri calendari usando i formati più comuni.
Recuperare una voce di calendario Google cancellata
L’approccio cloud utilizzato da Google Calendar porta con sé molteplici benefici.
Nel caso in cui si realizzasse di aver cancellato per errore uno o più appuntamenti dai propri calendari utilizzando un qualunque dispositivo, basterà accedere alla versione web del calendario Google, fare clic sull’icona raffigurante un piccolo ingranaggio quindi scegliere la voce Cestino.
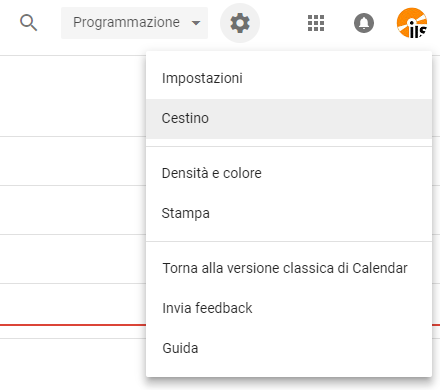
Dalla schermata che apparirà, si potranno eventualmente ripristinare gli appuntamenti cancellati nel corso degli ultimi 30 giorni. E ciò indipendentemente dal fatto che siano stati eliminati dai dispositivi mobili, da client email come Thunderbird od Outlook, dall’app Calendario di Windows o da Office 365.
Calendari utili già preimpostati su Google Calendar
Creare un nuovo calendario non si effettua soltanto manualmente. Google Calendar offre infatti una serie di calendari addizionali che possono essere attivati su esplicita richiesta dell’utente.
Oltre alle festività italiane, vi sono quelle di qualunque altra nazione, date relative ad eventi sportivi e altro ancora.
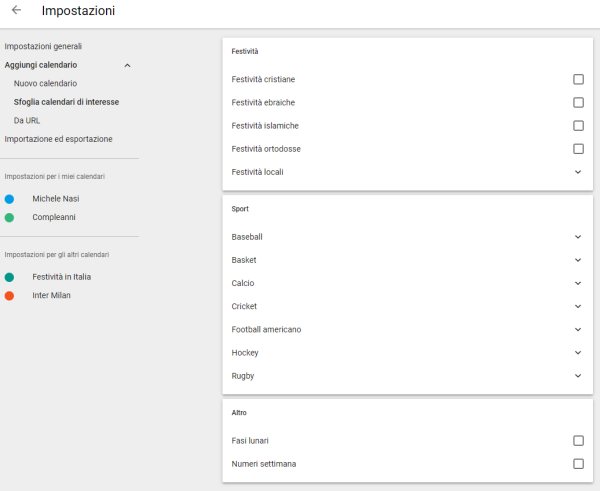
Per accedere ai calendari addizionali già memorizzati su Calendar, è sufficiente cliccare sul pulsante “+” (Aggiungi Altri calendari) nella versione web del servizio, quindi fare clic su Sfoglia calendari di interesse.
App calendario per Android e iOS
Sui dispositivi Android e iOS, suggeriamo quindi di installare l’app calendario di Google.
Una volta avviata, previo login con lo stesso account Google, i propri appuntamenti saranno automaticamente sincronizzati e aggiornati.
Anche nell’app Google Calendar per i dispositivi mobili è possibile modificare la vista selezionando la visualizzazione che meglio si adatta alle proprie esigenze.
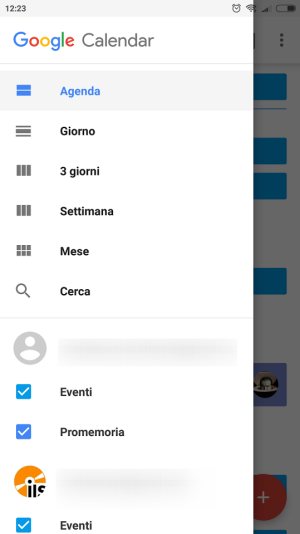
Il pulsante “+” in basso a destra consente di aggiungere un nuovo appuntamento dal dispositivo mobile. Diversamente rispetto alla versione web del calendario Google, l’app supporta anche l’utilizzo del linguaggio naturale.
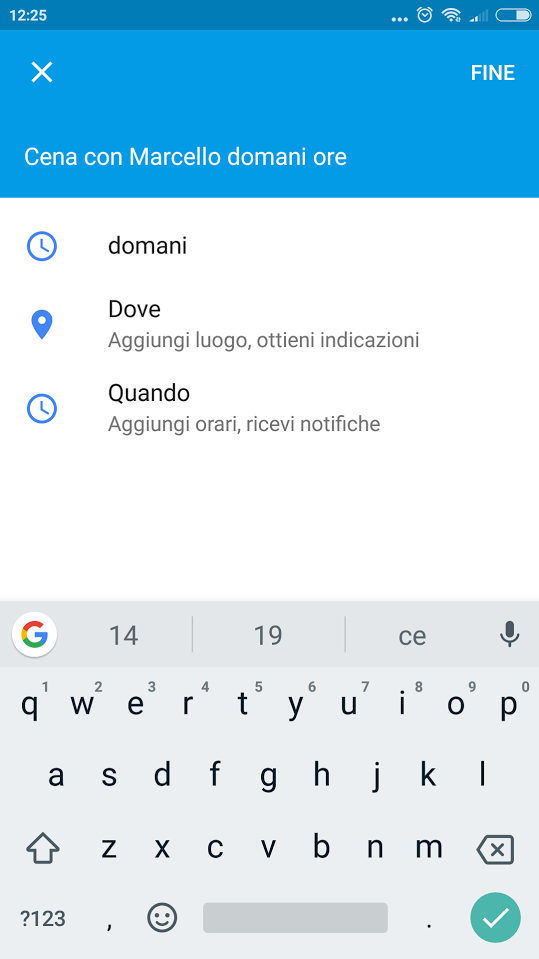
Si può quindi scrivere, per esempio, Cena con Marcello domani ore 19:45 e l’app calendario di Google interpreterà automaticamente quanto digitato dall’utente consentendo l’inserimento veloce di un evento.
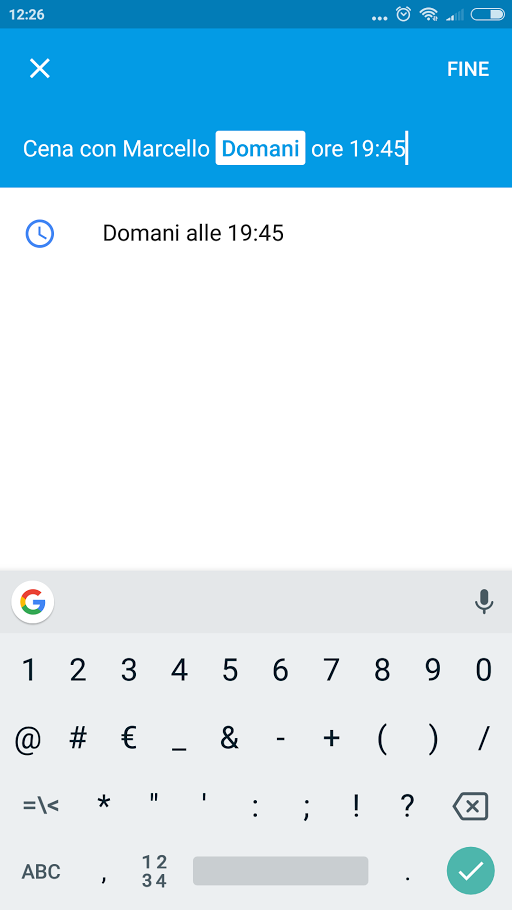
È importante però toccare sui suggerimenti di Google una volta che essi compariranno e, alla fine dell’inserimento, cliccare sul “tip” in figura (nell’esempio Domani alle 19:45).
Nelle app calendario di Google per Android ed iOS, così come avviene anche nella versione web, alcune attività salvate contenenti “parole chiave” specifiche (ad esempio “calcoli” o “conti”) vengono evidenziate utilizzando un’immagine.
Per accedere alla propria agenda degli appuntamenti in modalità offline è sufficiente aprire l’app Google Calendar per Android o iOS: senza disporre della connessione Internet, ovviamente, le modifiche apportate all’agenda non saranno aggiornate ma si potrà comunque esaminare l’elenco dei propri impegni giornalieri, settimanali o mensili. Diversamente rispetto a quanto accadeva in passato, la versione web di Google Calendar accessibile da desktop e notebook non supporta più la modalità offline.
La versione di Google Calendar per dispositivi mobili consente di aggiungere al calendario, oltre ad eventi e promemoria anche degli “obiettivi” (toccare l’icona raffigurante il segno “+” nell’angolo inferiore destro dell’applicazione).
Il passaggio seguente consiste nell’indicare la tipologia di obiettivo che si desidera perseguire nonché la periodicità dell’attività indicata, la sua durata e l’orario tendenzialmente più consono.
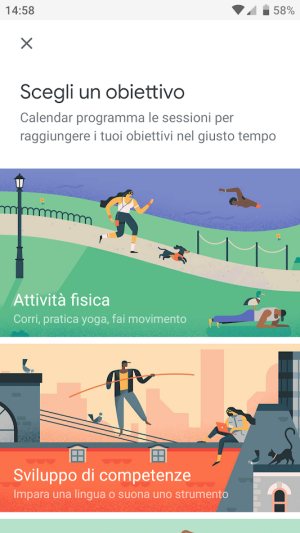
Google Calendar inserirà automaticamente l’obiettivo prefisso in agenda, ne stabilirà la frequenza e aiuterà l’utente ricordandogli i traguardi da raggiungere. Ovviamente si ha comunque piena facoltà di spostare oppure rimandare ciascuno step per il raggiungimento di un obiettivo.
Calendario Google con l’estensione per Chrome
Gli utenti di Google Chrome possono eventualmente installare l’estensione Calendar che aggiunge un pulsante a destra della barra degli indirizzi del browser.
Cliccandovi, sarà possibile, a colpo d’occhio, verificare gli appuntamenti odierni e dei giorni successivi attingendo proprio al calendario Google. Premendo il pulsante “+” si possono aggiungere nuovi eventi (ma non obiettivi e promemoria, come invece consente di fare l’app per Android e iOS).
L’estensione non supporta direttamente il linguaggio naturale ma è possibile aggiungere un evento scrivendo, per esempio “Cena con Marcello” seguito dalla data in formato gg/mm/aaaa e dall’orario (esempio: 19:45).
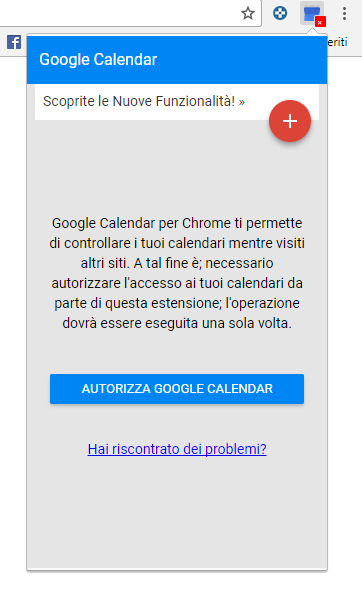
L’unico problema dell’estensione Google Calendar per Chrome è che è necessario accedere al proprio account dal browser per usarla. A tal proposito, suggeriamo di leggere il nostro articolo Sincronizzare Chrome, cosa significa accedere ai dati da più dispositivi.
Dopo aver fatto il login al proprio account Google, è comunque possibile disattivare la sincronizzazione di tutti i dati personali con i server di Google cliccando sul link Impostazioni in figura.
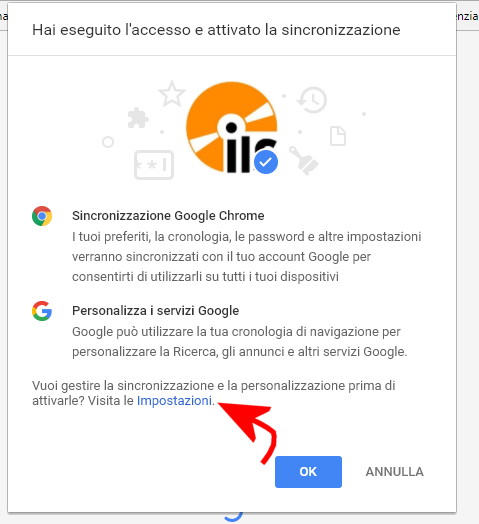
Nella schermata di Chrome che apparirà, per evitare l’invio ai server di Google di qualunque dato personale (password comprese), basta disattivare Sincronizza tutto insieme con tutte le voci sottostanti.
Noi abbiamo lasciato attivata la sincronizzazione delle schede aperte in Chrome per necessità di lavoro.
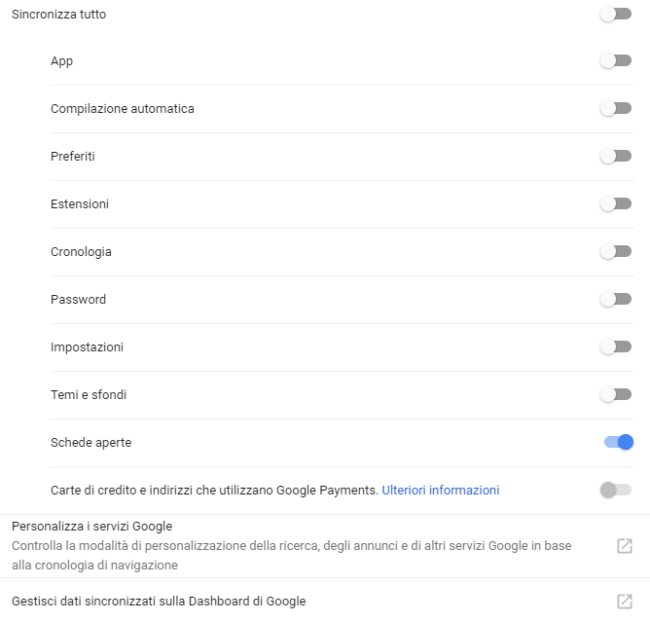
Gestire il calendario Google da Windows 10 e con i client di posta elettronica
Windows 10 offre la possibilità di accedere direttamente ai calendari Google, sia attraverso l’applicazione integrata Posta sia attraverso l’apposita app Calendario.
Nell’articolo Calendario appuntamenti Google sincronizzato con Windows 10 abbiamo visto come sincronizzare Windows 10 con il calendario Google.
Come spiegato nell’articolo Google Calendar, come sincronizzare il calendario con Outlook e Thunderbird, il calendario Google può essere sincronizzato anche con Thunderbird ed Outlook.
In questo modo, supponendo di usare su PC Thunderbird, Outlook oppure l’interfaccia web di Google Calendar e sui dispositivi mobili l’app ufficiale, si potranno gestire i propri appuntamenti da qualunque luogo in cui ci si trovi e con qualunque strumento.
L’agenda di Google Calendar aggiornata via mail, ogni giorno
Se si fosse interessati a ricevere via email gli appuntamenti giornalmente, basterà accedere alle impostazioni del singolo calendario quindi scorrere fino a individuare il riquadro Notifiche generali.
Qui si troverà il menu a tendina Agenda giornaliera: selezionando Email, si riceverà quotidianamente la lista degli impegni e degli appuntamenti come messaggio di posta. Penserà Google a generarla e a spedirla in modo del tutto automatico.
Fissare gli orari migliori per un team di collaboratori
Google Calendar mette a disposizione uno strumento chiamato Trova un orario che consente di individuare gli orari che possano collimare con i tanti impegni di un intero team di lavoro (fino a 20 persone).
Nel momento in cui si crea un nuovo evento dall’interfaccia web di Google Calendar si può cliccare sulla scheda Trova un orario.
Nel caso in cui i vari collaboratori avessero condiviso loro calendario, si potranno immediatamente visualizzare i loro rispettivi impegni.
Una volta individuato un orario (è possibile servirsi delle frecce in alto), si dovrà cliccare sull’area posta all’interno della griglia di calendario. L’orario verrà aggiornato in cima alla pagina.
Evitare la ricezione di spam su Google Calendar disattivando l’aggiunta automatica degli inviti
Alcuni utenti hanno iniziato a ricevere spam attraverso Google Calendar: alcuni soggetti stanno infatti sfruttando l’impostazione predefinita del servizio che prevede l’aggiunta automatica a calendario degli inviti altrui.
Per evitare questo comportamento è sufficiente portarsi nelle impostazioni di Google Calendar quindi porre su No, mostra solo gli inviti a cui ho risposto il menu a tendina Aggiungi automaticamente gli inviti.
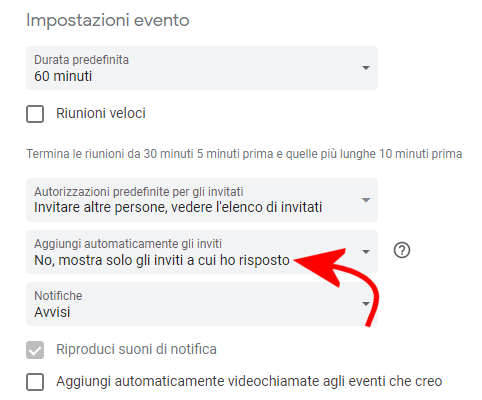
Da tenere presente anche l’esistenza dell’impostazione Mostra eventi rifiutati che può essere disattivata poco più sotto e di Aggiungi automaticamente eventi da Gmail al mio calendario nella parte finale della schermata. Questa seconda preferenza fa sì che Google Calendar aggiunga al calendario gli eventi ricevuti sulla propria casella di posta Gmail.
Collegare il calendario Google con IFTTT
I calendari creati con Google Calendar possono essere gestiti sul cloud ricorrendo al noto servizio IFTTT (If This, Then That).
Grazie a IFTTT è possibile modificare il calendario in risposta al verificarsi di uno o più eventi oppure, viceversa, innescare alcune azioni all’aggiunta o alla modifica di un evento a calendario.
Si può ad esempio fare in modo che IFTTT aggiunga un nuovo evento quando si inserisce un contatto in rubrica, che tracci automaticamente le ore di lavoro nel calendario, che crei un resoconto giornaliero su Evernote partendo dagli appuntamenti memorizzati e così via.
Una galleria di esempi che coinvolgono l’utilizzo di Google Calendar è consultabile a questo indirizzo.
Per usare gli esempi si dovranno collegare al servizio IFTTT sia il proprio account Google che gli altri servizi coi quali Calendar viene messo in comunicazione.
/https://www.ilsoftware.it/app/uploads/2023/05/img_13119.jpg)
/https://www.ilsoftware.it/app/uploads/2024/04/2-34.jpg)
/https://www.ilsoftware.it/app/uploads/2024/04/2-32.jpg)
/https://www.ilsoftware.it/app/uploads/2024/04/1-31.jpg)
/https://www.ilsoftware.it/app/uploads/2024/03/Progetto-senza-titolo-2-3.jpg)