Non tutti posseggono uno scanner o una stampante multifunzione pronti per essere utilizzati, soprattutto se non ci si trova a casa o in ufficio.
Nell’articolo Come creare file PDF con Windows 10 e senza abbiamo visto come si possono creare documenti PDF utilizzando gli strumenti integrati in Windows 10 e alcuni programmi di terze parti.
Lo smartphone può quindi diventare un ottimo strumento per creare file PDF a partire da documenti esistenti memorizzati in digitale oppure da pagine cartacee.
Si supponga ad esempio di dover restituire a un fornitore, a un partner o a qualunque altra azienda un documento in formato PDF opportunamente compilato e firmato.
Esistono tante applicazioni gratuite per gli smartphone Android e iOS che permettono di creare PDF a partire da documenti digitali e cartacei. Questa volta ci soffermiamo però su Office per Android e Office per iOS, un’app a costo zero che permette di creare PDF eventualmente formati da più pagine.
Creare file PDF dallo smartphone
Dopo aver installato l’app Office per Android o per iOS basterà toccare il pulsante Azioni in basso a destra.
Scegliendo Documento in PDF si aprirà un comodo file manager che consentirà di selezionare un file memorizzato sul dispositivo mobile da convertire automaticamente in PDF.
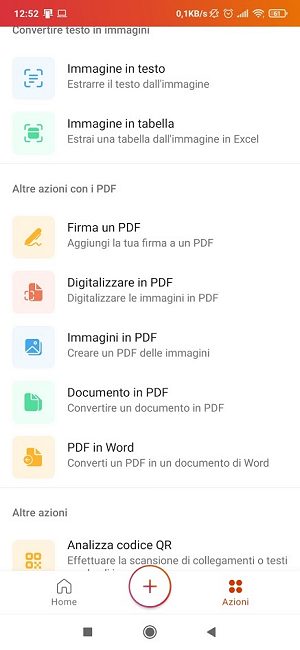
La forza dell’app Office sta però nella funzione Digitalizzare in PDF: selezionandola è possibile inquadrare un documento cartaceo e acquisirlo con la fotocamera digitale dello smartphone (scegliere la voce Documento nella parte inferiore della schermata).
Il riquadro mobile di colore rosso permette di far sì che il foglio appoggiato sul tavolo venga correttamente rilevato ed evidenziato.
Toccando il pulsante di scatto (circoletto bianco), la pagina verrà acquisita e nella schermata seguente si potrà eventualmente ritagliare ancora meglio il documento.
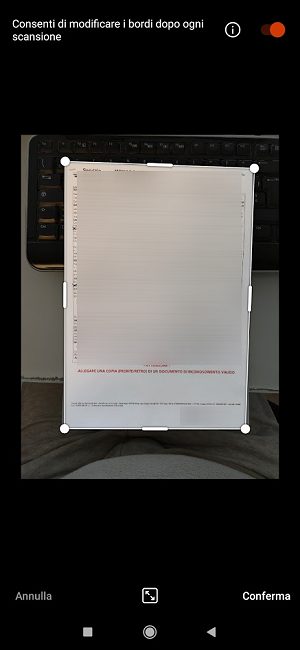
La pagina acquisita viene automaticamente raddrizzata e ottimizzata in modo che possa essere poi inserita in un documento PDF. Scegliendo la prima icona Aggiungi si possono acquisire altre pagine cartacee, l’una dopo l’altra, mentre selezionando Filtri si può ad esempio trasformare la pagina in bianco e nero migliorandone la resa.
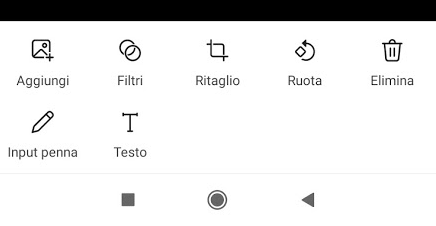
L’icona a forma di matita permette di evidenziare alcune parti del documento, scrivere a mano libera o aggiungere dei testi.
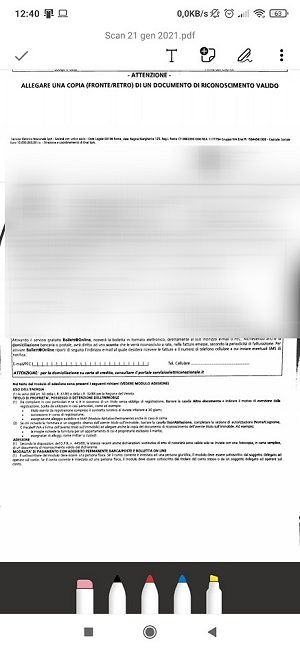
Premendo i tre puntini in alto a destra si può rinominare il file PDF appena creato, convertirlo eventualmente in Word ma soprattutto memorizzarlo sul cloud (OneDrive) o in locale usando il comando Salva con nome.
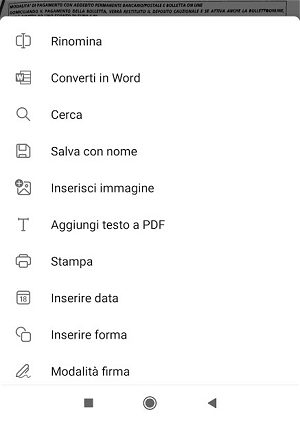
Utilizzando Modalità firma si può inserire una firma autografa, ad esempio una già creata in precedenza. La stessa procedura può essere richiesta anche successivamente selezionando Firma un PDF dal pulsante Azioni.
Per approfondire le varie tecniche per l’apposizione di una firma sul documento PDF consigliamo di fare riferimento all’articolo Firmare PDF, alcune soluzioni gratuite.
Office non gestisce le firme digitali che dovranno essere eventualmente aggiunte, quando richiesto e necessario, usando un’apposita applicazione di solito messa a disposizione da un prestatore di servizi fiduciari.
Il documento PDF così creato può essere inviato per email, attraverso le principali app di messaggistica oppure attraverso altri canali utilizzando sempre lo smartphone e senza la necessità di ricorrere ad altri dispositivi.
L’app Office per i dispositivi mobili integra anche un potente modulo OCR per il riconoscimento ottico dei caratteri (Office su Android: come gestire documenti Word, Excel, PowerPoint e PDF) e può essere ad esempio utilizzata per acquisire in Excel una tabella stampata (Come importare una tabella cartacea in Excel).
/https://www.ilsoftware.it/app/uploads/2023/05/img_22451.jpg)
/https://www.ilsoftware.it/app/uploads/2024/05/telefono-rubato-guida-nuove-difese-android.jpg)
/https://www.ilsoftware.it/app/uploads/2024/05/notebook-ARM-dell-qualcomm.jpg)
/https://www.ilsoftware.it/app/uploads/2024/05/1-9.jpg)
/https://www.ilsoftware.it/app/uploads/2023/09/chiave-MSA-microsoft.jpg)