Quando il sistema è in panne o è divenuto davvero troppo lento e instabile, ci sono diversi modi per procedere riparare Windows 10 e ripristinarne il corretto funzionamento.
Se Windows 10 si avvia: funzionalità Reimposta il PC
Digitando Opzioni di ripristino nella casella di ricerca quindi cliccando sul pulsante Per iniziare in corrispondenza di Reimposta il PC, si ha la possibilità di ripristinare Windows 10 rimuovendo tutte le app installate ma mantenendo i dati personali oppure azzerare il sistema cancellando tutte le informazioni in esso conservate.

Ripristinare Windows 10 con la funzionalità Fresh Start
In alternativa, gli utenti che hanno aggiornato Windows 10 al pacchetto Creators Update (digitare Windows+R quindi winver e verificare che il numero di versione indicato sia 1703 o successivo), possono servirsi della nuova funzionalità Fresh Start per ripristinare Windows 10 senza perdere dati: Come reinstallare Windows 10 rimuovendo i componenti superflui.
Ripristinare Windows 10 quando non effettua il boot
Quando Windows 10 non si avvia più, si può usare la console di ripristino che viene caricata automaticamente dopo due mancati riavvii del sistema operativo.
Nella schermata della console di ripristino che apparirà all’avvio del dispositivo, è di solito sufficiente selezionare Risoluzione dei problemi quindi Opzioni avanzate e, infine, Ripristino all’avvio.

In questo modo Windows 10 tenterà di risolvere i problemi che impediscono il normale avvio del sistema operativo Computer non si accende o non si avvia Windows, come risolvere.
Prima di “gettare la spugna” (e passare alla soluzione successiva), suggeriamo di ripetere la stessa procedura per tre volte.
Ove disponibile, suggeriamo anche di provare a cliccare sull’opzione Ripristino del sistema e provare a riportare Windows 10 a uno stato precedente, sicuramente funzionante.
Ripristinare Windows 10 senza perdere dati
Quando i tentativi citati ai punti precedenti non dessero il risultato sperato o fossero inapplicabili (perché Windows 10 non si avvia più…), l’unica operazione risolutiva consiste nella reinstallazione di Windows 10 senza però formattare l’unità.
Per ripristinare Windows 10 senza perdere i dati, suggeriamo di comportarsi così come segue. In realtà, non si perderanno né i dati né i programmi installati anche se questi ultimi non potranno essere direttamente eseguiti (a parte quelli “portabili”).
Tutto il contenuto delle cartelle di sistema – quindi non soltanto \Windows ma anche \Program files, \Program files (x86) e \Users saranno infatti oggetto di un backup completo nella cartella \Windows.old.
I dati ed eventuali file di configurazione delle singole applicazioni (previa loro reinstallazione), potranno quindi essere comodamente ripristinati dalla cartella Windows.old.
1) Creare una chiavetta USB avviabile con il supporto d’installazione di Windows 10 e copiare i file personali dal sistema che non si avvia più
Seguendo le istruzioni riportate nell’articolo Salvare file da un computer che non si avvia o non si accende, si può creare un supporto USB avviabile che dapprima consentirà di recuperare i file personali dal PC Windows 10 che non si avvia (operazione da effettuarsi per sicurezza a mo’ di backup). Con un semplice trucco, illustrato nel paragrafo Salvare i file dal PC che non si avvia correttamente con il supporto d’installazione di Windows dell’articolo citato, si possono addirittura recuperare i dati e salvarli in un’unità di memorizzazione esterna appoggiandosi al semplice Blocco Note.
2) Avviare il sistema dal supporto USB e optare per un’installazione personalizzata di Windows 10
Dopo aver avviato l’installazione di Windows 10 dal supporto USB creato con il Media Creation Tool (Installazione pulita di Windows 10 Creators Update) o con Rufus a partire dal file ISO prelevabile seguendo le istruzioni dell’articolo Scaricare Windows 7, Windows 8.1 e Windows 10 dai server Microsoft, scelta lingua e layout di tastiera preferiti, si dovrà cliccare sul pulsante Installa e attendere qualche istante.
3) Alla comparsa della schermata Attiva Windows con la richiesta di inserimento di un codice Product Key valido, si potrà cliccare su Non ho un codice Product Key.
Al termine dell’installazione, se il sistema fosse stato precedentemente attivato con un diritto digitale, esso risulterà ancora attivato (a patto di selezionare, in fase di installazione, la stessa edizione di Windows 10 installata sulla macchina).
4) Accettate le condizioni di licenza, alla comparsa della schermata Che tipo di installazione vuoi eseguire?, si dovrà fare clic su Personalizzata: installa solo Windows (opzione avanzata).
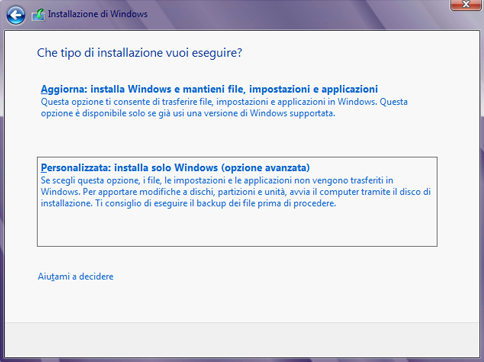
5) Selezionare la partizione contenente l’attuale installazione di Windows 10 (quella che non funziona più) quindi cliccare sul pulsante Avanti.
Alla comparsa del messaggio Se la partizione che hai scelto contiene file di un’installazione precedente di Windows, i file e le cartelle verranno trasformati in una cartella chiamata Windows.old, cliccare su OK.
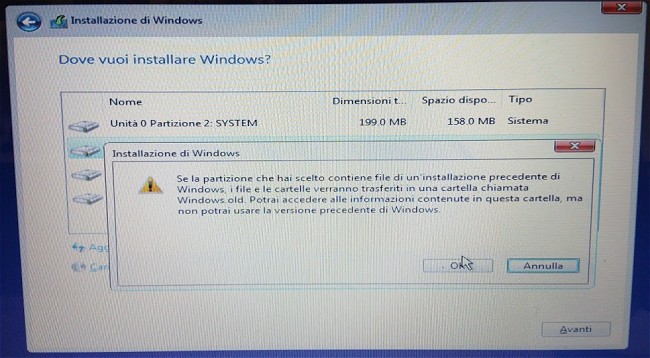
6) A installazione di Windows 10 conclusa, non appena comparirà il desktop del sistema operativo, basterà fare doppio clic sull’icona Questo PC (oppure premere la combinazione di tasti Windows+X e scegliere Esplora file) e accedere al contenuto della cartella Windows.old per trovare tutti i propri dati salvati nella directory Windows.old\Users.
A questo punto suggeriamo di selezionarli e spostarli immediatamente nelle cartelle di sistema corrispondenti (Documenti, Immagini, Video, Musica, Download,…)
7) Nella cartella Windows.old si troverà anche il contenuto delle vecchie cartelle di sistema della precedente installazione di Windows.
Verificando il contenuto di tali cartelle si potranno controllare i programmi che devono essere reinstallati e copiare, successivamente, eventuali preferenze, file di licenza e di configurazione (vedere anche Trasferire programmi da un PC a un altro).
In particolare, le cartelle \Windows.old\Utenti\NOME_UTENTE\AppData e \Windows.old\Utenti\ProgramData di solito contengono file di configurazione collegati al funzionamento dei vari programmi che possono essere così copiati e ripristinati nelle corrispondenti cartelle della nuova installazione di Windows 10.
A beneficio dei lettori più smaliziati, facciamo presente che per “montare” temporaneamente il registro di sistema della vecchia installazione di Windows 10 e recuperare informazioni di licenza e configurazioni relative ai software precedentemente in uso, basterà avviare l’editor del registro (Windows+R, regedit) selezionare la chiave HKEY_LOCAL_MACHINE, accedere al menu File e scegliere Carica hive.

Portandosi nel percorso C:\Windows.old\Windows\System32\config e cliccando due volte sul file chiamato SOFTWARE, l’Editor del registro chiederà di assegnare un nome al suo contenuto (esempio: VECCHIO).

Selezionando HKEY_LOCAL_MACHINE\VECCHIO, si potranno verificare ed eventualmente esportare i parametri di configurazione di ciascun programma installato in precedenza.
Dopo aver concluso le verifiche, si dovrà selezionare la chiave HKEY_LOCAL_MACHINE\VECCHIO e cliccare su File, Scarica hive.
Infine, la procedura di reinstallazione di Windows 10 non cancellerà nulla di quanto memorizzato nella directory radice dell’unità.
I programmi installati in C:\ e non in \Program files e \Program files (x86) continueranno a restare nelle posizioni originarie. Potrebbero però non funzionare e necessitare di una nuova installazione.
Cancellare la cartella Windows.old
Una volta concluse le operazioni di ripristino dei file d’interesse relativi alla precedente installazione di Windows 10, per eliminare la cartella Windows.old basterà digitare Pulizia disco nella casella di ricerca, cliccare sul pulsante Pulizia file di sistema quindi spuntare la casella Installazioni di Windows precedenti e premere OK.
Suggeriamo anche la lettura dell’articolo di approfondimento Pulizia disco, si può cancellare tutto quanto viene proposto?.
/https://www.ilsoftware.it/app/uploads/2023/05/img_15676.jpg)
/https://www.ilsoftware.it/app/uploads/2024/04/aggiornamenti-windows-10-piu-leggeri.jpg)
/https://www.ilsoftware.it/app/uploads/2024/04/windows-11-processore-non-compatibile-avvio.jpg)
/https://www.ilsoftware.it/app/uploads/2024/04/24-4-0.jpg)
/https://www.ilsoftware.it/app/uploads/2024/04/hisense-android-tv-windows-11-crash.jpg)