Windows 10 è sicuramente la novità del momento. Negli ultimi giorni abbiamo dedicato decine di articoli al nuovo sistema operativo Microsoft concentrandoci sulle modalità di installazione ed aggiornamento.
Una volta installato il nuovo sistema operativo, come configurare Windows 10? E come impostarlo al meglio per l’utilizzo quotidiano?
Quali operazioni è bene compiere dopo l’installazione di Windows 10?
Configurare Windows 10 dopo l’installazione
Dopo l’installazione di Windows 10, sia che si fosse effettuato un aggiornamento da Windows 7 o Windows 8.1 (ad esempio ricorrendo al Media Creation Tool; Aggiornare a Windows 10 senza attendere il messaggio nella traybar), sia che si fosse operata un’installazione pulita (Installazione pulita di Windows 10 e Product Key), è bene prendere familiarità con il nuovo sistema operativo svolgendo una serie di controlli e regolazioni.
1) Controllare che Windows 10 sia attivato
Com’è noto, Microsoft offre una licenza gratuita di Windows 10 a tutti coloro che, possessori di una copia (regolare e precedentemente attivata) di Windows 7 o di Windows 8.1, richiedono l’aggiornamento a Windows 10 entro il 29 luglio 2016.
Per poter ottenere una licenza gratuita di Windows 10 è indispensabile effettuare l’aggiornamento da Windows 7 o Windows 8.1 utilizzando eventualmente il Media Creation Tool (Aggiornare a Windows 10 senza attendere il messaggio nella traybar).
Solo in un secondo tempo si potrà eventualmente reinstallare Windows 10 da zero (qualora lo si ritenesse opportuno) utilizzando i file ISO generabili sempre con l’utilità Media Creation Tool. La procedura, però, potrà essere effettuata solo in un secondo momento – dopo aver aggiornato Windows 7 o Windows 8.1 a Windows 10 – altrimenti il nuovo sistema operativo non apparirà attivato e non si potrà utilizzare la propria licenza gratuita.
Prima di effettuare l’installazione di Windows 10 da zero, inoltre, bisognerà comunque verificare che dopo l’aggiornamento il sistema operativo risulti attivato.
Cliccando sulla casella di ricerca di Windows 10, a destra del pulsante Start, si può digitare Attivazione e premere il tasto Invio.
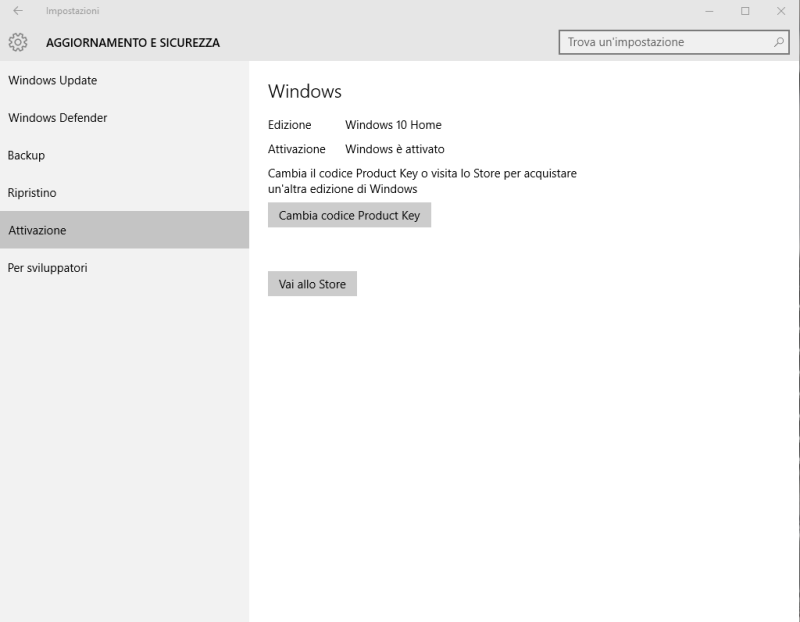
Nel caso in cui Windows 10 non risultasse ancora attivato, dopo l’aggiornamento, verrà mostrato il pulsante Attiva insieme con l’ultima parte del Product Key generico.
Cliccando su Attiva una volta effettuato l’aggiornamento da Windows 7 o Windows 8.1, Windows 10 dovrebbe essere immediatamente attivato.
Viceversa, se Windows 10 risultasse già attivato, verrà mostrata una schermata come quella in figura.
In alternativa, per controllare se Windows 10 è attivato, basta aprire il prompt dei comandi (Windows+X, Prompt dei comandi) e digitare quanto segue:
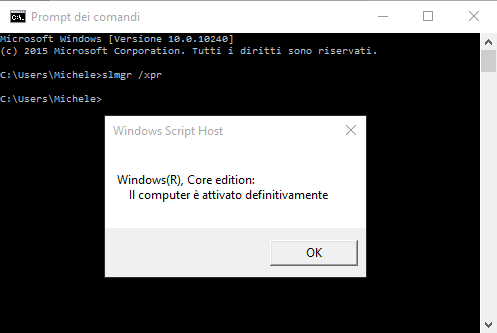
2) Installare gli aggiornamenti ed evitare il riavvio automatico di Windows 10
Come abbiamo evidenziato nell’articolo Windows Update e Windows 10, ecco le novità, Windows 10 integra un sistema per il download e l’installazione degli aggiornamenti ampiamente rinnovato. Di base è il solito Windows Update ma gli aggiornamenti possono essere scaricati via Internet, dai server Microsoft, così come dalla rete locale facendo leva sui computer già adeguati all’ultima versione.
L’installazione degli aggiornamenti diventa obbligatoria ed il loro download viene effettuato in automatico (a patto di non utilizzare una connessione a consumo).
Il nostro consiglio, dopo aver aggiornato a Windows 10 o installato da zero il sistema operativo, è quello di digitare Windows Update nella casella di ricerca quindi di selezionare Impostazioni di Windows Update.
Da Opzioni avanzate, suggeriamo di scegliere Notifica per pianificazione del riavvio in maniera tale che, quanto meno, l’installazione degli aggiornamenti (a causa del reboot spesso necessario) non interferisca con le attività in corso.
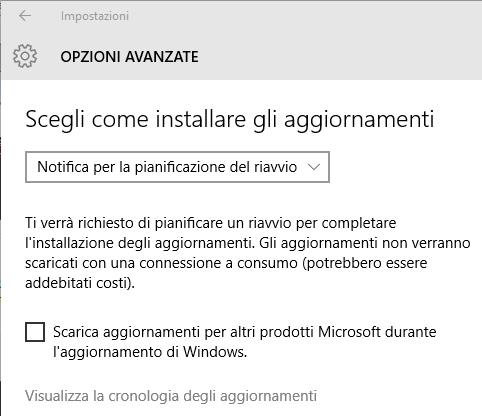
Cliccando su Scegli come recapitare gli aggiornamenti, suggeriamo di selezionare l’opzione PC nella rete locale.
In questo modo, gli aggiornamenti scaricati da Windows 10 verranno messi a disposizione delle altre macchine Windows 10 solamente all’interno della stessa rete locale.
Diversamente, la banda di rete a disposizione potrebbe essere sfruttata per inviare gli aggiornamenti Windows anche ad altri utenti connessi alla rete Internet utilizzando sempre la nuova architettura peer-to-peer sulla quale poggia buona parte del suo funzionamento Windows Update.
Ultimate queste due regolazioni, è consigliabile scaricare ed installare subito tutti gli aggiornamenti disponibili per Windows 10 cliccando su Verifica disponibilità aggiornamenti.
3) Regolare le preferenze sulla privacy di Windows 10
Rispetto alle precedenti versioni di Windows (soprattutto se paragonato a Windows 7), Windows 10 integra numerosissime regolazioni relative alla privacy ed alla gestione dei dati dell’utente.
Per impostazione predefinita, molte informazioni dell’utente possono essere messe a fattor comune con Microsoft e con gli sviluppatori di app universali (Vale la pena aggiornare a Windows 10?).
Questo aspetto potrebbe non andare a genio a molti utenti. Suggeriamo quindi di digitare Impostazioni nella casella di ricerca di Windows 10 quindi cliccare sull’icona Privacy.
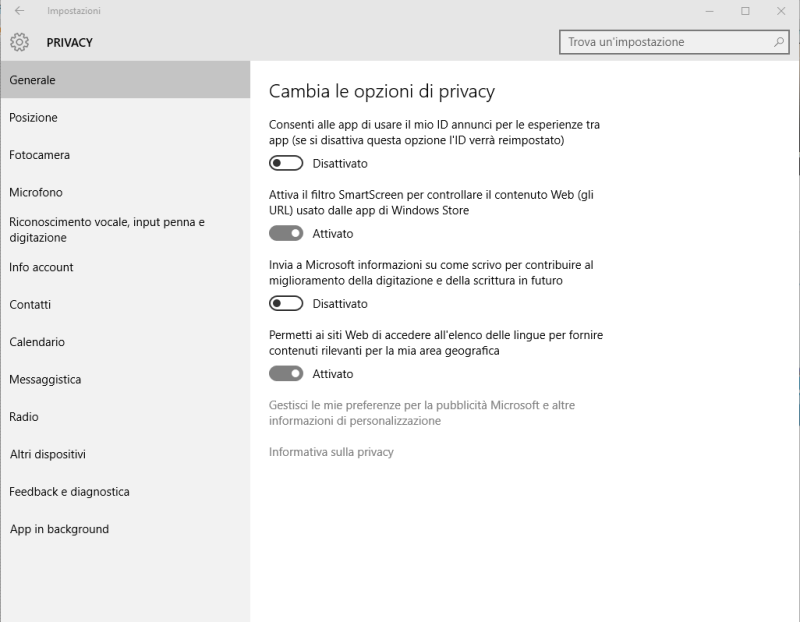
Mentre in Windows 8.1, in tema di impostazioni sulla privacy, venivano proposte solo cinque categorie, in Windows 10 le categorie sono ben 13.
Consigliamo ovviamente di esaminare nel dettaglio le impostazioni contenute in ogni singola sezione della schermata Privacy di Windows 10.
Potrebbe essere ragionevole disattivare Consenti alle app di usare il mio ID… e Invia a Microsoft informazioni su come scrivo nella sezione Generale.
In Posizione è possibile stabilire se condividere o meno (ed eventualmente con quali app) la propria posizione geografica.
Oltre alle autorizzazioni per l’utilizzo di Fotocamera e Microfono da parte delle varie app, cliccando su Riconoscimento vocale, input penna e digitazione si può consentire (Familiarizza con me) o, viceversa, disabilitare (Interrompi info su di me) il flusso di informazioni tra il sistema in uso ed i server Microsoft.
Tali dati vengono primariamente utilizzati per ottimizzare il funzionamento dell’assistente digitale Cortana (al quale si possono impartire comandi vocali) e per migliorare la pertinenza delle informazioni proposte.
Se non si fosse interessati, almeno in un primo momento, ad utilizzare Cortana, si può tranquillamente cliccare su Interrompi info su di me.
Cliccando sulla casella di ricerca di Windows 10, però, Cortana proverà nuovamente a riattivarsi: basterà selezionare No, grazie.
Le successive sezioni della schermata Privacy permettono di stabilire se, ed eventualmente quali, app possono accedere alle informazioni sul proprio profilo utente, alla lista dei contatti, al calendario, all’invio o alla lettura di messaggi, all’eventuale interfaccia Bluetooth.
Successivamente è possibile abilitare o disabilitare lo scambio di dati con dispositivi non esplicitamente associati al sistema in uso (Microsoft cita come esempio i beacons; vedere Cosa sono beacon e Nearby: oggetti e device parlano) e scegliere se ottenere richieste di riscontro (feeback) sulla bontà di Windows 10.
Da ultimo, è possibile autorizzare o negare l’esecuzione delle varie app universali in background (App in background).
L’aspetto privacy non va sicuramente sottovalutato in Windows 10 perché proprio a partire dal 1° agosto, a distanza di qualche giorno dal rilascio della versione finale del sistema operativo, Microsoft ha pubblicato una versione aggiornata della sua “privacy policy” e delle condizioni di utilizzo dei suoi servizi.
Complessivamente, i due documenti occupano ben 45 pagine e sono consultabili a questo indirizzo e in questa pagina.
Come molte altre aziende, Google ed Apple in primis, anche Microsoft – cavalcando l’onda di Windows 10 – utilizzerà la informazioni raccolte per migliorare il suo business.
Al paragrafo “Motivazione della condivisione dei dati personali” della nuova informativa sulla privacy, si legge:
“Microsoft accede, divulga e conserva dati personali, inclusi i contenuti privati (quali contenuti e-mail, altre comunicazioni private o file in cartelle private) quando in buona fede ritiene che sia necessario per:
1. rispettare la legge in vigore o per rispondere a un procedimento legale valido, incluso da forze dell’ordine e agenzie governative;
2. proteggere i clienti Microsoft, ad esempio per prevenire posta indesiderata o tentativi di frode agli utenti da parte dei servizi oppure per aiutare a prevenire la perdita di vite o gravi infortuni alle persone;
3. applicare e mantenere la sicurezza dei servizi Microsoft, inclusa la prevenzione o il blocco di un attacco sui sistemi o sulle reti Microsoft; oppure
4. proteggere diritti o proprietà di Microsoft, come far rispettare i termini che disciplinano l’utilizzo dei servizi; tuttavia, qualora Microsoft riceva informazioni che indicano l’utilizzo da parte di terzi dei suoi servizi per far circolare proprietà Microsoft intellettuali o fisiche rubate, Microsoft non analizzerà i contenuti privati dei clienti autonomamente, ma potrebbe fare riferimento alle autorità giudiziarie”.
Come accennato in precedenza, la novità principale è l’aggiunta di un ID che può essere utilizzato per identificare univocamente ogni singolo dispositivo sul quale è installato Windows 10.
Si tratta di un identificativo che può essere utilizzato per scopi pubblicitari, quindi per mostrare messaggi pertinenti sulla base degli interesse e delle preferenze di ciascun utente, e che può essere combinato con le tante informazioni “rastrellate” da Cortana. È un po’ come l’identificativo usato da Google in Android (vedere Gli indirizzi Google che tutti dovrebbero conoscere e Google traccia gli utenti online? Ecco gli strumenti utilizzati).
Agendo sulle regolazioni citate in precedenza, è possibile “imbrigliare” Windows 10 e plasmarlo così da adattarlo alle proprie esigenze in materia di privacy e trattamento dei dati personali.
4) Modificare la configurazione di WiFi Sense o Sensore WiFi
Windows 10 integra la nuova funzionalità WiFi Sense. Derivata da Windows Phone, WiFi Sense (o Sensore WiFi è un meccanismo che permette di condividere le credenziali per l’accesso alle reti Wi-Fi con altri utenti presenti nelle liste di contatto Outlook, Skype e Facebook.
Nell’articolo Che cos’è WiFi sense o sensore WiFi e come usarlo? abbiamo spiegato che cos’è il Sensore Wi-Fi e perché non tutti potrebbero essere entusiasti a mantenerlo attivo.
Digitando WiFi nella casella di ricerca di Windows 10 quindi cliccando su Modifica le impostazioni Wi-Fi, si accederà alle regolazioni dell’interfaccia wireless.
Cliccando su Gestisci le impostazioni WiFi, si potrà attivare o disattivare il Sensore Wi-Fi di Windows (di default è abilitato).
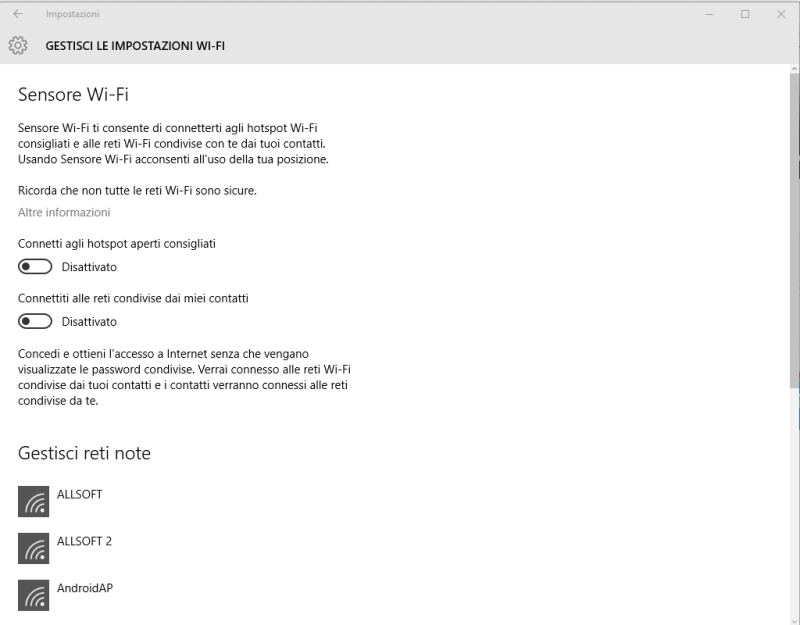
Lasciando attivi gli interruttori in figura, le credenziali per l’accesso alle reti WiFi alle quali ci si collega verranno condivise con tutti gli altri utenti.
Quest’impostazione potrebbe non entusiasmare molti, soprattutto sulla base delle considerazioni che noi stessi abbiamo illustrato nell’articolo WiFi libero in Italia: è davvero così?.
Account utente, OneDrive, condivisione file, accesso al sistema e app predefinite
5) Account utente Microsoft e preferenze
Sin dai tempi del rilascio di Windows 8 e di Windows 8.1, la società di Redmond ha spinto sull’utilizzo di un account utente Microsoft al posto di un account locale.
Anche per accedere al sistema, sin dalla finestra di logon, viene consigliato di convertire l’account utente locale, di tipo tradizionale, con un account Microsoft.
Come avevamo spiegato nell’articolo Login di Windows 8.1: tutto quello che c’è da sapere sugli account utente, dedicato a Windows 8.1, la modalità d’utilizzo degli account utente Microsoft in Windows 10 non è molto differente da quella che contraddistingueva il predecessore.
Effettuando il login con un account utente Microsoft, Windows 10 copia e conserva sui server della società di Redmond i dettagli sulla configurazione di Windows operata dall’utente, il tema scelto, le password, le impostazioni del browser e le preferenze sulla lingua.
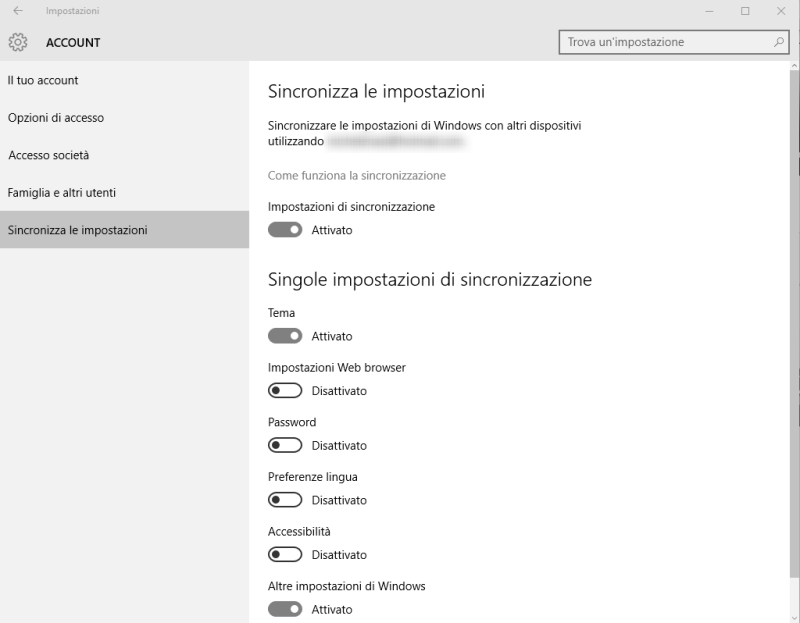
In questo modo, allorquando si dovesse reinstallare da zero il sistema operativo, buona parte delle impostazioni di Windows 10 verrebbero automaticamente ripristinate.
Nonostante le informazioni siano conservate sui server Microsoft in forma cifrata, può creare più di qualche disagio il fatto che vengano memorizzate online anche le password personali.
Per modificare le preferenze, è sufficiente digitare Account nella casella di ricerca di Windows 10 quindi selezionare Gestisci il tuo account ed infine fare riferimento agli “interruttori” presenti nella sezione Sincronizza le impostazioni.
L’utilizzo di un account Microsoft, tuttavia, consente di integrare immediatamente il sistema con OneDrive e decidere quali cartelle si desiderano mantenere sincronizzate con il servizio di cloud storage.
6) Configurare OneDrive in Windows 10
Come abbiamo già spiegato nell’articolo Cosa cambia in Windows 10 rispetto a Windows 7 e Windows 8.1, il funzionamento del client OneDrive di Windows 10 è parzialmente diverso rispetto a quello delle precedenti versioni del sistema operativo.
Windows 10, infatti, non scarica i dati dalla cartella remota OneDrive solo al bisogno ma ne effettua il download completo su tutti i sistemi ove è configurato il medesimo account utente.
L’utente ha la possibilità di decidere se sincronizzare tutto il contenuto del sistema oppure cartelle specifiche.
L’approccio utilizzato in Windows 8.1 era secondo noi più sensato (Backup Windows 8.1: come funziona e come si usa), soprattutto in considerazione della banda di rete tipicamente disponibile con le normali connessioni italiane (vedere anche Come aumentare la velocità di upload in ottica cloud).
Cliccando con il tasto destro sull’icona di OneDrive visualizzata nella traybar di Windows 10 quindi scegliendo Impostazioni ed infine cliccando su Scegli cartelle, si possono indicare le cartelle da mentenere sincronizzate.

La sincronizzazione avverrà ovviamente in maniera bidirezionale: ciò che è salvato sul sistema locale, nelle cartelle specificate, verrà caricato su OneDrive (a questo indirizzo) mentre ciò che è salvato su OneDrive nelle analoghe directory sarà scaricato in locale.
La scheda Impostazioni contiene la casella Consentimi di usare OneDrive per recuperare file in questo PC.
Si supponga di essere lontani dal PC contenente i file d’interesse e ci si accorgesse che la cartella che li ospita non è stata condivisa su OneDrive. Come fare? Se si fosse spuntata l’opzione Consentimi di usare OneDrive per recuperare file in questo PC, tutti i file memorizzati sul PC locale diverrebbero accessibili in modalità remota.

7) Condivisione di file e cartelle nella rete locale con Windows 10
Se si decidesse di trasformare un account locale di tipo tradizionale in un account Microsoft, cambierà non soltanto la password per il login ma anche quella per accedere ad eventuali cartelle condivise da altri PC connessi in rete locale.
Nell’articolo Condividere file e cartelle in rete locale con Windows abbiamo spiegato la differenza tra reti private e reti pubbliche e chiarito quanto sia importante configurare una rete WiFi pubblicamente accessibile come “pubblica”.
Impostando una rete come “pubblica”, infatti, il proprio sistema – una volta connesso – non risponderà neppure al comando ping e risulterà di fatto inesistente. Per proteggere il traffico dati scambiato in chiaro, comunque, suggeriamo di fare riferimento a quanto riportato negli articoli seguenti: Usare WiFi aperte è sicuro? Come proteggersi e Collegarsi ad una rete Wi-Fi pubblica o non protetta: come proteggere i propri dati.
Il test recentemente eseguito da F-Secure è emblematico: Sicurezza reti WiFi pubbliche: il test di F-Secure.
Per configurare una rete come pubblica o privata (domestica od aziendale) in Windows 10, è sufficiente disattivare od attivare Trova dispositivi e contenuto.
Per farlo, basta digitare Impostazioni nella casella di ricerca di Windows 10 quindi scegliere l’icona Rete e Internet.
Qui si dovrà fare clic sulla connessione di rete in uso (nella sezione Wi-Fi o Ethernet) quindi selezionare Opzioni avanzate.
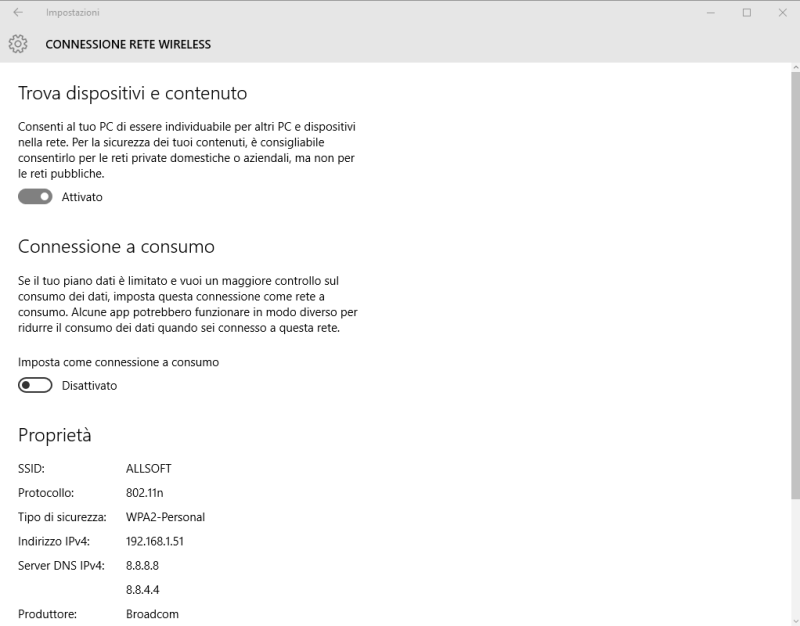
A questo punto, attivando l’opzione Trova dispositivi e contenuto, la connessione di rete sarà configurata come privata mentre disattivandola verrà impostata come pubblica.
Attivando Connessione a consumo, Windows 10 limiterà al massimo il trasferimento dati (il download degli aggiornamenti non sarà effettuato). Si tratta di un’utile opzione quando, ad esempio, si sta lavorando al PC connessi in tethering (vedere Consumare meno dati in 3G o LTE, anche in tethering e Tethering WiFi su Android non funziona: ecco come risolvere).
Cliccando Modifica opzioni di condivisione avanzate, si noterà che attivando l’interruttore Trova dispositivi e contenuto, verrà indicato “profilo corrente” in corrispondenza di Privato mentre disabilitandolo l’indicazione apparirà accanto a “Guest o pubblico“.
Nel profilo “Guest o pubblico” è bene assicurarsi che Individuazione rete e Condivisione file e stampanti siano impostate, rispettivamente, su Disattiva individuazione rete e Disattiva condivisione file e stampanti.
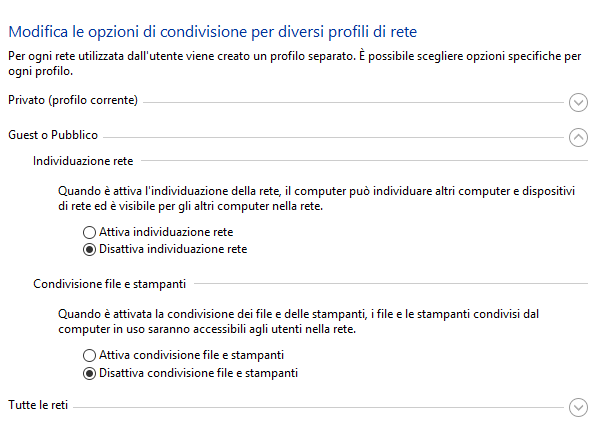
Viceversa, il profilo Privato dovrebbe essere configurato così come segue:
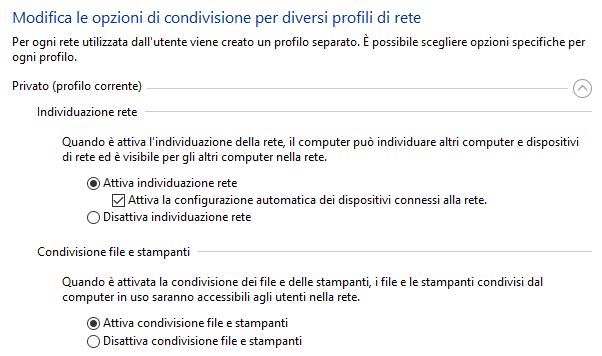
Condividendo file e cartelle così come spiegato nell’articolo Condividere file e cartelle in rete locale con Windows ed utilizzando l’account utente Microsoft, potrebbe essere necessario digitare le credenziali dello stesso account sugli altri PC connessi in rete locale per poter avere il via libera al contenuto delle directory condivise.
Se si utilizza un account utente Microsoft (amministratore) per l’accesso a Windows 10, suggeriamo allora di creare un account locale digitando Accounts (con la “s” finale) nella casella di ricerca e scegliendo Aggiungi, modifica o rimuovi altri utenti. Bisognerà poi:
– Fare clic su Aggiungi un altro utente a questo PC.
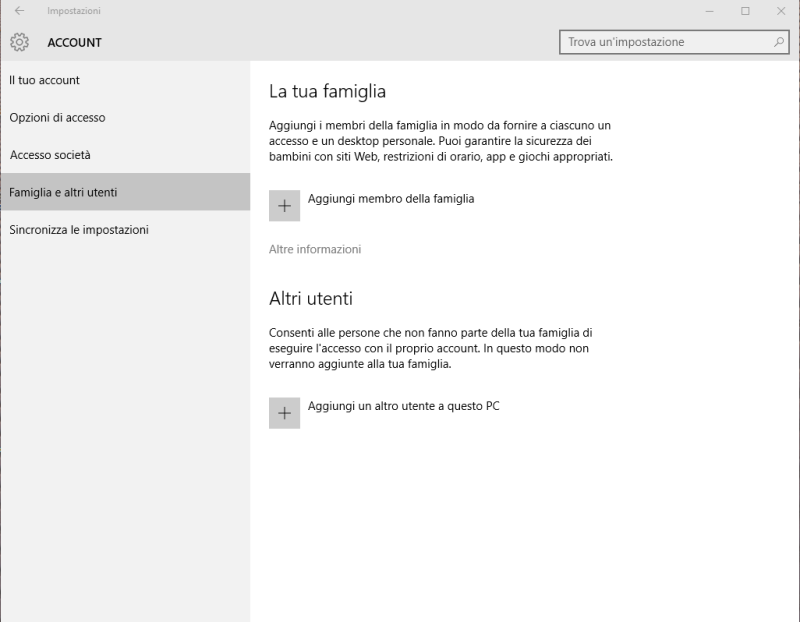
– Cliccare sul link La persona che desidero aggiungere non ha un indirizzo email
– Cliccare su link Aggiungi un utente senza account Microsoft
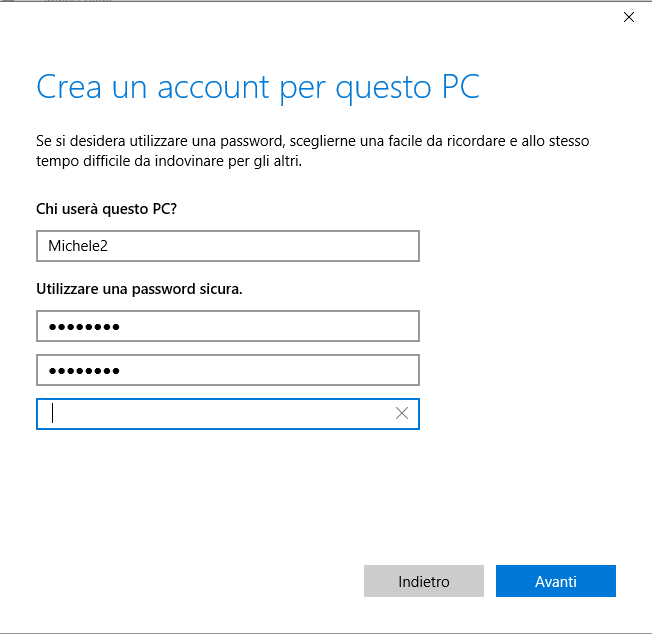
Per accedere dagli altri computer della rete locale ad una o più cartelle condivise in Windows 10 senza essere costretti a digitare ogni volta la credenziali, si possono utilizzare le indicazioni riportate nell’articolo Come memorizzare l’elenco delle password usate nella LAN.
8) Attivare l’accesso con PIN o password grafica
Se si accede a Windows 10 usando un account utente Microsoft in luogo di un account locale, potrebbe essere utile abilitare l’accesso con PIN o password grafica.
In questo modo si potrà evitare di dover, tutte le volte, digitare una lunga e complessa password qual è quella che solitamente si deve assegnare ad un account email.
Suggeriamo quindi di digitare Account nella casella di ricerca di Windows quindi Gestisci il tuo account.
A questo punto, è sufficiente cliccare su Opzioni di accesso ed abilitare l’accesso con PIN o con password grafica (clic sul pulsante Aggiungi).
Per attivare l’accesso automatico in Windows 10 senza digitare la password associata all’account, sia esso un account locale od un account Microsoft, è possibile applicare le indicazioni riportate nell’articolo Accedere automaticamente a Windows 8.1.
Ove possibile, sconsigliamo di utilizzare questa soluzione perché di fatto permette a chiunque di accedere senza problemi al computer in uso, senza lo scoglio della finestra di logon.
9) Controllare il browser e le applicazioni predefinite
Windows 10 introduce un nuovo meccanismo per l’impostazione delle applicazioni predefinite sul sistema.
Criticato da Mozilla (Mozilla critica Windows 10, scelta del browser complicata), il meccanismo di configurazione delle app predefinite è richiamabile digitando App predefinite nella casella di ricerca di Windows 10 e selezionando la voce Impostazioni delle app predefinite.
Cliccando su ciascuna categoria di programma, è possibile scegliere tra le app impostabili come predefinite.
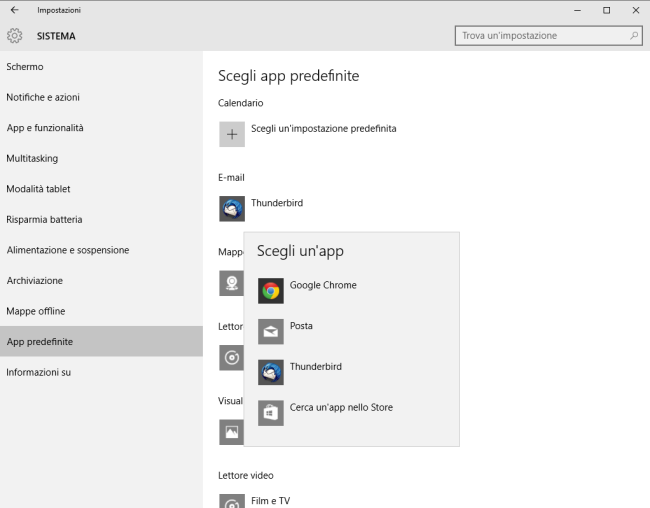
10) Dispositivi hardware e software per la sicurezza
In ultimo, suggeriamo di verificare premendo la combinazione di tasti Windows+X quindi selezionando Gestione dispositivi che tutto l’hardware sia stato correttamente riconosciuto e configurato dalla procedura d’installazione di Windows 10.
In caso di problemi, soprattutto in fase di identificazione dell’hardware sconosciuto, è possibile consultare l’articolo Dispositivo sconosciuto in Windows 7 e Windows 8.1: come risolvere quindi fare riferimento ai siti web dei produttori per scaricare i driver adatti.
Infine, Windows 10 include già il software antimalware Windows Defender. Potrebbe essere però opportuno installare un prodotto per la sicurezza che integri anche un modulo di scansione che non si basi esclusivamente sul database delle firme virali.
/https://www.ilsoftware.it/app/uploads/2023/05/img_12563.jpg)
/https://www.ilsoftware.it/app/uploads/2024/04/aggiornamenti-windows-10-piu-leggeri.jpg)
/https://www.ilsoftware.it/app/uploads/2024/04/windows-11-processore-non-compatibile-avvio.jpg)
/https://www.ilsoftware.it/app/uploads/2024/04/24-4-0.jpg)
/https://www.ilsoftware.it/app/uploads/2024/04/hisense-android-tv-windows-11-crash.jpg)