Diversi utenti, soprattutto coloro che utilizzano dispositivi basati su Windows 10, hanno riferito che talvolta il PC si accende da solo in maniera apparentemente inspiegabile.
A “svegliare” il PC, anche quando fosse stato precedentemente posto nello stato di ibernazione (vedere Accendere e spegnere automaticamente il computer e Ibernazione Windows 10, ecco come aggiungerla) – e non solo nello stato di sospensione – possono essere applicazioni e servizi in esecuzioni, operazioni pianificate, periferiche hardware, impostazioni di Windows.
Windows 10 utilizza un approccio ibrido anche per spegnere il sistema: ciò significa che se ritenuto necessario il PC si può accendere da solo anche dopo uno spegnimento (vedere Spegnere Windows 10 non equivale a un riavvio del sistema: ecco perché).
Inoltre, nella configurazione predefinita, è abitudine di Windows 10 procedere con la riaccensione del sistema per installare gli ultimi aggiornamenti attraverso Windows Update.
I comandi da usare per scoprire perché il PC si accende da solo
Se il PC si accende da solo, magari nelle situazioni meno indicate, suggeriamo innanzi tutto di aprire il prompt dei comandi con i diritti di amministratore e digitare quanto segue:
Per capire i comandi che sono già stati eseguiti in precedenza e che hanno avuto come conseguenza la riaccensione del PC.
Eseguire quindi anche quanto segue:
powercfg -lastwake
powercfg -waketimers
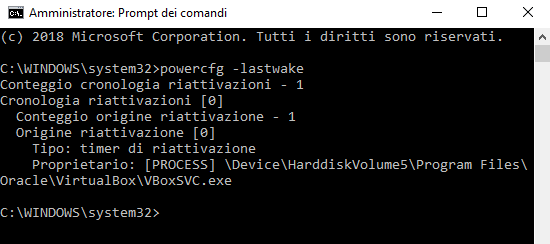
Il primo comando consente di stabilire quale componente ha richiesto, per ultimo, la riattivazione del sistema. Il secondo, invece, dà modo di controllare se fossero state fissate delle “sveglie” per la riaccensione del sistema in automatico.
I due comandi consentono quindi di farsi un’idea di quali componenti provocano l’accensione del PC e, di conseguenza, il suo “risveglio”. Quando Windows 10 si accende da solo o dispositivi basati su una versione precedente del sistema operativo evidenziassero un analogo comportamento, i comandi indicati permettono di fare luce.
Il comando seguente, invece, consente di stabilire quali componenti hardware hanno titolo per risvegliare il PC:
Se il comando powercfg -waketimers dovesse restituire riferimenti quali mcupdate_scheduled, UpdateOrchestrator\Reboot oppure UpdateOrchestrator\Schedule Retry Scan, significa che qualche componente di Windows si è autoconfigurato per richiedere l’accensione del PC.
Il primo eseguibile è riconducibile a Windows Media Center di Windows 7 mentre i secondi a Windows Update.
Come evitare che il PC si accenda da solo
Per evitare che il sistema spento si riaccenda senza alcun intervento manuale da parte dell’utente, si possono seguire alcuni semplici passaggi:
1) Disattivare le sveglie che dispongono l’accensione automatica del PC
Per risolvere il problema legato ad accensioni indesiderate del sistema, si possono innanzi tutto disattivare le “sveglie” che permettono ai programmi di accendere il PC automaticamente portandosi nelle impostazioni per il risparmio energetico. Per procedere, basta digitare Opzioni risparmio energia nella casella di ricerca di Windows e selezionare Modifica impostazioni combinazione.
In alternativa si può premere la combinazione di tasti Windows+R quindi digitare powercfg.cpl.
In Windows 10 si può digitare Modifica combinazione risparmio energia nella casella di ricerca del menu Start.
Con un clic su Cambia impostazioni avanzate risparmio energia, comparirà una finestra simile a quella riprodotta in figura.
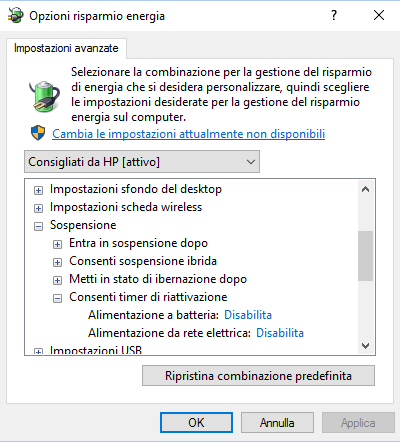
Dalla sezione Sospensione, cliccando su Consenti timer di riattivazione, si può provare a porre su Disabilita entrambe le voci Alimentazione a batteria e Alimentazione da rete elettrica. Sui PC desktop si troverà solamente la voce Impostazione, da porre anch’essa su Disabilita. Per confermare, bisognerà cliccare su OK.
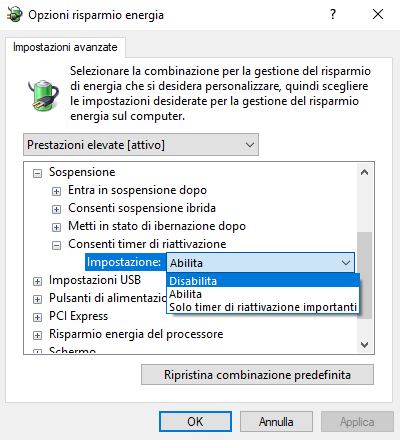
Digitando poi Sicurezza e manutenzione nella casella di ricerca di Windows 8.1 e Windows 10, apparirà la seguente schermata.
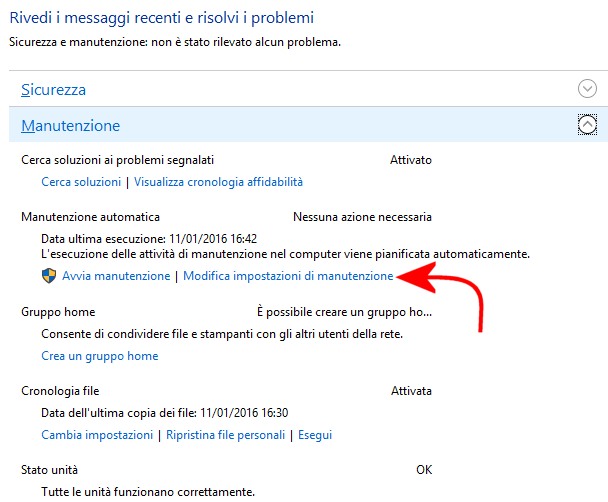
Con un clic su Manutenzione quindi su Modifica impostazioni di manutenzione, si potrà verificare che la casella Consenti alla manutenzione pianificata di riattivare il computer all’ora pianificata sia disattivata.
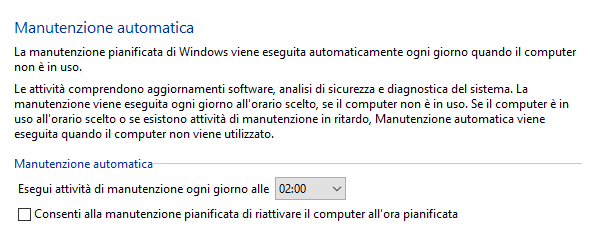
2) Disattivare le eventuali attività pianificate che possono accendere il PC In Windows 7 digitando Utilità di pianificazione nella casella di ricerca di Windows quindi cliccando su Libreria utilità di pianificazione, Microsoft, Windows, Media Center nella colonna di sinistra si potrà fare doppio clic su mcupdate_scheduled e disattivare la casella Riattiva il computer per eseguire l’attività all’interno della scheda Condizioni.
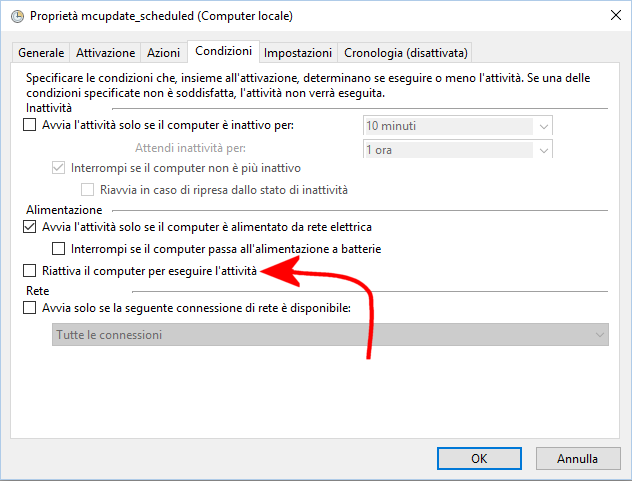
La stessa operazione dovrà essere effettuata nel caso dell’operazione chiamata mcupdate.
A questo punto, si potrà cliccare su Utilità di pianificazione, Microsoft, Windows, UpdateOrchestrator, Reboot quindi disattivare sempre la casella Riattiva il computer per eseguire l’attività nella scheda Condizioni.
Anche nelle versioni più recenti di Windows, come Windows 10, la presenza della spunta sulla casella Riattiva il computer per eseguire l’attività può provocare la riaccensione del PC.
Per ottenere la lista completa delle attività pianificate, è possibile aprire il prompt dei comandi con i diritti di amministratore quindi digitare schtasks e controllare quanto eventualmente presente nella colonna Prossima esecuzione.
3) Disabilitare l’accensione del PC alla ricezione dei cosiddetti magic packet (WOL)
Come abbiamo visto nell’articolo Accendere computer da Internet: come farlo con la funzionalità Wake-on-LAN (WOL) il PC può essere acceso su indicazione della scheda di rete alla ricezione di uno speciale pacchetto dati (magic packet).
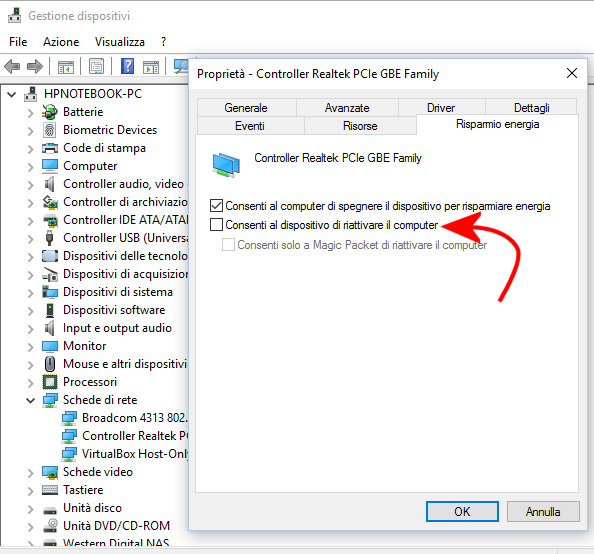
Digitando Gestione dispositivi nella casella di ricerca di Windows quindi cliccando due volte su Schede di rete, sulla scheda Ethernet e infine accedendo alla scheda Risparmio energia, si potrà nel nostro caso controllare che la casella Consenti al dispositivo di riattivare il computer sia disattivata.
Se il sistema venisse automaticamente acceso da Windows 10 per procedere con l’installazione degli aggiornamenti, è sempre possibile seguire le indicazioni riportate nell’articolo Windows Update: come gestire gli aggiornamenti al paragrafo Come posticipare l’installazione degli aggiornamenti di qualunque tipo a partire da Windows 10 Aggiornamento di maggio 2019 o Windows 10 May 2019 Update, per ricevere le notifiche circa la disponibilità di eventuali aggiornamenti e per scegliere però, in piena libertà, quando effettuare il download e l’installazione delle patch.
Non è escluso che se il PC si accende da solo il problema possa essere riconducibile a cause non ricomprese in quest’articolo. Riteniamo però che le indicazioni qui fornite possano essere un valido aiuto nella stragrande maggioranza dei casi.
Un PC può riaccendersi automaticamente anche se posto in modalità di ibernazione
Abbiamo detto più volte che l’utilizzo della modalità ibernazione è particolarmente consigliato perché consente di evitare i consumi energetici che normalmente si registrano semplicemente sospendendo la sessione di lavoro.
L’ibernazione del PC non incide sul consumo della batteria e alla riaccensione del PC si ritroveranno programmi, applicazioni e finestre là dove si erano lasciati: vedere l’articolo Ibernazione PC: perché conviene utilizzarla e come abilitarla.
Di default la voce per attivare l’ibernazione non è presente nel menu Start di Windows 8.1 e di Windows 10: nell’articolo abbiamo spiegato come aggiungerla.
In alcuni articoli si sostiene che un PC non possa essere automaticamente risvegliato dalla modalità ibernazione ma soltanto da quella di sospensione oppure spegnendo il sistema Windows 10 con la casella Attiva avvio rapido spuntata (ne abbiamo parlato nell’articolo Spegnere Windows 10 non equivale a un riavvio del sistema: ecco perché).
Anche nella modalità di ibernazione, invece, la circuiteria è comunque alimentata (+5SB, standby power): se non lo fosse, il pulsante di accensione non funzionerebbe. Così come il pulsante di accensione risponde alla pressione, gli eventuali wake timer impostati a livello di scheda madre funzionano essi stessi. Ecco quindi che sulla maggior parte delle motherboard il sistema può riaccendersi automaticamente in funzione dei wake timer impostati (il loro effetto è esattamente quello che si ottiene premendo il tasto di accensione).
/https://www.ilsoftware.it/app/uploads/2023/05/img_13232.jpg)
/https://www.ilsoftware.it/app/uploads/2024/04/aggiornamenti-windows-10-piu-leggeri.jpg)
/https://www.ilsoftware.it/app/uploads/2024/04/windows-11-processore-non-compatibile-avvio.jpg)
/https://www.ilsoftware.it/app/uploads/2024/04/24-4-0.jpg)
/https://www.ilsoftware.it/app/uploads/2024/04/hisense-android-tv-windows-11-crash.jpg)