Di programmi per la creazione di backup del contenuto di dischi fissi e partizioni ne esistono molti. Pochi, però, mettono a disposizione lo stesso ventaglio di funzionalità della coppia AOMEI PE Builder – Backupper.
Il primo è un software che consente di creare un disco di avvio basato su Windows PE e contenente le seguenti utilità:
– AOMEI Backupper Standard Programma per creare una copia di backup del contenuto di dischi fissi e partizioni così come di insiemi di file e cartelle
– AOMEI Partition Assistant Standard Utilità che consente la gestione delle partizioni su disco (creazione, eliminazione, ridimensionamento, unione, divisione, allineamento, copia,…)
– PENetwork Consente di inizializzare le connessioni di rete ed accedere alle risorse condivise
– Recuva Applicazione per il recupero di file cancellati e per la cancellazioni sicura dei dati (vedere Recuperare file cancellati: migliori programmi e strategie e Recuperare file cancellati con Recuva: le novità della nuova versione)
– OSFMount Programma che permette di “montare” le immagini di dischi come unità virtuali (vedere “Montare” il contenuto dei file d’immagine con OSFMount e OSForensics effettua indagini sul contenuto di un pc Windows, recupera password e dati).
– NTPWEdit Appliaczione che consente di modificare o rimuovere le password degli account Windows locali.
Completano la ricca dotazione di AOMEI PE Builder le utility 7-Zip, IrfanView (visualizzatore di immagini), Everything (strumento per la ricerca veloce di file e cartelle), Notepad++ (editor file di testo), SumatraPDF (visualizzatore di documenti PDF), Q-Dir (file manager), FileZilla (client FTP), QTWeb (browser leggero, veloce e completo), BOOTICE (utilità che consente di modificare, copiare e ripristinare il contenuto del MBR e delle informazioni di boot; vedere anche Differenze tra MBR e GPT. Ecco come vengono gestite partizioni ed avviato il sistema e Riparare il Master Boot Record e risolvere gli altri problemi che impediscono l’avvio di Windows).
Trasferire file da un PC a un altro
Per passare file da PC a PC, suggeriamo di creare il supporto di avvio di AOMEI PE Builder quindi di trasferire i dati d’interesse su una risorsa condivisa in rete locale.
PE Builder permetterà di avviare il PC anche in condizioni di emergenza quindi recuperare i file e trasferirirli su un altro PC anche quando il sistema non dovesse più avviarsi regolarmente.
Per creare il supporto di avvio di PE Builder è sufficiente seguire le indicazioni riportate nell’articolo Disco di avvio Windows: come crearlo con AOMEI PE Builder.
Alcune settimane dopo la stesura del nostro articolo, AOMEI PE Builder è stato rilasciato in versione finale. Rispetto alla release “beta”, ancora non definitiva, ora appare decisamente migliorata la gestione del layout di tastiera, il supporto delle interfacce di rete e l’ambiente di boot risulta molto più completo grazie all’inserimento di utilità aggiuntive.
Per passare file da PC a PC con AOMEI PE Builder, bisognerà quindi dapprima creare il supporto di avvio scegliendo eventualmente quali applicazioni si desiderano inserirvi:
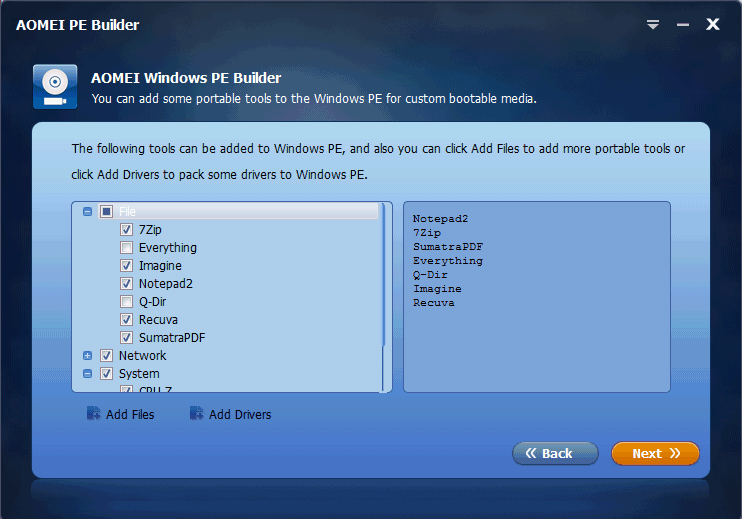
Si può tranquillamente lasciare selezionate le applicazioni predefinite e cliccare sul pulsante Next.
Il passaggio successivo consente di scegliere dove memorizzare il supporto di avvio (CD/DVD, chiavetta USB o file in formato ISO):
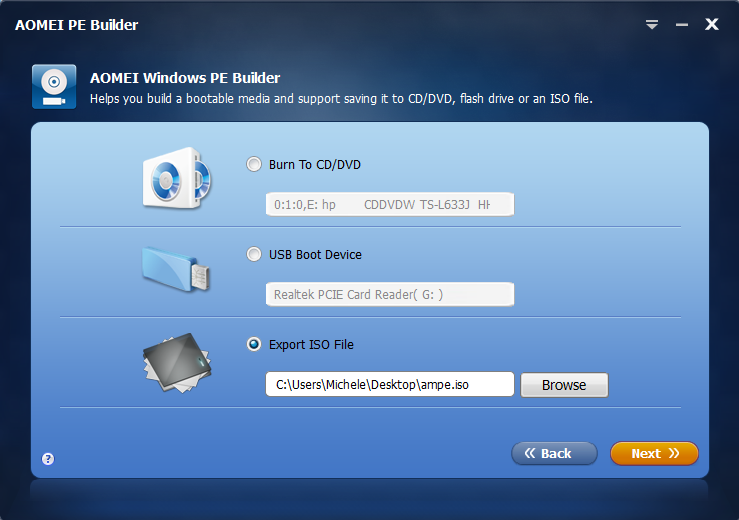
Avviare PE Builder e copiare i file in rete locale
Dopo aver avviato il personal computer da AOMEI PE Builder, ci si troverà dinanzi un ambiente simile al seguente:
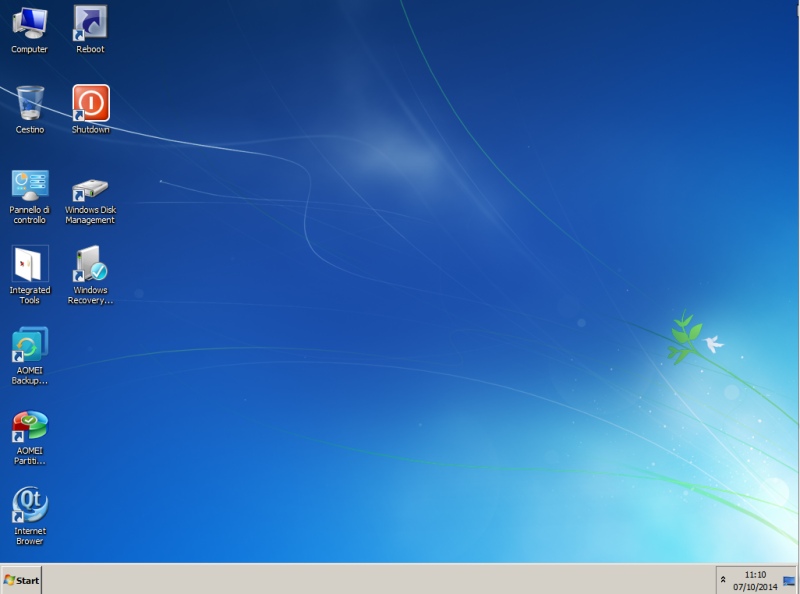
Facendo clic su Start quindi digitando X:\Windows\System32\cmd.exe, si potrà richiedere l’apertura della finestra del prompt dei comandi.
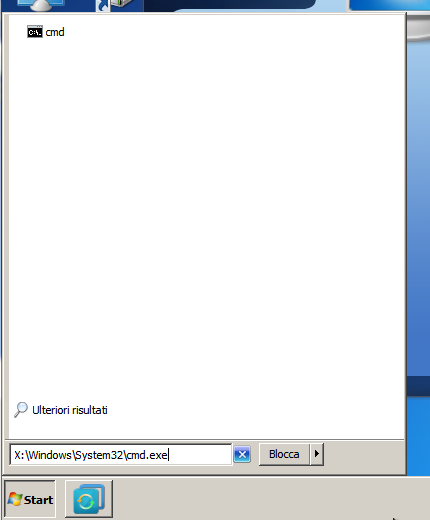
Il comando ipconfig /all permetterà di verificare il corretto funzionamento dell’interfaccia di rete e, in particolare, se all’ambiente di boot di AOMEI PE Builder sia stato correttamente assegnato un indirizzo IP.
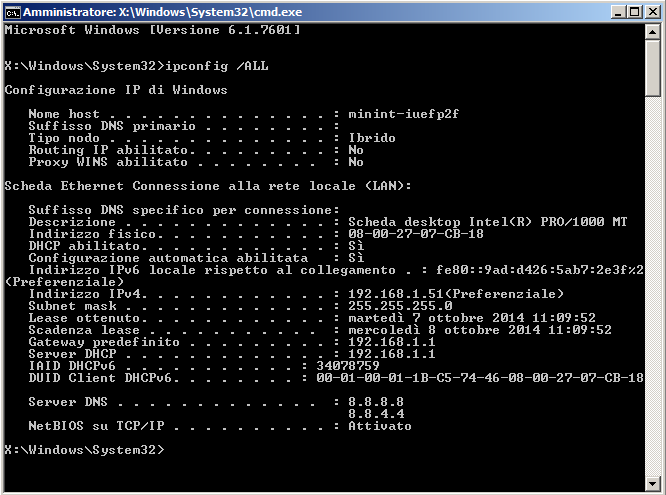
A questo punto, sarà possibile avviare l’utilità AOMEI Backupper facendo doppio clic sulla sua icona, sul desktop.
Con un clic su Backup, si potrà scegliere se copiare altrove singoli file e cartelle (File backup), se generare un backup completo del sistema (System backup) oppure se copiare dischi o partizioni (Disk backup e Partition backup).
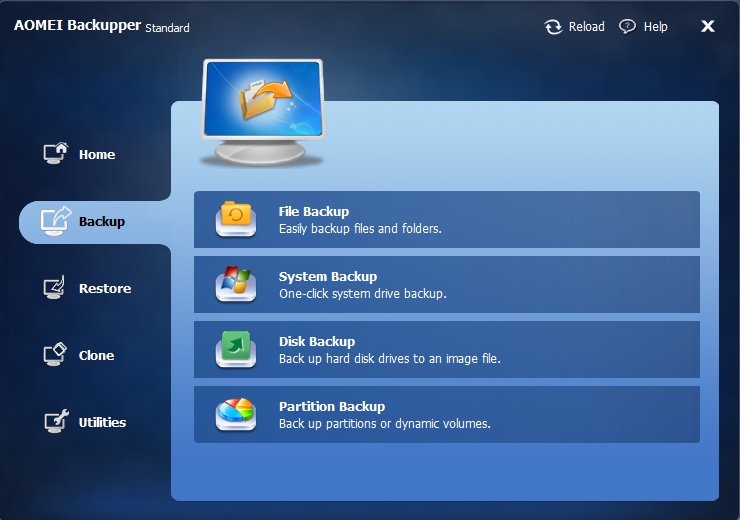
Avevamo presentato le principali caratteristiche di AOMEI Backupper nell’articolo Backup del sistema con AOMEI Backupper Standard 2.0; adesso utilizzeremo il programma per passare file da PC a PC.
Dopo aver scelto la tipologia di backup dei dati, si dovrà assegnare un nome al backup quindi (Step 2) stabilire dove si desidera che le informazioni vengano memorizzate.
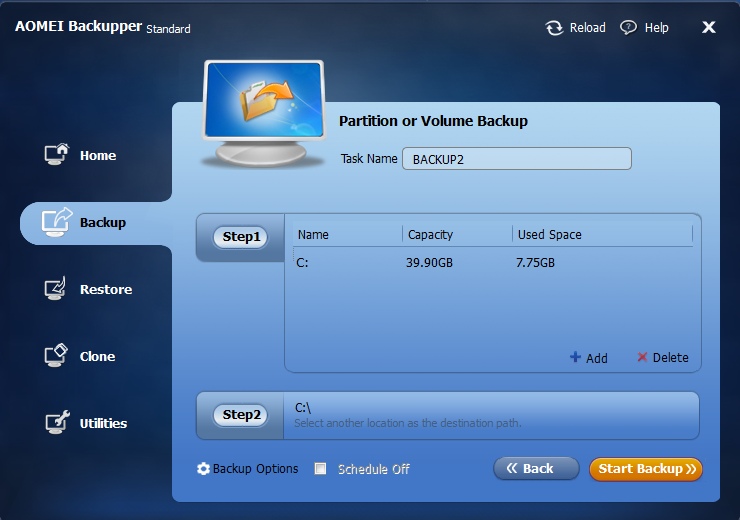
Dalla successiva finestra di dialogo, si dovrà cliccare su Share/NAS:
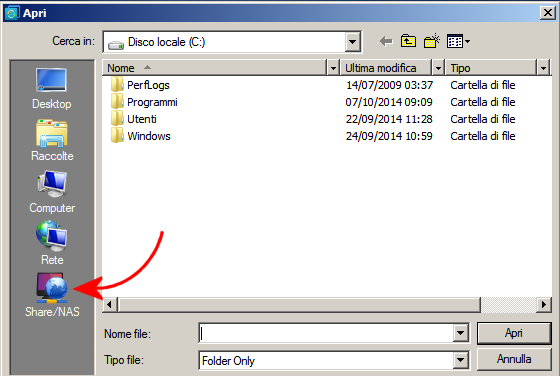
Il pulsante Add share or NAS device, consente di indicare una cartella condivisa in rete locale all’interno della quale memorizzare i file.
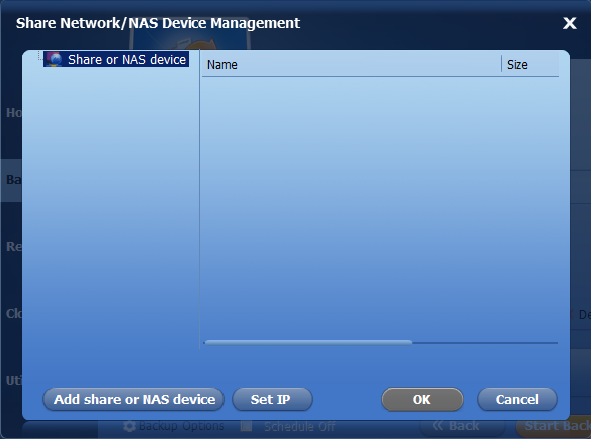
Utilizzando la schermata seguente si può specificare il percorso di rete che dovrà ospitare i file di backup. Togliendo il segno di spunta dalla casella Anonymous, si potrà accedere anche alle risorse di rete protette.
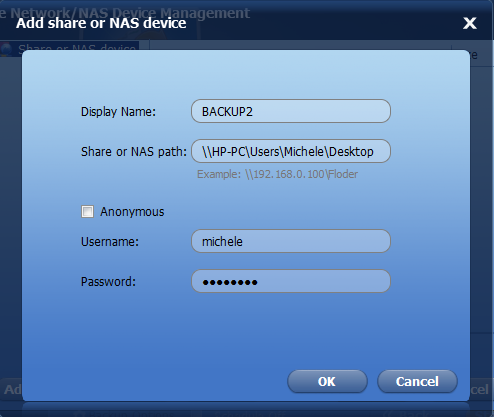
Cliccando su OK quindi su Start backup, si potranno passare file da PC a PC oppure memorizzarli su unità di rete, server NAS e così via.
Aprire il contenuto di un file di backup ed estrarre i dati
Abbiamo visto come passare file da PC a PC. Sul sistema che ha accolto i file di backup creati con PE Builder, si potrà installare il solo AOMEI Backupper, avviare il programma quindi cliccare su Utilities, Explore image.
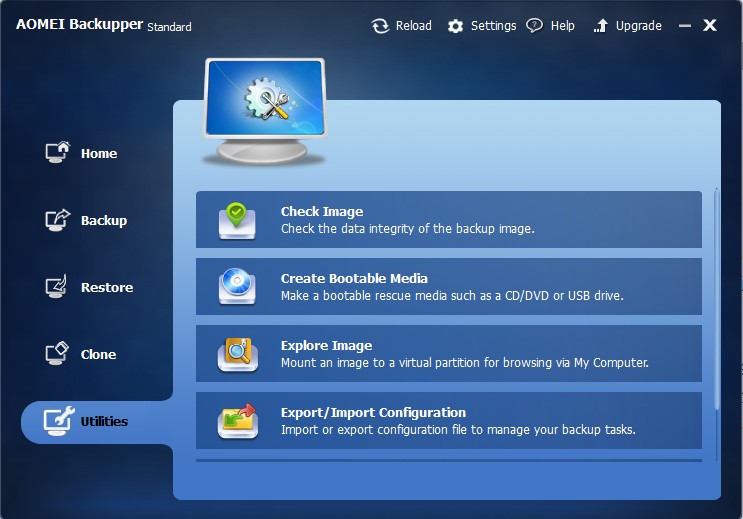
Cliccando su Path si dovrà scegliere il percorso in cui sono stati memorizzati i file di backup (si possono ovviamente selezionare anche percorsi di rete).
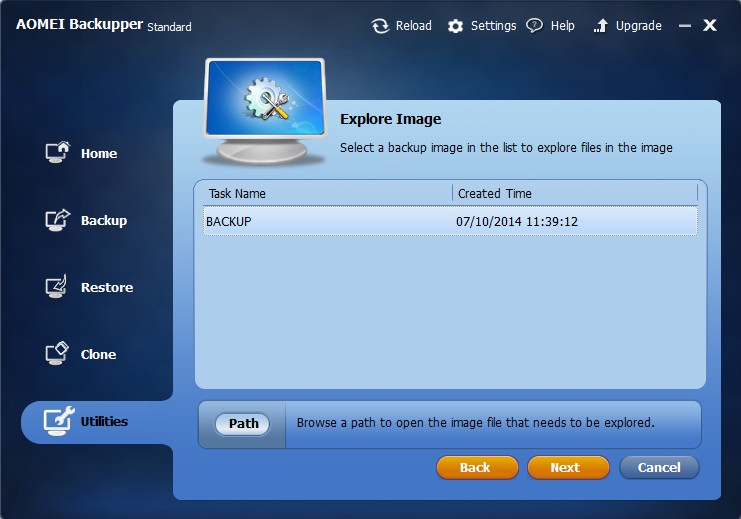
Una volta selezionato il backup d’interesse, cliccando sul pulsante Next, si potranno “montare” sul sistema in uso le partizioni contenute nell’archivio di backup.
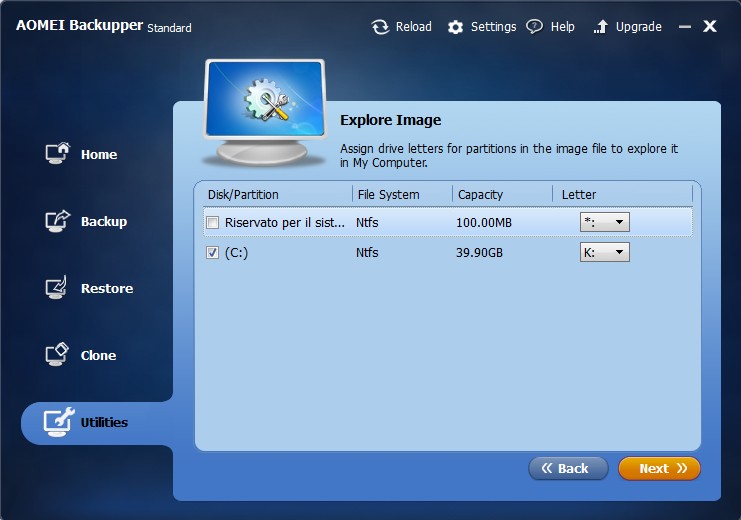
A ciascuna partizione verrà assegnata una lettera identificativa di unità in Windows: in questo modo, si potrà accedere ai file copiati dall’altro computer utilizzando l’interfaccia del sistema operativo.
Qualora si volesse “smontare” un’unità, basterà tornare in AOMEI Backupper, scegliere Utilities, spuntare le lettere identificative da rimuovere e selezionare il pulsante Detach.
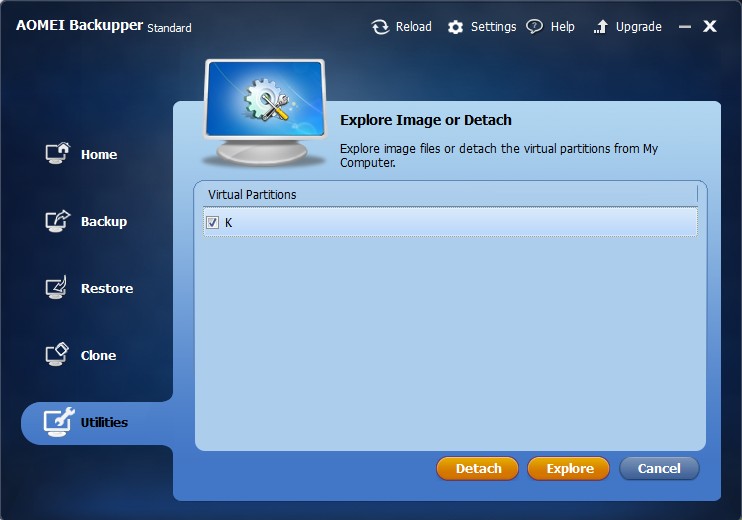
Download: ilsoftware.it
Compatibile con: Windows 7, Windows Server 2008, Windows Server 2008 R2, Windows Server 2012, Windows 8 e Windows 8.1.
Licenza: freeware
Download: aomeisoftware.com
Compatibile con: Windows XP, Windows Vista, Windows 7, Windows 8, Windows 8.1
Licenza: freeware (sia in ambito domestico che aziendale)
/https://www.ilsoftware.it/app/uploads/2023/05/img_11377.jpg)
/https://www.ilsoftware.it/app/uploads/2024/01/errore-0x80070643-windows-10.jpg)
/https://www.ilsoftware.it/app/uploads/2024/03/windows-10-ultima-versione.jpg)
/https://www.ilsoftware.it/app/uploads/2023/12/windows-11-esplora-file-apertura-random.jpg)
/https://www.ilsoftware.it/app/uploads/2024/04/aggiornamenti-windows-10-piu-leggeri.jpg)