Spesso, quando si memorizzano file sul disco fisso contenenti informazioni personali, si sente l’esigenza di proteggerli da occhi indiscreti. Nelle pagine che seguono presentiamo strumenti e soluzioni che danno la possibilità di difendere i propri dati rendendoli illeggibili da parte di persone non autorizzate.
Tra i software migliori c’è TrueCrypt, un programma opensource che consente di creare volumi virtuali cifrati e di crittografare non solo intere partizioni ma anche l’unità ove è installato il sistema operativo. Rispetto ad altri software come AxCrypt, TrueCrypt non crittografa il contenuto di singoli file o cartelle ma funge da paladino per tutti i dati che l’utente decida di salvare in un’unità cifrata creata allo scopo. Ad installazione avvenuta, una volta avviato TrueCrypt, l’utente potrà scegliere dove memorizzare l’unità cifrata (può essere specificato, come supporto di destinazione, anche una qualsiasi unità rimovibile sia essa un hard disk esterno od una semplice chiavetta USB) e quali dimensioni essa debba avere.
Una volta predisposta l’unità cifrata (l’utente ne può creare quante ne desidera), questa dovrà essere “montata” ossia, mediante un apposito comando di TrueCrypt, resa visibile al sistema operativo in uso. In questo modo, qualunque applicazione potrà accedere al contenuto dell’unità cifrata che diverrà nuovamente indisponibile nel momento in cui l’unità verrà “smontata” da parte dell’utente.
TrueCrypt adotta una soluzione a chiave simmetrica che implica, per tutte le operazioni di codifica e decodifica, l’utilizzo di una chiave identica. Per quanto riguarda gli algoritmi crittografici impiegabili, TrueCrypt offre tutti quelli che garantiscono i più elevati standard di sicurezza: AES, Blowfish, Twofish, Serpent, CAST5 e TripleDES.
Quando si parla di crittografia, sono essenzialmente tre gli schemi ai quali ci si riferisce: crittografia a chiave simmetrica, crittografia a chiave pubblica (o asimmetrica) ed utilizzo di funzioni hash.
In tutti i casi il messaggio di partenza viene definito testo in chiaro o “plaintext“. Tale messaggio viene quindi crittografato (”ciphertext“) in modo tale da risultare incomprensibile alle persone non autorizzate infine può essere decifrato e riportato a “plaintext”.
Software come TrueCrypt, che si occupano di cifrare dati sul sistema dell’utente senza che questi debbano essere veicolati attraverso un mezzo di comunicazione, impiegato algoritmi crittografici a chiave simmetrica: in questo caso le chiavi ossia “il segreto” che permettono di decifrare un messaggio e risalire al testo in chiaro (“plaintext”) sono identiche e non debbono essere rivelate a nessuno.
Al momento dell’avvio del file d’installazione di TrueCrypt, il software richiede quale tipo di setup avviare: uno tradizionale (opzione Install) oppure la sola estrazione (Extract) dei file necessari al corretto funzionamento del programma. La seconda opzione può essere scelta qualora si intenda memorizzare TrueCrypt su un’unità rimovibile – come, ad esempio, una chiavetta USB -. Così facendo, TrueCrypt diverrà un’applicazione “portabile” e non inserirà alcunché nel registro di sistema né aggiungerà file alle cartelle di Windows. Optando per la voce Extract, si otterranno tutti i file indispensabili per l’utilizzo di TrueCrypt: questi potranno poi essere copiati ovunque si desideri, anche su altri personal computer. In questo caso, una volta avviato facendo doppio clic sul file TrueCrypt.exe, il programma opererà nella cosiddetta modalità “traveler”.
Se invece si desidera installare regolarmente TrueCrypt sul sistema (od aggiornare una precedente versione già in uso), l’opzione da scegliere è Install. Questa è la scelta giusta se si prevede anche di crittografare partizioni “fisiche” oppure l’intero sistema.

Per impostazione predefinita (schermata seguente), TrueCrypt risulterà fruibile da tutti gli account utente configurati sul sistema, aprirà automaticamente i file con estensione .tc e, prima dell’installazione vera e propria, si farà carico di creare un punto di ripristino.

Dopo aver avviato TrueCrypt, la finestra principale del programma mostrerà l’elenco di tutte le lettera di unità disponibili per la creazione di altrettante unità virtuali cifrate. Cliccando sul pulsante Create volume quindi selezionando l’opzione Create a file container, si può realizzare un’unità virtuale crittografata, alla quale – una volta “montata” – sarà automaticamente associata una lettera identificativa. Per “montare” e “smontare” l’unità cifrata ossia per renderne accessibile il contenuto da Risorse del computer così come da tutte le applicazioni Windows installate oppure per nascondere il disco virtuale, è indispensabile introdurre la password scelta.

Selezionando la voce Create an encrypted file container, TrueCrypt richiede se si intenda creare un’unità standard oppure un disco nascosto. Questa seconda opzione si rivela particolarmente utile per proteggersi nelle situazioni in cui qualcuno cerchi di obbligare l’utente a fornirgli la password per l’accesso all’unità crittografata con TrueCrypt. Optando per Hidden TrueCrypt volume il programma creerà una seconda unità cifrata usando, come contenitore, un altro volume creato sempre con TrueCrypt. La password per il volume nascosto dovrà essere ovviamente differente da quella dell'”unità-contenitore”. Nel caso in cui qualcuno dovesse provare ad estorcere la password per l’accesso al volume protetto, fornendo solo quella del “contenitore” si eviterà che l’utente non autorizzato possa accedere all’unità nascosta (“hidden”).

Il volume nascosto può essere “montato”, ossia reso accessibile da parte del sistema operativo e delle applicazioni installate, nella stessa maniera di un’unità standard cifrata con TrueCrypt. E’ sufficiente cliccare su Select File (o Select Device) per selezionare il “volume-contenitore”, cliccare su Mount quindi digitare la password impostata per l’unità nascosta.
Attraverso la successiva finestra della procedura guidata (Volume location), va indicato a TrueCrypt il nome del file all’interno del quale sarà memorizzato il contenuto dell’unità crittografata. Il file può essere salvato anche su unità rimovibili.
Il passo seguente consiste nella scelta dell’algoritmo di codifica e di quello di hash da impiegare; TrueCrypt richiederà quindi di introdurre la dimensione da assegnare all’unità virtuale cifrata.

Come nel caso della crittografia dell’intero volume, si dovrà poi specificare la password da usare a protezione dell’unità. L’unica differenza consiste nell’opzione che offre la possibilità di specificare il file system da usare (NTFS o FAT).
Nell’ultimo passo, TrueCrypt permetterà (pulsante Format) di formattare l’unità disco virtuale appena creata predisponendola per la memorizzazione di file e cartelle.
Montare le unità virtuali cifrate e crittografare l’intero disco
“Montare” il volume crittografato
Dopo aver ultimato la creazione del volume crittografato, ritornando alla finestra principale di TrueCrypt e scegliendo la lettera di unità che si intende associare, si potrà “montarlo” sul sistema in uso. Per effettuare questa operazione, è sufficiente selezionare dalla lista l’identificativo di unità che si desidera attribuire al volume virtuale cifrato, cliccare sul pulsante Select file e specificare il file contente l’unità virtuale precedentemente creata.
Premendo il pulsante Mount e digitando la password definita in fase di creazione, l’unità crittografata sarà immediatamente accessibile da Risorse del computer così come da tutte le applicazioni Windows installate.

Per “smontare” l’unità rendendola nuovamente inaccessibile al sistema operativo ed alle applicazioni installate, sarà sufficiente selezionarla, sempre servendosi della finestra principale di TrueCrypt, e premere il pulsante Dismount.

A difesa dell’unità cifrata è possibile optare, in fase di creazione, anche per l’utilizzo di un “file-chiave” semplicemente spuntando la casella Use keyfiles. Diversamente rispetto ad altri programmi, accanto all’impiego di una password alfanumerica, è possibile specificare uno o più file di qualunque tipo (ad esempio .mp3, .jpg, .zip, .avi e così via). TrueCrypt utilizzerà i primi 1.024 KB di ciascun file come “chiave” aggiuntiva che sarà richiesta in fase di “montaggio” dell’unità virtuale cifrata. I “file-chiave” potranno essere conservati in un’unità rimovibile, quale una chiavetta USB.
Si tenga presente che nel caso in cui si dovessero perdere o cancellare i file-chiave, non sarà più possibile “montare” l’unità disco crittografata. I file-chiave, in qualunque formato essi siano, non dovranno mai essere modificati, pena sempre l’impossibilità di accedere ai dati conservati nell’unità cifrata con TrueCrypt.
Crittografare l’intero sistema
Una delle principali funzionalità di TrueCrypt consiste poi nella possibilità di crittografare la partizione di sistema di Windows oppure, se lo si desidera, l’intero disco fisso. Ciò significa che, su sistemi Windows XP, Windows Server 2003, Windows Vista o Windows Server 2008, per poter accedere a Windows si dovrà superare una fase di autenticazione che anticipa la procedura di boot vera e propria. Chiunque desideri avere accesso al sistema, in lettura e scrittura, dovrà quindi inserire una password ad ogni avvio del personal computer.
Scegliendo Encrypt System Partition/Drive… dal menù System di TrueCrypt, il programma richiede all’utente – anche in questo caso – se desideri crittografare normalmente una partizione di sistema oppure se renderla nascosta. La finestra seguente permette di scegliere se cifrare esclusivamente la partizione di sistema di Windows oppure l’intero disco fisso. In quest’ultimo caso (Encrypt the whole drive), TrueCrypt provvederà a cifrate il contenuto di tutto il disco fisso, comprese tutte le varie partizioni presenti, ad eccezione del primo cilindro dell’hard disk che verrà impiegato per memorizzare i file di base del programma (“boot loader”).
Si chiama “cilindro” l’insieme di tracce, contenute nel disco fisso, posizionate alla stessa distanza dal centro dello stesso.

L’autore di TrueCrypt tiene a precisare come il programma non salvi mai dati non cifrati ma si appoggi solamente in modo temporaneo alla RAM per gestirli. Non appena viene riavvio Windows o spento il computer, il volume viene automaticamente “smontato” e tutti i file in esso memorizzati resi inaccessibili perché crittografati. Anche quando il sistema si dovesse spegnere in seguito alla mancanza di alimentazione, tutti i file presenti sul disco rimarranno sempre crittografati.
In uno studio pubblicato dalla Princeton University, è stato mostrato come su alcuni sistemi che utilizzano soluzioni crittografiche come TrueCrypt od altri software “concorrenti”, sia potenzialmente possibile mettere in atto degli attacchi “a freddo”. L’operazione, per poter essere messa in atto, tuttavia, richiede all’aggressore di impossessarsi fisicamente del personal computer ed effettuare alcuni interventi direttamente sull’hardware. Per maggiori informazioni in merito, suggeriamo di fare riferimento all’articolo consultabile cliccando qui.
Come passo successivo, TrueCrypt richiede all’utente quali sistemi operativi siano installati sul sistema in uso. Nel caso in cui sul personal computer sia installato un solo sistema operativo, è sufficiente scegliere l’opzione Single-boot. Qualora, invece, l’utente abbia installato più sistemi operativi, anche diversi tra loro, dovrà notificare questo tipo di situazione a TrueCrypt selezionando Multi-boot. Questo tipo di scelta è importante perché consente di allertare TrueCrypt circa la presenza di un “boot loader”, installato da Windows o da una distribuzione Linux.
La finestra successiva consente di selezionare l’algoritmo o gli algoritmi che si desiderano impiegare per cifrare il contenuto del disco fisso. La scelta migliore da operare è funzione della tipologia dei dati memorizzati sul sistema in uso, dell’importanza degli stessi e delle performance che ci si aspetta di ottenere.
Ovviamente, se si opta per l’utilizzo, in cascata, di più algoritmi di crittografia, il livello di sicurezza sul quale si potrà fidare sarà estremamente più elevato ma si dovrà mettere in conto un decadimento prestazionale.
Il pulsante Benchmark offre la possibilità di avviare una serie di test “pratici” sul proprio sistema per verificare il “transfer rate” garantito nelle diverse configurazioni.
E’ bene osservare come le varie misurazioni (“benchmark”) vengano effettuate appoggiandosi alla memoria RAM: le performance su disco saranno, ovviamente, molto più ridotte.
Come algoritmi di hash, TrueCrypt offre tre alternative: RIPEMD-160, SHA-512 e Whirlpool.
Un algoritmo di hash calcola una rappresentazione digitale di lunghezza fissa (nota come “message digest”) di una sequenza di dati in ingresso (il “messaggio”), di lunghezza qualunque. Un algoritmo di hash è detto “sicuro” quando è praticamente impossibile, a livello computazionale, individuare un messaggio che corrisponda ad un dato “message digest” oppure trovare due messaggi distinti che producano lo stesso “message digest”.
Prima di crittografare il contenuto del disco, TrueCrypt richiede di una password. Questa parola chiave sarà utilizzata per l’accesso al sistema: è quindi importante scegliere una password piuttosto complessa che non possa essere quindi individuata per tentativi, ad esempio con attacchi “brute-force” o basati sull’uso di dizionari. Una password considerabile come “sicura” dovrebbe contenere lettere e numeri oltre, possibilmente, a qualche carattere “speciale”.
Non appena comparirà la finestra Collecting random data, è necessario provvedere a muovere ripetutamente il puntatore del mouse nel modo più casuale possibile: TrueCrypt si occuperà di generare le chiavi utilizzate per le procedure di codifica e decodifica dei dati.
Come passo finale, TrueCrypt richiede se si desideri creare un disco di ripristino (Rescue disk). Questo supporto si rivela di importanza fondamentale nel momento in cui il “boot loader” non dovesse più caricarsi o se si dovessero danneggiare le chiavi utilizzate dal programma. All’interno del disco di ripristino, TrueCrypt provvederà ad inserire una copia del contenuto del primo cilindro dell’hard disk, recuperabile, quindi, anche nel caso in cui, per esempio, il sistema non dovesse più avviarsi in seguito ad una infezione da malware.
Il contenuto del disco di ripristino viene memorizzato in formato ISO: si potrà poi ricorrere ad un qualsiasi software di masterizzazione per creare il “CD di emergenza” vero e proprio. Per masterizzare il file ISO è possibile usare un programma come Nero (trial, software commerciale), CD Burner XP (freeware), ISO Recorder (freeware) o InfraRecorder (opensource).
La creazione del CD di ripristino è un passaggio obbligatorio: dopo aver masterizzato il supporto a partire dal file ISO, cliccando sul pulsante Next, TrueCrypt ne verificherà il contenuto. Solo dopo aver completato questo passo sarà possibile proseguire.
Dopo il controllo del disco di ripristino, TrueCrypt richiede se si intenda utilizzare, parallelamente alla protezione basata sull’uso dell’algoritmo o degli algoritmi crittografici prescelti, anche il wiping delle aree libere. Effettuando una sovrascrittura ripetuta delle aree che, sul disco fisso, non contengono alcun dato, si potrà fare in modo di impedire tentativi di recupero da parte di malintenzionati. Il concetto di base è che se il contenuto del disco fisso è crittografato (e quindi non accessibile dagli utenti non autorizzati), l’hard disk potrebbe continuare ad ospitare, in zone libere, dei dati contenenti informazioni personali. Questi, ancora salvati in forma non crittografata, potrebbero essere recuperati utilizzando apposite utility: la funzione di wiping integrata in TrueCrypt permette di scongiurare anche questa eventualità.
TrueCrypt informa quindi sull’avvio di un test che ha l’obiettivo di controllare che tutto funzioni correttamente. Come riportato anche nel “disclaimer” finale, nessun dato, memorizzato sul disco fisso, sarà crittografato fintanto che il riavvio del computer non sarà stato effettuato.
Riavviando il sistema, dovrebbe comparire il boot loader di TrueCrypt: per proseguire bisognerà digitare la password scelta in fase di configurazione.
Se il sistema non dovesse avviarsi pur digitando la password corretta, è sufficiente premere il pulsante ESC: TrueCrypt richiederà se si desidera disinstallare il boot loader. Nel caso in cui questo metodo dovesse fallire, è possibile risolvere la situazione inserendo nel lettore CD/DVD il disco di ripristino precedentemente creato assicurandosi che il sistema venga avviato dal supporto inserito (verificare le impostazioni del BIOS).
A questo punto, sarà sufficiente selezionare la voce Repair Options quindi Restore original system loader. Rimuovendo il CD di emergenza di TrueCrypt il sistema dovrebbe a questo punto avviarsi di nuovo in modo corretto.
Il CD di ripristino di TrueCrypt integra, all’interno del menù Repair Options molte possibilità tra le quali quella che permette di decifrare in modo permanente l’intero disco fisso o singole partizioni (Permanently decrypt system partition/drive).
Solitamente, invece, se tutto andrà liscio, dopo aver digitato la password scelta in fase di configurazione, si avrà nuovamente accesso al sistema operativo e TrueCrypt mostrerà il messaggio Pretest completed.
A questo punto, cliccando sul pulsante Next, i dati del disco fisso saranno crittografati. L’operazione è però piuttosto delicata: prima di procedere, come chiaramente informa anche TrueCrypt, è bene accertarsi di essere in possesso di una copia di backup di tutti i contenuti del disco fisso. Nel caso in cui si sia provveduto ad effettuare una copia di sicurezza di tutti i dati, è possibile cliccare sul pulsante Defer: in qualsiasi momento, riavviando TrueCrypt, il programma consentirà di procedere con la crittografia.
E’ altresì bene accertarsi che il computer in uso sia collegato ad un gruppo di continuità: nel caso in cui dovesse venire a mancare l’energia elettrica durante l’operazione di crittografia, è possibile che alcuni contenuti del disco vengano danneggiati o non risulti più leggibili. Massima cautela, quindi.
TrueCrypt è disponibile anche nelle versioni per Linux e Mac OS X. Anzi, gli utenti di questi sistemi operativi possono addirittura “montare” partizioni di sistema create in ambiente Windows.
Utilizzo di AxCrypt. Considerazioni sulla lunghezza della chiave e sulla steganografia.
Proteggere singoli file con AxCrypt
AxCrypt è un leggerissimo programma che permette di cifrare qualsiasi file – proteggendolo così da occhi indiscreti – ricorrendo all’algoritmo Rindajel (AES 128).
Il software è di semplice utilizzo, cosa che lo rende una scelta indispensabile per gli utenti meno esperti. AxCrypt si integra con la shell di Windows dalla quale è possibile cifrare e decifrare in tempo reale qualunque file memorizzato sul disco fisso. Come per ogni software che usa la soluzione a chiave simmetrica, è indispensabile scegliere una password adeguatamente complessa: attacchi brute force (sono in grado di provare migliaia di password al secondo) o dictionary attack (provano ad utilizzare parole di uso comune) sono in grado di scovare le password più semplici. Il consiglio è quindi quello di scegliere una password che contenga lettere, numeri e magari anche qualche carattere speciale.
Prima di procedere con l’installazione di AxCrypt, è bene assicurarsi di essere loggati in Windows con un account utente dotato di diritti amministrativi. Attraverso le schermate successive mostrate all’atto dell’installazione, è possibile indicare se si desideri ricevere notifiche circa il rilascio di nuovi aggiornamenti del programma oppure se si preferisca non essere mai contattati. A scopo statistico, ad installazione quasi ultimata, AxCrypt richiede l’autorizzazione dell’utente all’avvio di una stringa contenente qualche informazione generica sul sistema operativo in uso (versione) e lingua. L’eventuale pressione del pulsante No non implica l’indisponibilità di alcuna funzione.
A questo punto, AxCrypt è già pronto per l’uso: basta fare clic con il tasto destro del mouse su un file per visualizzare il menù contestuale di Windows ed avere la possibilità di accedere alle funzioni offerte dal programma. AxCrypt si lega infatti all’interfaccia di Windows consentendo la cifratura o la decifratura rapida di qualunque file direttamente dal menù che appare cliccando su file e cartelle con il tasto destro del mouse.
Per crittografare un singolo file con AxCrypt, basta cliccarvi con il tasto destro del mouse, accedere al menù AxCrypt quindi cliccare su Cifrare. Ovviamente, per cifrare un numero di file multipli, sarà sufficiente fare clic con il tasto destro sulla cartella che li contiene oppure selezionarli tutti servendosi del tasto CTRL e del pulsante sinistro del mouse; si dovrà poi cliccare su uno qualsiasi dei file scelti con il tasto destro del mouse, quindi scegliere AxCrypt, Cifrare.

Il programma richiederà di digitare una password da impiegare a difesa delle versioni crittografate in procinto di creazione. Dopo aver specificato una password adeguatamente complessa, cliccando sul pulsante OK, AxCrypt genererà un file cifrato per ciascuno di quelli scelti in precedenza: a ciascun file sarà assegnata l’estensione .axx. Il programma, inoltre, provvederà a cancellare le copie originali dei file: la password specificata non dovrà quindi essere per nessun motivo dimenticata.
Per decifrare un file .axx è sufficiente fare doppio clic su di esso oppure scegliere il comando AxCrypt, Apri contenuto nel menù contestuale. In questo modo, dopo aver digitato la password corretta, il file contenuto nell’archivio cifrato sarà immediatamente visualizzato ma il file continuerà ad risiedere sul disco fisso in forma crittografata.

Il comando Decifrare, invece, permette di decodificare il file .axx selezionato in modo da averlo nuovamente salvato, su disco fisso, in chiaro.
E’ importante evidenziare che AxCrypt può conservare in memoria le password utilizzate per cifrare e decifrare i vari file: spuntando ad esempio la casella Memorizza questa password, AxCrypt “terrà a mente” la password digitata che sarà automaticamente utilizzata per tutte le eventuali successive operazioni di cifratura e decodifica. Grazie a questo espediente, se l’utente dispone di un insieme di file protetti con la medesima password, non si dovrà riscriverla ogni volta. Spegnendo o riavviando il sistema, ovviamente, tali password andranno perse tuttavia, qualora l’utente si allontanasse per qualche minuto dal personal computer, qualche malintenzionato potrebbe approfittarne per aver accesso ai dati cifrati. Per richiedere la pulizia della “cache” delle password, è sufficiente cliccare su un qualsiasi file quindi selezionare, dal menù di AxCrypt, il comando Elimina la memoria delle password.
AxCrypt è dotato anche di una funzionalità di “wiping” che rende impossibile il recupero di file eliminati da parte degli utenti che dovessero provare a ricorrere ad apposite utility. La voce Cancella e rimuove completamente (utilizzabile su qualsiasi file memorizzato su disco) consente di sovrascrivere più volte il file selezionato cosicché un suo eventuale ripristino non sia praticamente fattibile.
Il comando AxCrypt, Cifrare -> .EXE, permette di produrre un file eseguibile contenente a sua volta il documento cifrato. In questo modo, è possibile decodificare file cifrati servendosi di AxCrypt anche sui sistemi ove il programma non risulti installato.
Per fidare su un livello di sicurezza aggiuntivo, AxCrypt mette a disposizione anche un’ulteriore interessante funzionalità: la creazione di un “file-chiave” o “key-file”. Facendo clic con il tasto destro del mouse su un file od una cartella qualunque, quindi scegliendo AxCrypt, Crea un key-file, il software produrrà un file di testo dalle dimensioni ridotte che potrà poi essere salvato, ad esempio, su un’unità di memorizzazione rimovibile o su una semplice chiavetta USB. A questo punto, scegliendo i file da cifrare quindi indicando, nella casella Key-file il file-chiave appena generato, AxCrypt provvederà ad avviare la creazione della versione crittografata. Ovviamente si dovrà connettere al personal computer l’unità rimovibile contenente il file chiave per ogni operazione di cifratura e decifratura dei dati.
L’impiego del “file-chiave” può sostituire od affiancare l’utilizzo della password. Da parte nostra, consigliamo di specificare sempre, per maggior sicurezza, anche una password adeguata. L’unità rimovibile, specie se si tratta di una chiavetta USB, potrebbe infatti cadere in mani sbagliate. Ricorrendo al “key-file” e, contemporaneamente, scegliendo una password adeguatamente complessa, si sarà sicuri di fidare sul massimo livello di sicurezza possibile. Com’è ovvio, non si dovrà mai perdere l’unità di memorizzazione che ospita il “file-chiave” pena l’impossibilità di accedere ai file crittografati.
Quanto conta la lunghezza della chiave nella crittografia
Quando si fanno osservazioni sulle dimensioni consigliate per una chiave è bene tenere a mente che il numero dei valori possibili raddoppia non appena si aggiunge un singolo bit alla lunghezza della chiave. Quindi, una chiave da 57 bit può assumere un numero di valori doppio rispetto ad una chiave da 56 bit; una chiave da 66 bit consente di ottenere un numero di valori che è 1.024 volte superiore a quello ottenibile con una chiave a 56 bit: (2^66) / (2^56) = 1024 oppure, più semplicemente, 2^(66-56) = 1024.
Ma qual è il preciso significato legato alla lunghezza della chiave e come si riflette sul livello di protezione offerto da un algoritmo crittografico?
Nel mondo della crittografia, la dimensione conta. Più lunga è la chiave, più difficoltoso risulterà “scassinare” blocchi di dati cifrati. Il perché chiavi più lunghe offrano un maggior livello di protezione è ovvio: i computer moderni hanno reso semplice attaccare messaggi cifrati (”ciphertext“) utilizzando approcci “brute force” oppure algoritmi matematici.
Con un attacco di tipo “brute force”, l’aggressore genera ogni possibile chiave e la applica al “ciphertext” tentando di decifrarlo. Qualsiasi “plaintext” risultante che abbia un significato può indurre a considerare come “papabile” la chiave esaminata. E’ questa, comunque, solo uno dei principi base che hanno portato EFF a sferrare con successo un attacco nei confronti dell’algoritmo DES.
Ma allora, qual è la dimensione più corretta per la chiave?
DES è stato ideato nel 1975. Tenendo conto della legge di Moore (“le prestazioni dei processori ed numero di transistor raddoppiano ogni 18 mesi”), partendo dal suggerimento iniziale del 1975 (chiavi da 56 bit), a metà degli anni ‘90 la dimensione corretta della chiave poteva essere considerata quella pari a 70 bit, nel 2015 pari a 85 bit.
Va tuttavia ricordato che le dimensioni della chiave da utilizzare per proteggere i dati da attacchi sono comunque funzione della tipologia di aggressori con i quali si potrebbe avere a che fare (semplici malintenzionati o persone dotate di disponibilità di tempo e denaro).
Che cos’è la steganografia
Per concludere facciamo un breve “excursus” sull’approccio alla base della steganografia, una tecnica che si prefigge, come obiettivo, quello di nascondere informazioni importanti in modo tale che non possano cadere nelle mani di malintenzionati, aggressori, concorrenti e curiosi. Le radici sono antiche: i primi utilizzi della steganografia risalirebbero, secondo alcuni studi, addirittura al 440 a.C. Nel campo dell’informatica, due interlocutori possono “mascherare” i propri messaggi “sotto mentite spoglie” inserendo il testo da mantenere segreto all’interno di file di diverso tipo (documenti, file audio e video, immagini,…).
Il concetto su cui si basa la steganografia è racchiuso nel suo stesso nome che deriva dai termini greci stèganos (”nascosto”) e gràfein (”scrittura”): questa tecnica si pone di fornire un certo livello di sicurezza mediante segretezza.
I software “steganografici” più validi non si limitano però a nascondere il messaggio da proteggere all’interno di una certa tipologia di file ma aggiungono una difesa in più, data dall’uso della crittografia sul testo in chiaro. Utilizzando la tecnica della steganografia si hanno notevoli vantaggi. Oltre a poter fidare – a difesa dei propri dati – su di un elevato grado di sicurezza derivante dall’impiego di solidi algoritmi crittografici e dall’uso di quattro password di protezione, servendosi della steganografia si può negare che una certa informazione sia in proprio possesso. Questa possibilità si rivela particolarmente utile allorquando qualcuno cerchi di estorcerci dati sensibili ed informazioni importanti che debbono restare segrete.
Proteggere singole cartelle con My Lockbox
Ben lungi dall’essere una soluzione completa come TrueCrypt, My Lockbox viene incontro alle esigenze di tutti quegli utenti che intendano nascondere una cartella in modo tale da renderne inaccessibile il contenuto da parte delle persone non autorizzate.
Il funzionamento del software è estremamente semplice: dopo aver installato il programma, è sufficiente selezionare la cartella da nascondere. Attraverso My Lockbox si potrà quindi “sbloccare” al bisogno la cartella e, quindi, aggiungervi file nelle modalità tradizionali (ricorrendo a Risorse del computer od accedendo alla directory dalle varie applicazioni installate).
Ciò che è bene sottolineare è che, chiudendo My Lockbox, o riavviando il sistema in modalità provvisoria, le cartelle nascoste non appariranno mai. L’utente più esperto, armato di un disco di ripristino e delle conoscenze tecniche necessarie, potrebbe riuscire ad individuare la cartella nascosta: My Lockbox si propone comunque come una buona soluzione per la maggior parte degli utenti, soprattutto se l’obiettivo è quello di proteggere dei dati dagli sguardi di colleghi e parenti “curiosi”.

Dal punto di vista prestazionale, My Lockbox e in grado di nascondere e proteggere con una password qualsiasi cartella presente sul disco fisso in modo istantaneo: non c’è necessità alcuna di creare partizioni “ad hoc” od allocare dello spazio per unità virtuali. Il programma può essere richiamato anche ricorrendo ad una particolare combinazione di tasti (per default, CTRL+MAIUSC+P).
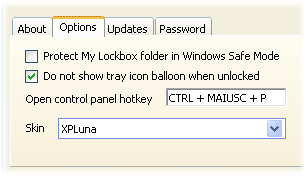
Per fare in modo che la cartella protetta non sia visibile nemmeno riavviando il sistema in modalità provvisoria, è indispensabile verificare nelle impostazioni del software che la casella Protect My Lockbox folder in Windows Safe Mode sia attivata. Dal menù Start, Tutti i programmi, è necessario accedere al gruppo di My Lockbox quindi avviare l’applicazione My Lockbox Control Panel. Cliccando sul pulsante Advanced quindi sulla scheda Options, si troverà l’opzione Protect My Lockbox folder in Windows Safe Mode.
In fase d’installazione, My Lockbox richiederà di specificare una password e la cartella da proteggere.
Entrambe queste impostazioni possono essere modificate in qualsiasi momento accedendo alla finestra delle opzioni del programma.
Ogniqualvolta la cartella da proteggere risulterà “sbloccata” e quindi accessibile liberamente da Risorse del computer così come da qualunque applicazione Windows, My Lockbox visualizzerà un’apposita icona nell’area della traybar del sistema operativo. Per accedere alla finestra di configurazione del software, è possibile fare doppio clic su questa icona.
My Lockbox non può essere considerata una difesa efficace contro chi ha le competenze tecniche necessarie dal momento che il software non effettua alcuna operazione di cifratura dei dei dati. My Lockbox offre comunque una prima forma di difesa da sguardi indiscreti, appannaggio soprattutto degli utenti meno smaliziati che necessitano di una soluzione di semplice ed immediato utilizzo.
Per tutti gli altri, suggeriamo di ricorrere all’impiego di TrueCrypt.
/https://www.ilsoftware.it/app/uploads/2023/05/img_4878-1.jpg)
/https://www.ilsoftware.it/app/uploads/2023/06/patch-microsoft-non-attivata.jpg)
/https://www.ilsoftware.it/app/uploads/2024/05/futuro-windows-11-secondo-microsoft.jpg)
/https://www.ilsoftware.it/app/uploads/2024/05/copia-file-veloce-windows-dev-drive-refs.jpg)
/https://www.ilsoftware.it/app/uploads/2024/05/copia-incolla-windows-intelligenza-artificiale.jpg)