È estremamente frequente per un consulente o per amministratore di sistema trovarsi dinanzi a sistemi sui quali sono stati programmi indesiderati e toolbar inutili.
Una “moda” che sta prendendo sempre più piede negli ultimi tempi è quella che vede l’inserimento, direttamente nel file d’installazione di un programma, di componenti superflui, assolutamente non necessari per il funzionamento dell’applicazione alla quale si è interessati.
Quando si scaricano e si installano sul sistema dei nuovi software, quindi, è importantissimo verificare che insieme ad essi non venga previsto il caricamento di componenti aggiuntivi superflui o, talvolta, pericolosi.
Non c’è nulla di male, ovviamente, nell’inserire meccanismi di sponsorizzazione nelle applicazioni che vengono distribuite a titolo gratuito: l’importante è che la presenza di tali strumenti venga chiaramente evidenziata in fase d’installazione mantenendo un atteggiamento il più possibile trasparente e leale nei confronti dell’utenza. Sarà l’utente a decidere se concedere l’installazione della “sponsorizzazione” oppure se negarla, ove possibile.
Il problema, però, è che ultimamente in molte procedure d’installazione, si cerca di mascherare il più possibile il caricamento di programmi indesiderati (in inglese sono chiamati PUP ovvero Potentially unwanted programs) in modo tale da trarre in inganno gli utenti più frettolosi.
In alcune circostanze, infatti, l’utente potrebbe non riconoscere immediatamente quali finestre della procedura d’installazione si riferiscono al setup del programma vero e proprio e quali al caricamento sul sistema di componenti pubblicitari superflui.
Pulsanti come I agree (sono d’accordo) ed Accept (accetto) vengono generalmente mostrati, all’avvio dell’installazione di un programma, per fare in modo che l’utente accetti o, viceversa, rigetti (e in questo caso l’installazione viene interrotta) le condizioni illustrate nella licenza d’uso. Sempre più di frequente viene utilizzata la stessa formula anche per consentire o negare l’installazione di componenti pubblicitari non strettamente necessari per il funzionamento del programma. In questi casi, cliccando su Cancel o Decline, non si autorizzerà il caricamento, sul sistema in uso, del componente pubblicitario e l’installazione del programma continuerà regolarmente.
Il nostro suggerimento è quindi quello di verificare con attenzione a che cosa si riferiscono i pulsanti I agree od Accept.
Un altro trucco per evitare l’installazione di componenti superflui sul proprio sistema consiste nell’optare sempre per l’installazione personalizzata.
Scegliendo l’installazione completa o tipica, la procedura di setup spesso carica anche un set di applicazioni totalmente superflue, senza visualizzare alcuna richiesta.
Massima attenzione dovrebbe essere riposta nel momento in cui vengano visualizzate delle caselle di scelta: spesso è necessario disattivarne una per poter confermare la volontà di non procedere al caricamento dei componenti di sponsorizzazione integrati nella procedura di setup.
Talvolta, il caricamento di componenti pubblicitari superflui può avvenire anche a fine installazione mediante l’esposizione di apposite finestre di dialogo.
Il tentativo può essere effettuato aprendo l’eseguibile con un software come 7-Zip.
I file per l’installazione del programma vero e proprio, scevro da software e toolbar inutili, sono spesso conservati in una sottocartella dal nome poco indicativo.
Estraendo solamente questi file, spesso si ha modo di ottenere una procedura d’installazione “pulita”, libera da qualsiasi componente aggiuntivo.
Attenzione ai downloader!
Alcuni siti Internet che offrono il download di software, purtroppo, hanno da tempo deciso di monetizzare ulteriormente la propria attività non proponendo più i file d’installazione originali dei vari programmi freeware, shareware e software liberi ma presentando un downloader che non porta nessun vantaggio per l’utente.
Il downloader è semplicemente un eseguibile che, prima di far scaricare il programma d’interesse per l’utente, obbliga al prelievo o comunque alla valutazione di programmi assolutamente superflui e toolbar inutili.
Questo comportamento, purtroppo, viene tenuto da un sempre maggior numero di siti web che propongono il download di software. Il caso più eclatante a livello internazionale è quello di Sourceforge (Sourceforge guarda agli adware: come scaricare solo ciò che interessa) ma non si contano le realtà, anche italiane, che inducono gli utenti al download di programmi superflui, inutili od addirittura pericolosi.
Ci preme precisare che IlSoftware.it non è tra questi siti web. IlSoftware.it – permetteteci di rimarcarlo – ha sempre rifiutato accordi con società che fanno business “giocando” pericolose partite sulle spalle degli utenti, proponendo programmi downloader che fungono da testa di ponte per l’installazione di componenti inutili od addirittura di spyware.
Alcune regole da tenere a mente
1) Scaricare i software da IlSoftware.it o dai siti web ufficiali. IlSoftware.it, a parte poche eccezioni (hosting in proprio dei software), fa riferimento ai link per il download dei programmi offerti dai rispettivi sviluppatori. Non c’è quindi modo migliore per scaricare un programma.
Diffidate da siti web poco noti o da quei siti che utilizzano downloader.
2) Prima di eseguire qualsiasi software, effettuare una scansione con VirusTotal. Il servizio, di proprietà di Google e raggiungibile cliccando qui, consente di sottoporre a scansione qualsiasi eseguibile con oltre 40 motori antivirus ed antimalware.
Dopo aver scaricato un programma, quindi, suggeriamo di inviarlo a VirusTotal: nel caso in cui un eseguibile contenesse componenti superflui o pericolosi, qualche motore antivirus lo indicherà sicuramente come “PUP” (Potentially unwanted program), come “Adware” o come “Spyware”.
3) Dopo aver avviato la procedura d’installazione di un programma, non fate clic rapidamente sui vari pulsanti Avanti / Next ma soffermatevi per studiare il contenuto di ciascuna finestra.
Non sarebbe male dare un’occhiata anche alle condizioni della licenza d’uso (che solitamente non legge nessuno…) per controllare che non sia prevista l’installazione di componenti adware o, peggio, assimilabili a spyware.
4) Optare sempre per l’installazione personalizzata.
5) Disattivare tutte le caselle che provocano l’installazione dei programmi indesiderati e delle barre degli strumenti inutili.
6) È poi bene verificare che l’antivirus installato sul sistema segnali automaticamente (e blocchi) l’avvio di applicazioni PUP (Potentially unwanted programs).
Rimuovere programmi indesiderati e toolbar inutili
Il primo intervento che suggeriamo di mettere in campo consiste nell’installare e nell’eseguire l’ultima versione di Malwarebytes Anti-Malware. L’applicazione, che abbiamo più volte presentato (Disattivare i processi collegati all’azione dei malware con Malwarebytes’ Anti-Malware; “Rogue software”: cosa sono e come si diffondono. Gli strumenti per rimuovere queste minacce), consente di rilevare e rimuovere un nutrito numero di programmi superflui od addirittura pericolosi.
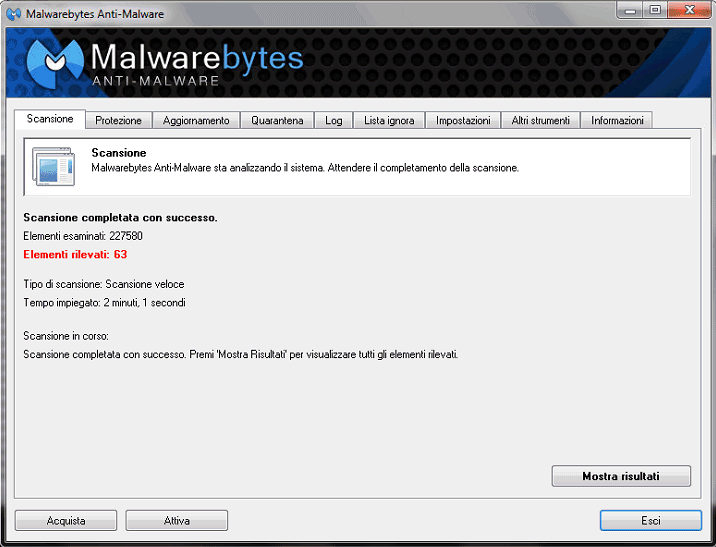
Dopo aver concluso la scansione del sistema, Malwarebytes Anti-Malware indicherà con chiarezza – utilizzando il prefisso PUP – tutte quelle applicazioni che sono considerabili come superflue e che possono essere rimosse.
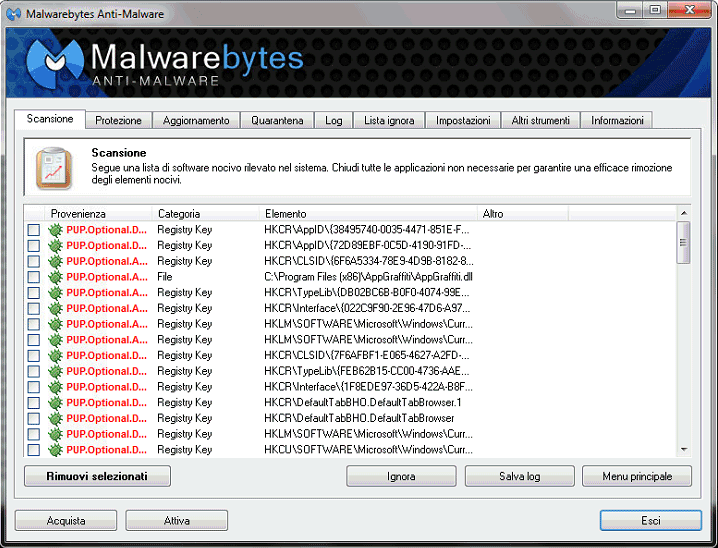
Per rimuovere i programmi indesiderati e le toolbar inutili, è sufficiente fare clic con il tasto destro del mouse su di un qualsiasi elemento quindi scegliere Seleziona tutti gli elementi.
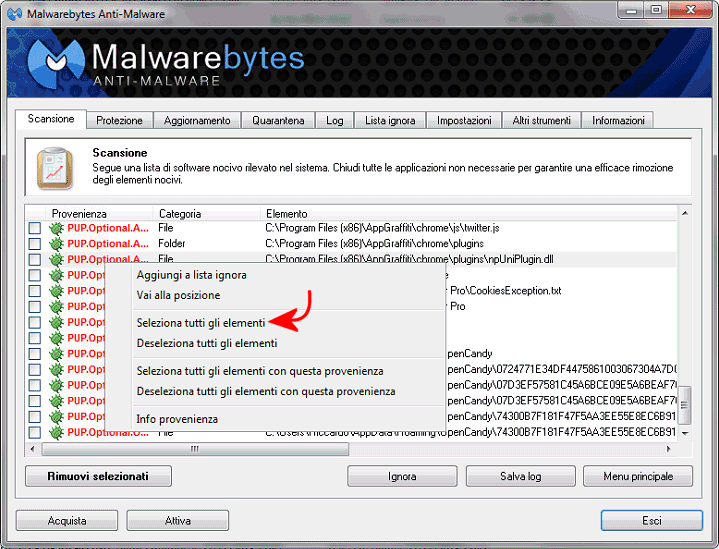
Facendo clic su Rimuovi selezionati, Malwarebytes provvederà ad eliminare tutti gli oggetti indicati richiedendo il riavvio di Windows.
Download: ilsoftware.it
Compatibile con: Windows XP, Windows Vista, Windows 7, Windows 8
(versioni a 32 e 64 bit)
Licenza: freeware
Una volta rimossi i programmi indesiderati con Malwarebytes, suggeriamo di scaricare ad avviare Adwcleaner. Il software, una volta effettuata la scansione, si fa carico di eliminare tutte le barre degli strumenti sospette o conosciute come pericolose dal sistema Windows in uso.
Sarà così possibile rimuovere elementi residui rimasti sul sistema dopo l’analisi di Malwarebytes ed eliminare quei programmi ancora sconosciuti agli autori del noto antimalware.
Adwcleaner è nettamente migliorato rispetto al passato. Una volta eseguito, il programma permette di effettuare una scansione del sistema suddividendo in otto differenti schede (Services, Folders, Files, Shortcuts, Registry, Internet Explorer, Firefox, Chrome) gli elementi correlabili all’azione di programmi indesiderati.
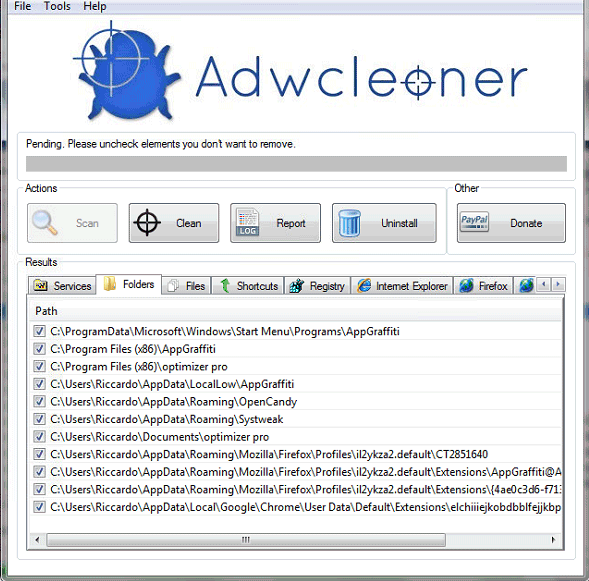
Dopo aver cliccato su Scan, al termine della procedura di scansione, comparirà il messaggio Pending, please uncheck elements you don’t want to remove.
È questo il momento per controllare gli elementi rilevati sul sistema da Adwcleaner.
Il programma è in grado di rilevare anche le modifiche apportate alla configurazione dei principali browser (Internet Explorer, Firefox e Chrome) ripristinandone le impostazioni predefinite.
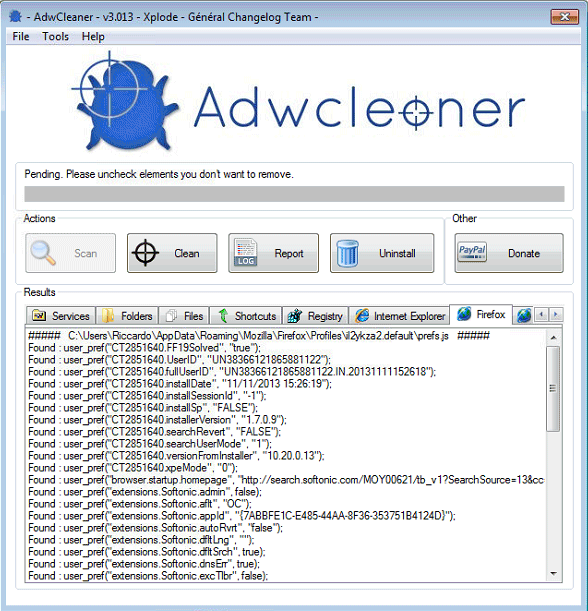
Prima di cliccare sul pulsante Clean, è sempre bene creare un punto di ripristino del sistema. Servirà per riportare il sistema allo stato precedente alla pulizia nel caso in cui dovessero riscontrarsi dei problemi.
Nel caso di Windows 7, è sufficiente seguire le indicazioni riportate nell’articolo Windows 7: a spasso nel tempo con la funzionalità “Versioni precedenti”.
Per forzare la creazione di un punto di ripristino del sistema, basta digitare Creare un punto di ripristino nella casella Cerca programmi e file del menù Start di Windows 7 e premere il tasto Invio.
Nella finestra a video vengono elencate tutte le partizioni NTFS (relative a periferiche di memorizzazione interne oppure rimovibili) che la funzionalità Protezione del sistema è capace di monitorare. La dizione riportata nella colonna Protezione indica se la funzionalità provveda o meno a creare in automatico dei punti di ripristino per l’unità specificata a lato.
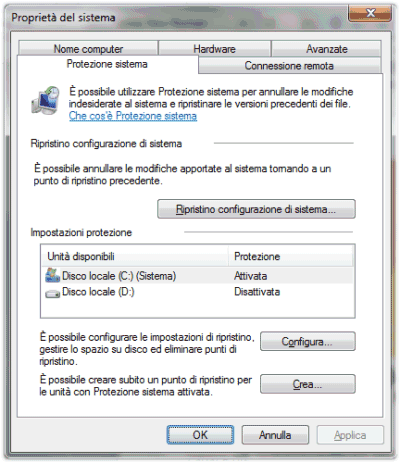
Cliccando sul pulsante Crea… (scheda Protezione sistema), è possibile generare un punto di ripristino in modo manuale.
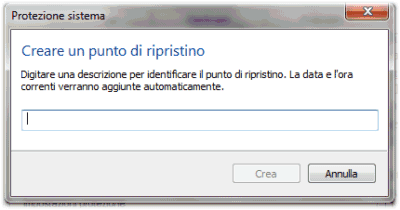
Nella finestra di dialogo che comparirà a video, è possibile indicare un nome per il punto di ripristino tenendo presente che data ed ora verranno aggiunte automaticamente.
Cliccando su Clean, Adwcleaner procede automaticamente con l’eliminazione delle informazioni rilevate. Prima di procedere è bene chiudere tutti i programmi in esecuzione quindi acconsentire al riavvio del personal computer quando richiesto.
Adwcleaner non solo elimina una vasta schiera di toolbar e programmi indesiderati ma consente all’utente di riappropriarsi del browser web, troppo spesso rallentato da componenti aggiuntivi mal realizzati od addirittura assolutamente deleteri per il corretto funzionamento del sistema.
– Rispetto al passato, Adwcleaner non genera più “falsi positivi”. Non è più scorrettamente riconosciuto, da alcuni motori antivirus, come software potenzialmente dannoso.
In ogni caso, è bene sottolineare che Adwcleaner è un software assolutamente benigno che va comunque usato con cautela analizzando con attenzione ciò che si è in procinto di eliminare.
Va infine evidenziato come Adwcleaner crei automaticamente una copia di tutti gli elementi eliminati. Essi vengono salvati nella cartella di quarantena c:\adwcleaner\quarantine ed una lista completa è riportata accedendo alla voce di menù Tools, Quarantine manager.
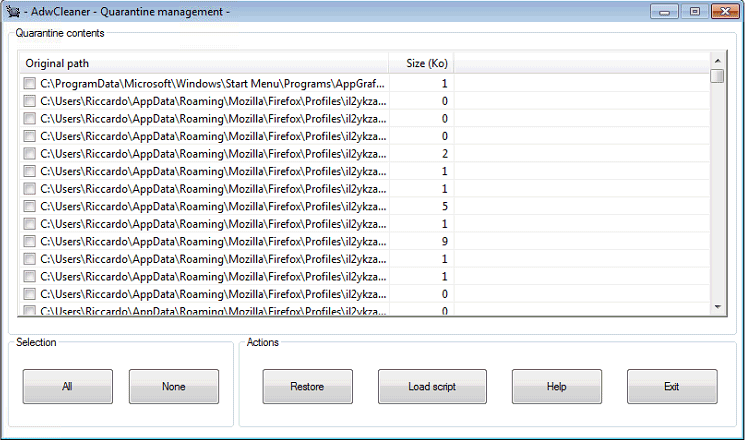
Per eliminare definitivamente tutto il materiale, una volta verificato il perfetto funzionamento del sistema, si potrà eliminare la sottocartella c:\adwcleaner\quarantine od, eventualmente, l’intera cartella c:\adwcleaner.
La sottocartella Backup contiene una copia dei file di configurazione dei vari browser mentre la directory principale (c:\adwcleaner), i resoconti delle scansioni via a via eseguite sul sistema.
Download: ilsoftware.it
Compatibile con: Windows XP, Windows Vista, Windows 7, Windows 8
(versioni a 32 e 64 bit)
Licenza: freeware
/https://www.ilsoftware.it/app/uploads/2023/05/img_10463.jpg)
/https://www.ilsoftware.it/app/uploads/2024/04/aggiornamenti-windows-10-piu-leggeri.jpg)
/https://www.ilsoftware.it/app/uploads/2024/04/windows-11-processore-non-compatibile-avvio.jpg)
/https://www.ilsoftware.it/app/uploads/2024/04/24-4-0.jpg)
/https://www.ilsoftware.it/app/uploads/2024/04/hisense-android-tv-windows-11-crash.jpg)