Se, all’accensione del computer, appare una schermata blu subito dopo la comparsa del logo di Windows, è bene innanzi tutto mantenere la calma e tenere presente che, nella stragrande maggioranza delle situazioni, è possibile ripristinare l’avvio di Windows o comunque recuperare tutti i dati memorizzati sul disco fisso.
Quando Windows non si avvia e compare una schermata blu, la prima operazione da effettuare consiste nel creare una copia di backup dei dati memorizzati nell’hard disk.
In questo modo, si eviteranno perdite di dati nel caso in cui si dovesse commettere qualche errore nel tentativo di ripristinare il sistema o comunque nel momento in cui la situazione dovesse precipitare in seguito a problemi hardware.
Per recuperare i dati dal disco fisso sul quale è installata una copia di Windows che non risulta più avviabile, suggeriamo di seguire le indicazioni riportate nell’articolo Recuperare file dal computer che non si avvia.
Una distribuzione Linux leggera come Puppy Linux può rivelarsi la scelta migliore per recuperare i dati dal sistema che non si avvia più e salvarli altrove.
Di solito, anche nelle situazioni più complicate, una distribuzione come Puppy è in grado di “montare” comunque il disco fisso rendendone accessibile l’intero contenuto.
A questo punto, i file potranno essere copiati su di un’unità rimovibile, connessa al medesimo sistema (di solito utilizzando un cavo USB) oppure inviati verso una cartella condivisa in rete locale. Puppy Linux consente di attivare sia collegamenti wireless sia ethernet permettendo il trasferimenti dei dati, attraverso la rete LAN, su qualunque unità di rete.
Come spiegato nell’articolo Recuperare file dal computer che non si avvia, il file ISO di Puppy dovrà essere masterizzato su supporto CD/DVD oppure inserito in una chiavetta USB avviabile (vedere Installare sistema operativo da USB od avviarlo dalla chiavetta).
Solitamente, per creare una chiavetta USB avviabile (multiboot) noi utilizziamo l’utilità gratuita YUMI ma è possibile ricorrere all’italiana SARDU o ad altre applicazioni similari.
In alternativa, è possibile utilizzare lo strumento Mini Windows XP integrato nel noto Hiren’s Boot CD. Qualora non si riuscisse ad accedere all’unità disco sul quale è installato Windows dal Mini Windows XP, il nostro suggerimento consiste nel ripiegare sull’utilizzo di una distribuzione Linux come Puppy oppure avviare il Linux based rescue environment di Hiren’s, basato su Parted Magic.
All’interno dell’archivio Zip di Hiren’s Boot CD, si troverà un file con estensione .ISO che potrà essere masterizzato su supporto CD/DVD o, meglio ancora, inserito nella chiavetta USB avviabile generata utilizzata con YUMI e già contenente, ad esempio, la distribuzione Puppy Linux.
Avviando il sistema e scegliendo l’Hiren’s Boot CD, ci si troverà dinanzi al seguente menù di scelta:
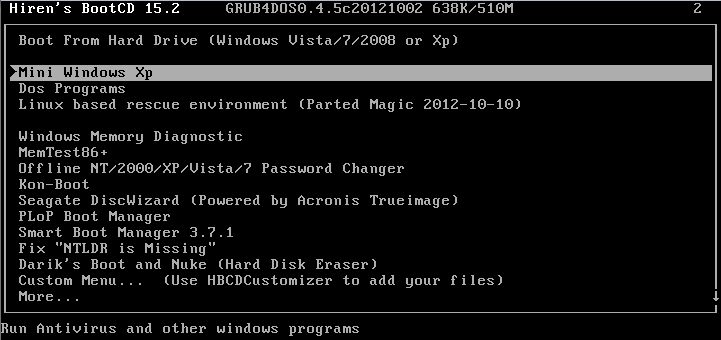
Come si vede, le prime tre voci consentiranno di avviare Mini Windows XP, ossia l’ambiente integrato basato su kernel ed interfaccia Windows per il recupero di file e cartelle memorizzate in una qualunque unità disco; una serie di utilità sprovviste di interfaccia grafica (DOS Programs) comunque utilissime anche per diagnosticare problemi hardware (possono essere oggetto di test componenti come memoria RAM, processore, hard disk, scheda video,…); il Linux based rescue environment ossia l’ambiente basato su kernel Linux (sulla distribuzione Parted Magic) contenente una serie di utilità per il ripristino del sistema ed il recupero dei file.
L’accesso alla rete locale, con Mini Windows XP, è attivabile cliccando due volte sull’icona Network setup (è visualizzata anche sul desktop). Nella sezione Computer, in corrispondenza della casella Workgroup, bisognerà specificare il nome del gruppo di lavoro usato in seno alla LAN (ad esempio, WORKGROUP) altrimenti i vari client collegati non risulteranno accessibili.
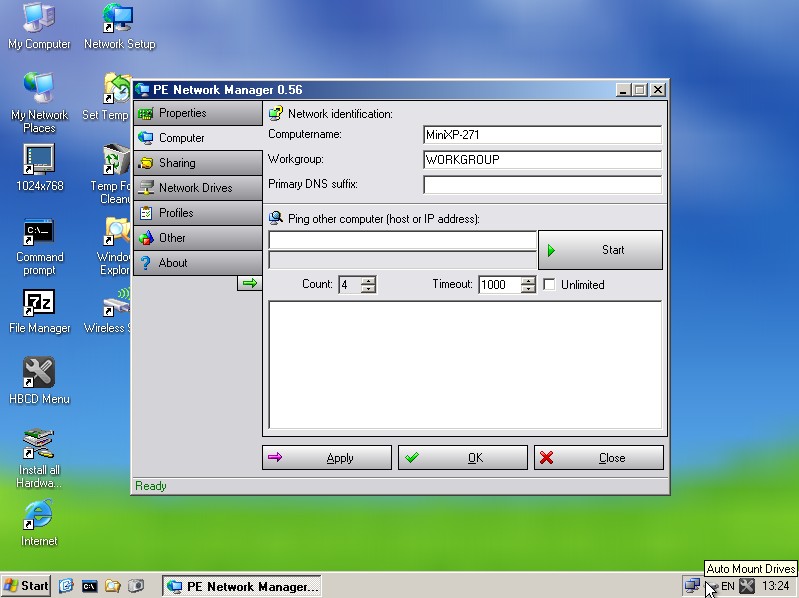
A questo punto bisognerà ricordarsi di cliccare su Apply quindi su OK.
Facendo doppio clic sull’icona My Network Places (anch’essa sul desktop) quindi selezionando Entire Network, Microsoft Windows Network, Workgroup, si dovrebbero immediatamente ottenere tutte le workstation connesse in rete locale.
Consigliamo di fare clic su “EN” nella traybar in modo da modificare il layout della tastiera ed avere la possibilità di selezionare quello italiano.
Anche avviando la distribuzione basata su Parted Magic dall’Hiren’s Boot CD, si potrà accedere comodamente al contenuto del disco fisso copiando i file in esso contenuti su un’altra unità, collegata localmente oppure in rete.
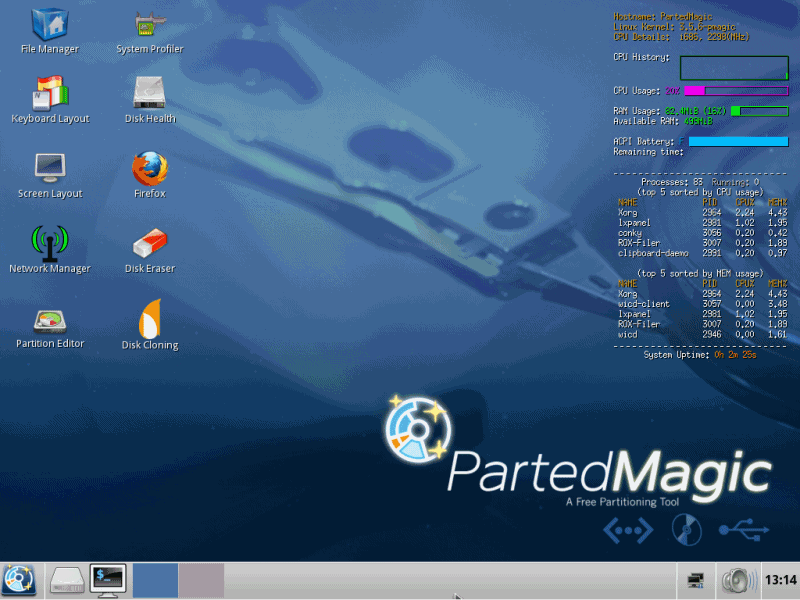
Una volta copiati altrove i file d’interesse, si potrà provare a risolvere il problema della comparsa della schermata blu all’avvio di Windows.
Lo strumento migliore da utilizzare è senza dubbio il DVD d’installazione di Windows oppure il Disco di ripristino di sistema di Windows 7.
Nel caso in cui non si avesse sotto mano il supporto d’installazione di Windows, il Disco di ripristino del sistema di Windows 7 può essere generato a partire da una qualunque installazione funzionante di Windows 7 quindi masterizzato su supporto CD/DVD oppure inserito in una chiavetta USB resa avviabile:
– Creare il disco di ripristino di Windows 7 e renderlo avviabile da USB (Video)
– Installare sistema operativo da USB od avviarlo dalla chiavetta
Una volta riavviato il personal computer, si dovrà innanzi tutto verificare che nel BIOS sia impostata la corretta sequenza di boot (le unità CD/DVD o USB, a seconda che si stia utilizzando il DVD d’installazione di Windows 7 oppure il “Disco di ripristino del sistema” salvato in un’unità USB, dovranno avviarsi prima dell’hard disk).
A questo punto, alla comparsa del messaggio “Premere un tasto per avviare da CD-ROM o DVD-ROM“, si dovrà premere un tasto qualunque.
Nel caso in cui si stia utilizzando il DVD d’installazione di Windows 7, dopo aver riavviato il computer ove viene visualizzata, in fase di boot, la schermata blu, apparirà la seguente finestra di benvenuto:
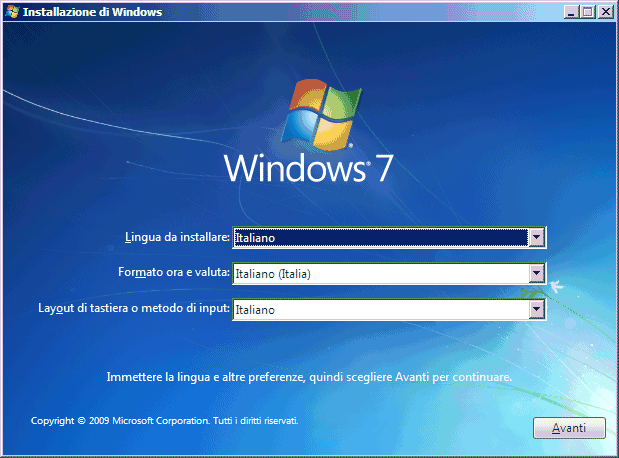
Una volta selezionata la lingua italiana, dopo aver fatto clic su Avanti, si dovrà scegliere Ripristina il computer:

Nel caso in cui si stesse adoperando il disco di ripristino di Windows 7, verrà subito esposta la finestra che consentirà di selezionare la lingua preferita:
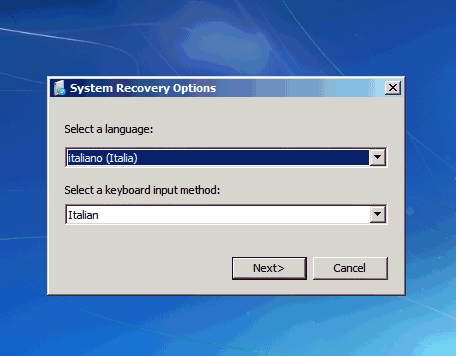
In entrambi i casi, poi, apparirà la finestra Ricerca installazione di Windows in corso:
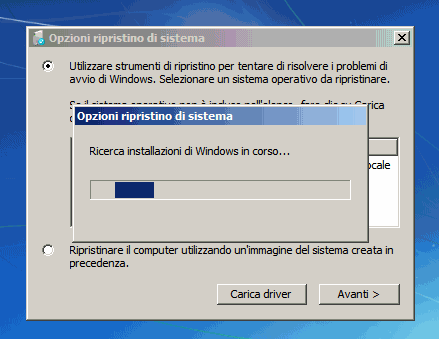
Solitamente, selezionando dall’elenco il sistema operativo Windows che non si avvia, quindi cliccando su Avanti, il problema dovrebbe essere automaticamente risolto:
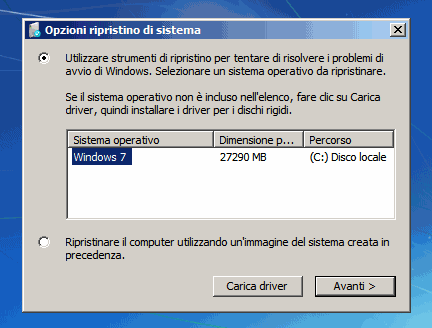
Si tenga presente, però, che potrebbe essere necessario riavviare più volte il sistema e ripetere nuovamente la procedura perché Windows torni ad avviarsi correttamente.
In alcune situazioni, però, dopo la comparsa della finestra “Ricerca delle installazioni di Windows“, non viene visualizzato alcun sistema operativo in elenco (nonostante una copia di Windows – ora non più regolarmente avvibile – sia installata sull’hard disk).
In questi frangenti, si dovrà selezionare la casella “Ripristinare il computer utilizzando un’immagine del sistema creata in precedenza“. Dopo aver fatto clic sul pulsante Avanti, ci si troverà dinanzi ad un messaggio che riporta quanto segue: “Impossibile trovare un’immagine del sistema nel computer in uso“. In ogni caso, anche qualora il messaggio d’errore non dovesse comparire, verrà proposta una finestra dal titolo “Selezionare un backup dell’immagine del sistema“.
Con un clic su Annulla, si accederà alla finestra mostrata in figura:
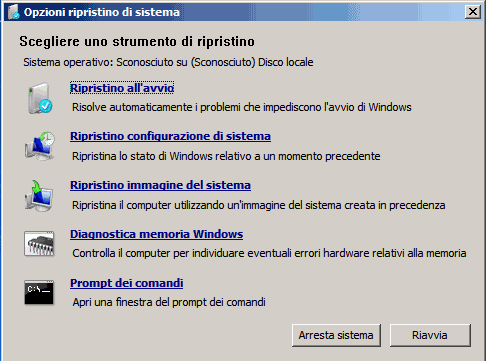
Qui si dovrà fare clic sulla prima voce (Ripristino all’avvio) per tentare un ripristino automatico dell’avvio di Windows.
Di solito dopo uno o due riavvii (si dovrà eventualmente provare a ripetere la procedura nel caso in cui non dovesse mostrarsi risolutiva al primo tentativo), nella maggior parte delle situazioni Windows dovrebbe tornare ad avviarsi correttamente.
Cliccando su Prompt dei comandi, si potranno eventualmente digitare i comandi risolutivi descritti nell’articolo Riparare il Master Boot Record e risolvere gli altri problemi che impediscono l’avvio di Windows.
Facendo riferimento al link Diagnostica memoria Windows, si potrà eventualmente avviare un test teso a verificare il corretto funzionamento dei banchi di memoria RAM.
Anche il supporto d’installazione di Windows 8.1 integra una simile funzionalità per la risoluzione delle problematiche che impediscono il corretto avvio del sistema.
Lasciando inserito tale supporto (o come DVD nel lettore o come chiavetta USB avviabile), dopo aver effettuato il reboot della macchina, si dovrà premere un tasto qualunque alla comparsa del messaggio “Premere un tasto per avviare da CD-ROM o DVD-ROM“.
Dopo aver immesso lingua e layout di tastiera preferiti, si dovrà fare clic su Ripristina il computer.
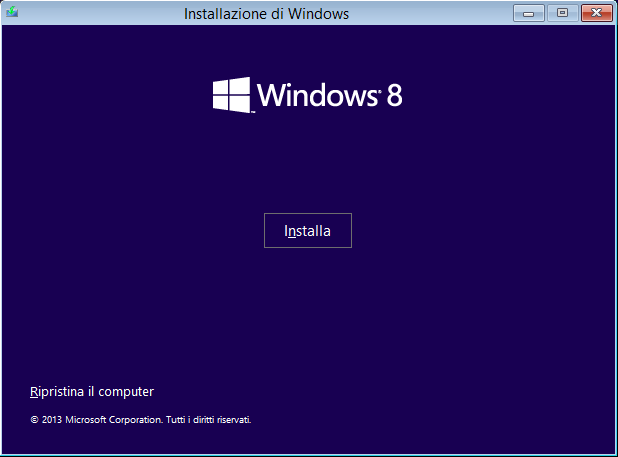
Alla comparsa della schermata successiva, si dovrà cliccare su Risoluzione dei problemi.
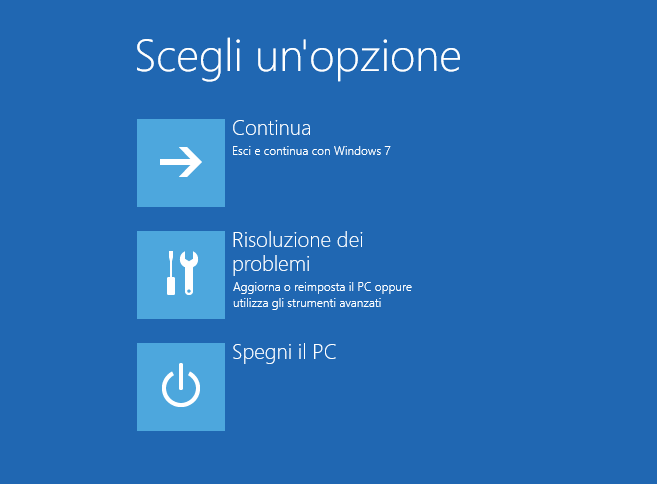
Successivamente, bisognerà cliccare su Opzioni avanzate quindi su Ripristino all’avvio:
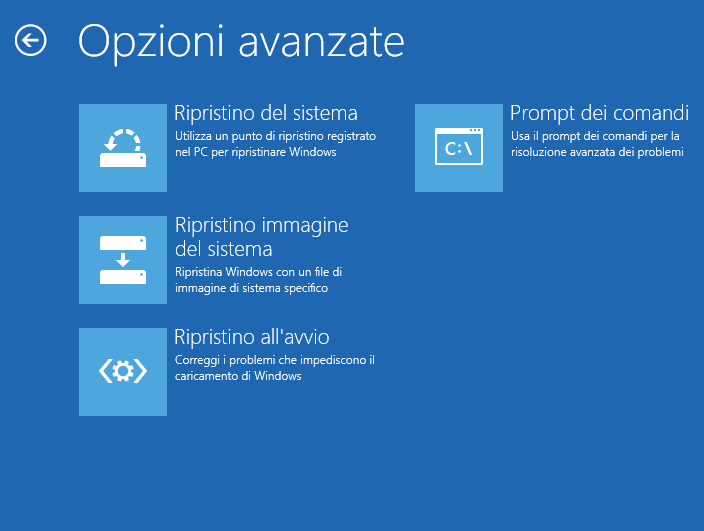
Il passaggio finale consiste nell’indicare il sistema operativo che dev’essere ripristinato.
/https://www.ilsoftware.it/app/uploads/2023/05/img_10833.jpg)
/https://www.ilsoftware.it/app/uploads/2024/04/aggiornamenti-windows-10-piu-leggeri.jpg)
/https://www.ilsoftware.it/app/uploads/2024/04/windows-11-processore-non-compatibile-avvio.jpg)
/https://www.ilsoftware.it/app/uploads/2024/04/24-4-0.jpg)
/https://www.ilsoftware.it/app/uploads/2024/04/hisense-android-tv-windows-11-crash.jpg)