Esistono diversi modi per installare Android su PC. Tra i più semplici vi è quello proposto dagli autori del progetto Android-x86 che offrono i file ISO delle versioni più aggiornate del sistema operativo di Google.
Grazie ai file ISO di Android-x86, si potrà installare Android su PC oppure eseguirlo in modalità “live” evitando quindi che vengano apportate modifiche alla configurazione del sistema in uso.
Nel primo caso le modifiche apportate all’installazione di Android verranno conservate (così come le app installate e le informazioni scaricate dalla rete Internet) mentre nel secondo saranno automaticamente perdute non appena si riavvierà il sistema.
Android su PC con Virtualbox
Un’ottima soluzione per eseguire Android su PC consiste nell’utilizzare il software per la virtualizzazione Virtualbox (prelevabile da questa pagina).
Utilizzando Virtualbox, si potrà installare Android in una macchina virtuale ed eseguire quindi Android insieme con Windows.
In particolare, Windows fungerà da macchina “host” mentre Android sarà il sistema operativo “guest” ospitato ed eseguito all’interna di una macchina virtuale Virtualbox.
Le ISO di Android-x86 non sono perfettamente ottimizzate per Virtualbox: qualche app Android, quindi, potrebbe non funzionare in maniera corretta. Nel caso in cui non si fosse soddisfatti del risultato ottenuto, ci si potrà orientare su Genymotion, software che dà maggiori garanzie ed offre immagini di Android ottimizzate per lavorare in un ambiente virtualizzato: Installare Android su PC Windows con Genymotion.
Nel nostro articolo vedremo entrambe le soluzioni.
Dal momento che anche Genymotion, per eseguire Android su PC, poggia su Virtualbox, suggeriamo in primis di scaricare l’ultima versione del software di virtualizzazione da questa pagina.
Eseguire Android su PC con Android-x86 e Virtualbox
Dopo aver scaricato ed installato Virtualbox (a meno che non fosse già presente sul computer in uso), è necessario prelevare l’ultima versione di Android messa a disposizione dagli autori del progetto Android-x86.
Allo stato attuale, la versione di Android più recente distribuita in seno al progetto Android-x86 è la 4.4 “KitKat”.
I passi da applicare, quindi, sono i seguenti:
1) Scaricare la ISO di Android 4.4 KitKat cliccando qui.
2) Avviare Virtualbox e creare una nuova macchina virtuale cliccando sul pulsante Nuova in alto a sinistra.
3) Digitare Android 4.4 Androix-86 nel campo Nome e scegliere Linux, Linux 2.6 / 3.x (32 bit) nei menu a tendina Tipo e Versione.
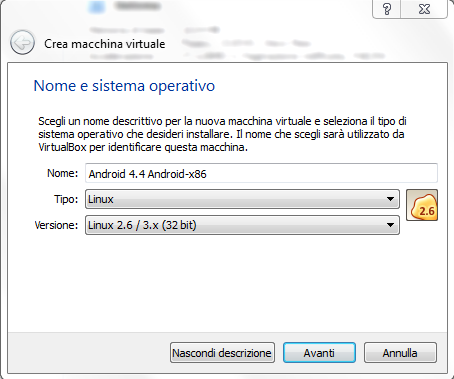
4) Nella successiva schermata di Virtualbox si potrà assegnare il quantitativo di memoria da attribuire alla macchina virtuale Android. Suggeriamo di specificare almeno 512 MB di RAM e, preferibilmente, 1024 MB.
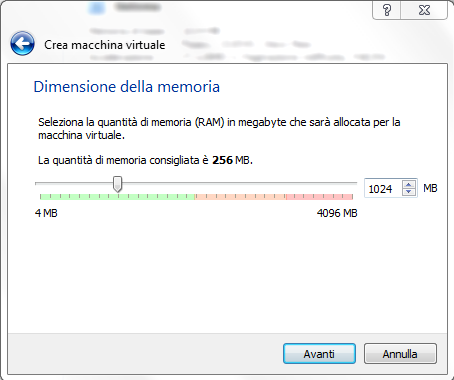
5) Nella finestra seguente, si lasci selezionato Crea subito un disco fisso virtuale. Cliccando su Crea quindi su VDI, Allocato dinamicamente, si potrà quindi scegliere la dimensione dell’hard disk virtuale. Vanno benissimo 8 GB.
6) Completata la fase di configurazione della macchina virtuale, si dovrà selezionarla (nella finestra principale di Virtualbox) e cliccare sul pulsante Impostazioni.
Portandosi nella sezione Schermo, si dovranno impostare 128 MB come Memoria video quindi spuntare la casella Abilita accelerazione 3D.
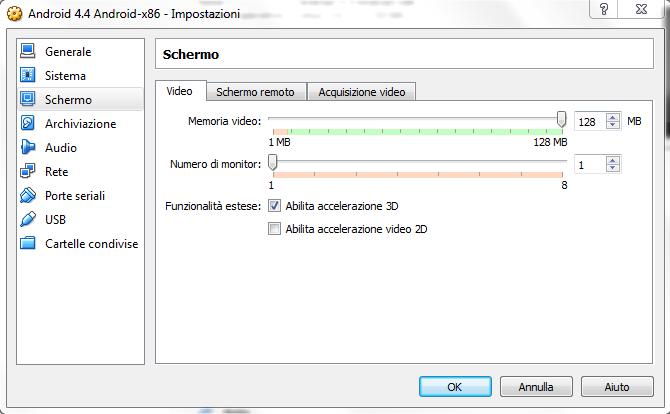
7) A questo punto, sarà possibile avviare la macchina virtuale cliccando su Avvia.
Alla comparsa della finestra riprodotta in figura, si dovrà cliccare sul piccolo pulsante posto a destra di Lettore host “X:” e scegliere il file ISO di Android, scaricato in precedenza.
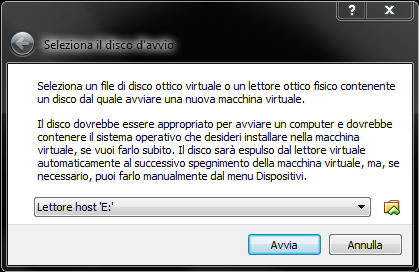
8) Cliccando su Avvia verrà avviata la macchina virtuale Virtualbox ed effettuato il boot dal file ISO di Android.
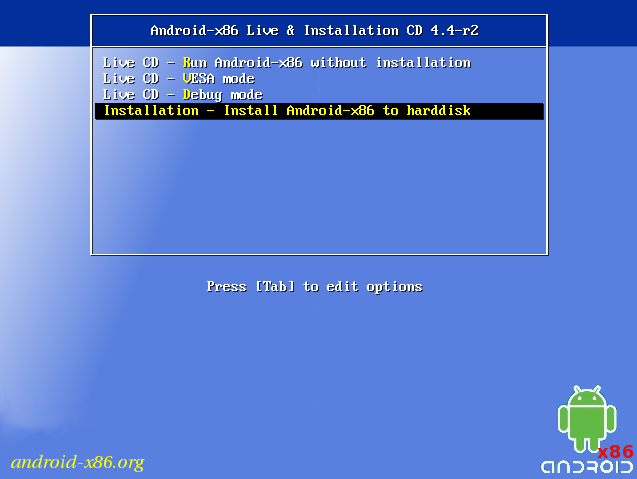
Per installare Android nella macchina virtuale si dovrà scegliere l’opzione Installation – install Android-x86 to hard disk spostando con le frecce e premendo il tasto Invio.
9) I successivi passaggi dovranno essere effettuati in modalità testuale. Li elenchiamo uno dopo l’altro:
– Scegliere Create/modify partitions
– Spostarsi con i tasti freccia e selezionare New
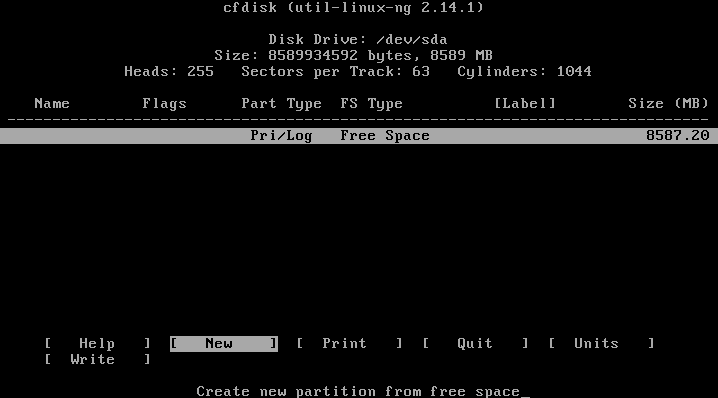
– Selezionare Primary e confermare la dimensione dell’hard disk virtuale premendo il tasto Invio.
– Premere Invio in corrispondenza di Bootable in modo tale che sotto la colonna Flags appaia la stringa Boot.
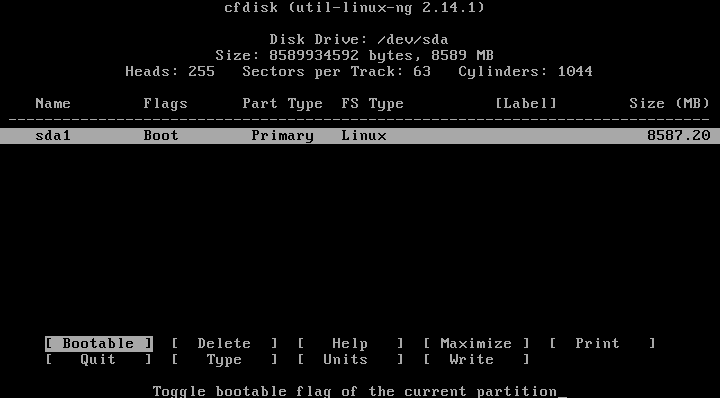
– Nella stessa schermata selezionare Write e premere Invio.
– Per confermare l’operazione, scrivere per esteso yes e premere il tasto Invio.
– Al termine dell’operazione, selezionare Quit e premere Invio.
– Selezionare la partizione appena creata sul disco fisso virtuale (sda1) e premere Invio.
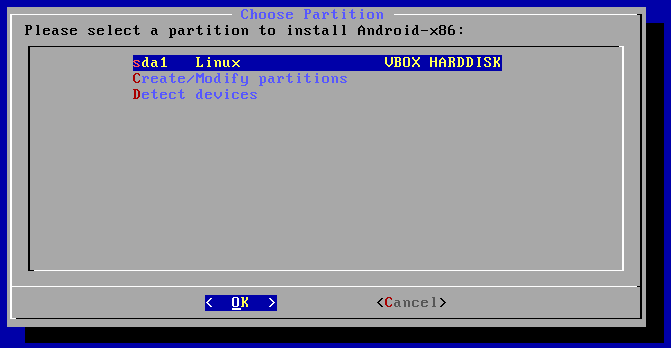
– Optare quindi per il file system ext3 e selezionare la voce Yes.
– Alla comparsa del messaggio “Do you want to install boot loader GRUB?“, scegliere Yes e premere Invio.
– Alla comparsa della richiesta “Do you want to install /system directory as read-write?“, scegliere Yes.
– Dopo alcuni istanti di attesa, Android verrà installato nel disco fisso virtuale indicato in precedenza.
– Per finire, scegliere Run Android-x86.
10) A questo punto, Virtualbox caricherà il sistema operativo Android 4.4 “KitKat” vero e proprio.
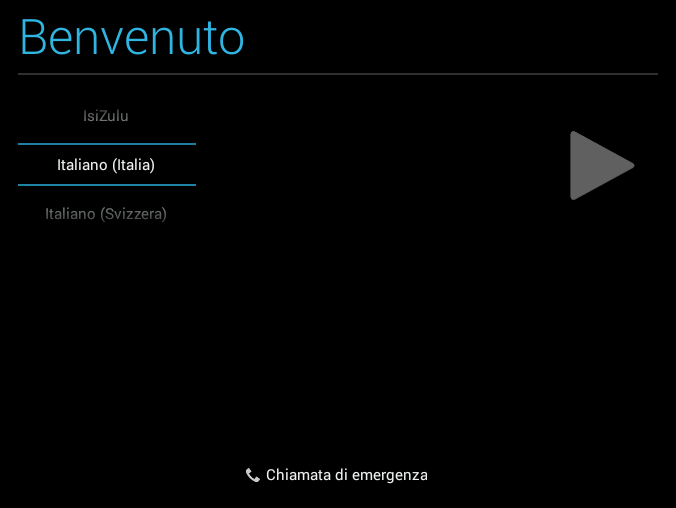
Se il puntatore del mouse non dovesse essere correttamente visualizzato, suggeriamo di scegliere immediatamente la voce Disabilita l’integrazione mouse dal menù Macchina di Virtualbox.
Per “liberare” il puntatore del mouse e permettergli di uscire dalla finestra di Virtualbox, basterà premere il tasto CTRL di destra sulla tastiera del computer.
Qualora dovesse comparire una schermata completamente nera, basterà selezionare Shutdown ACPI dal menù Macchina di Virtualbox.
11) Alla comparsa della schermata Seleziona Wi-Fi, basterà semplicemente cliccare sul pulsante Ignora quindi su Ignora comunque.
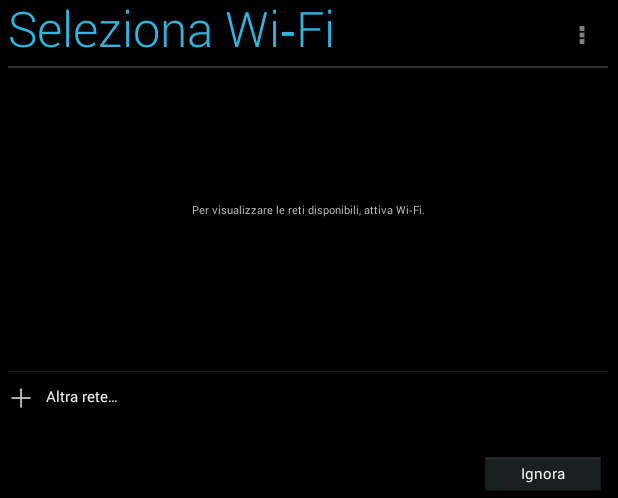
12) Non appena verrà chiesto se si fosse in possesso di un account Google si faccia clic, in ogni caso, sul pulsante No quindi su Non adesso.
Queste due scelte dovranno essere operate anche nel caso in cui si fosse attivato un account utente Google. I successivi passaggi, poi, sono banali.
13) Una volta in Android, si dovrà accedere all’elenco delle app installate e cliccare sull’icona Impostazioni.
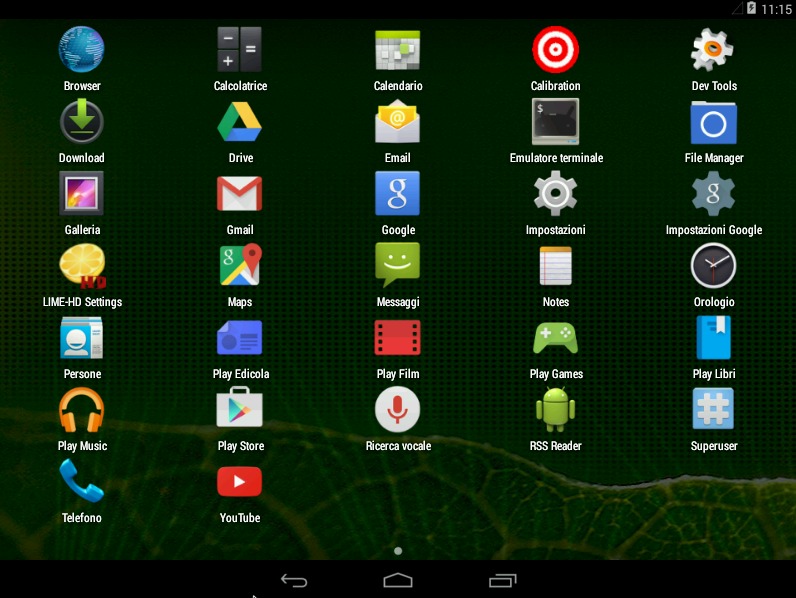
Cliccando su Lingua e immissione, ci si dovrà portare in corrispondenza di Tastiera fisica quindi cliccare su AT Translated Set 2 keyboard e su Configura layout tastiera.
Dall’elenco si dovrà quindi scegliere Tastiera Android italiano.
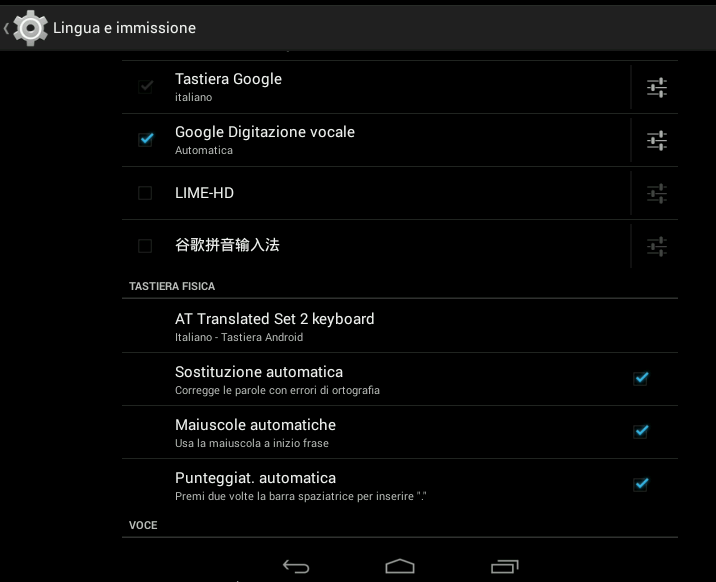
14) A questo punto, cliccando sull’icona del Play Store, si potrà configurare il proprio account utente Google.
Installare Android su PC con Genymotion
Genymotion poggia su Virtualbox per eseguire Android su PC con la differenza che le immagini di Android sono ancora più aggiornate ed ottimizzate per l’avvio nell’ambiente virtualizzato.
Genymotion offre anche immagini di Android 5.0 “Lollipop” derivate dall’installazione sui vari dispositivi Android.
Per utilizzare Genymotion suggeriamo di visitare questa pagina e fare clic sul link Get Genymotion (without Virtualbox) (bisognerà comunque aver precedentemente installato Virtualbox sul sistema in uso).
Installato Genymotion (è necessario creare un account utente personale), si potrà scegliere l’immagine di Android da scaricare quindi avviarla automaticamente da Virtualbox.
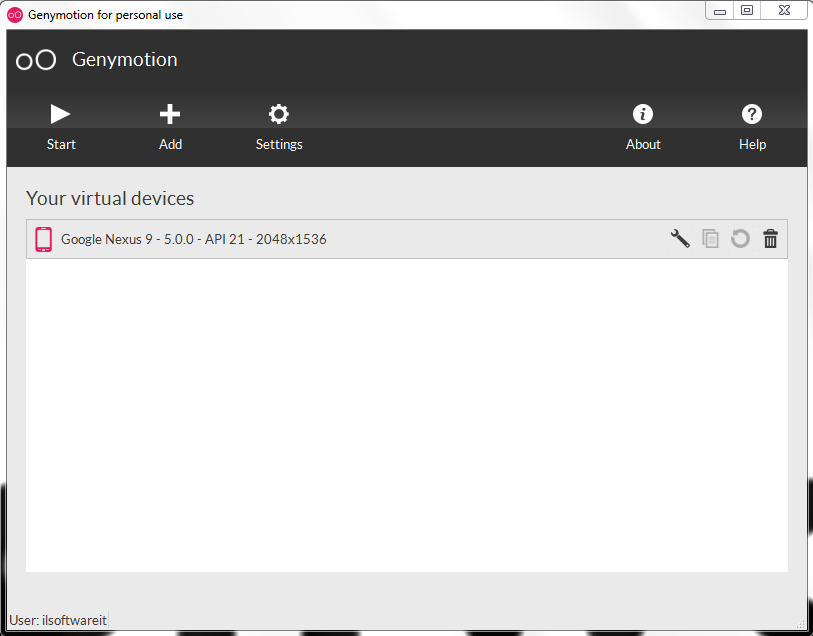
L’immagine di Android selezionata (nel nostro caso Android 5.0 “Lollipop” derivata da un Nexus 9) sarà aggiunta nella schermata principale di Virtualbox. Per eseguirla, però, bisognerà sempre accedere a Genymotion e cliccare sull’icona Start.
Importante. È bene verificare che la scheda grafica installata sul proprio computer supporti pienamente le specifiche OpenGL 2.0.
Nel caso in cui, all’avvio della macchina virtuale, Genymotion dovesse visualizzare il messaggio “Unable to start the virtual device. To start virtual devices, make sure that your video card supports OpenGL 2.0 and update the drivers“, si dovranno verificare le specifiche della scheda video ed eventualmente aggiornare i driver.
I produttori delle varie schede video offrono generalmente uno strumento che consente di scoprire se fossero disponibili degli aggiornamenti e quali sono i migliori update da scaricare ed applicare.
/https://www.ilsoftware.it/app/uploads/2023/05/img_11915.jpg)
/https://www.ilsoftware.it/app/uploads/2024/04/2-20.jpg)
/https://www.ilsoftware.it/app/uploads/2024/04/Google-Trova-il-Mio-Dispositivo.png)
/https://www.ilsoftware.it/app/uploads/2024/04/2-3.jpg)
/https://www.ilsoftware.it/app/uploads/2024/03/Cerchia-e-Cerca-Funzione-AI-Google.png)