Finalmente, con il rilascio del primo grande aggiornamento per Windows 10 (conosciuto anche con l’appellativo di November Update, Fall Update o Threshold 2, rilasciato pubblicamente a metà novembre 2015), Microsoft si è posta alle spalle la cervellotica e confusionaria procedura di attivazione di Windows 10.
Per installare Windows 10 da zero, sovrascrivendo una precedente versione di Windows (e tutto il contenuto del disco fisso o dell’unità SSD), si può adesso utilizzare il Product Key di Windows 7 o di Windows 8.1.
Non è più quindi indispensabile, come accadeva prima del rilascio del November Update, avviare l’installazione (aggiornamento od installazione pulita) da Windows 7 o Windows 8.1 per ritrovarsi Windows 10 correttamente attivato (e dotato di regolare licenza d’uso) sulla medesima macchina.
Per chi si fosse perso le principali novità del November Update, innanzi tutto, suggeriamo la lettura dei seguenti articoli:
– Scaricare Windows 10, ISO e nuovo Media Creation Tool
– Primo aggiornamento di Windows 10, le novità del Fall Update
Il presente articolo, poi, va considerato come un’integrazione di quello che pubblicammo a suo tempo, il giorno dopo l’uscita della versione finale di Windows 10: Installazione pulita di Windows 10 e Product Key.
Installare Windows 10 da zero significa sbarazzarsi completamente di qualunque “fardello” legato ad una precedente installazione di Windows, sia esso Windows 10, Windows 8.1 o Windows 7.
Come procedere, allora, per installare Windows 10 da zero?
1) Innanzi tutto, suggeriamo di tenere a portata di mano il Product Key di Windows 7 o di Windows 8.1 nel caso in cui si volesse riutilizzare, per l’installazione di Windows 10, la licenza d’uso dei due sistemi operativi.
Per controllare il Product Key in uso, è possibile procedere in diversi modi, tutti illustrati nell’articolo Product Key Windows, come trovarlo.
2) La procedura passa quindi, necessariamente, per la generazione del supporto di installazione di Windows 10 aggiornato al November Update.
Per scaricare Windows 10, anche da Windows 7 o Windows 8.1, è possibile seguire le istruzioni riportate nell’articolo Scaricare Windows 10, ISO e nuovo Media Creation Tool.
Si può alternativamente utilizzare il software Media Creation Tool visitando questa pagina quindi facendo clic su Scarica ora lo strumento in calce alla stessa oppure scaricare l’immagine ISO di Windows 10 a questo indirizzo.
Il Media Creation Tool non consente soltanto di installare Windows 10 da zero avviando la procedura di setup dall’interno di Windows 7, di Windows 8.1 o dello stesso Windows 10 ma anche di generare un file ISO masterizzabile su supporto DVD o di configurare una chiavetta USB avviabile.
Così facendo, si potrà installare Windows 10 da zero dal supporto DVD o dalla chiavetta USB di boot.
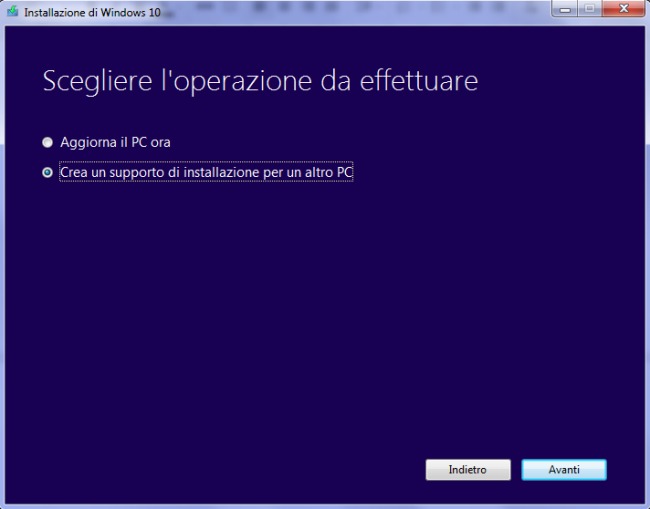
Dopo aver avviato il Media Creation Tool, basterà selezionare l’opzione Crea un supporto di installazione per un altro PC e fare clic sul pulsante Avanti.
Lasciando spuntata la casella Usa le opzioni consigliate per questo PC, il Media Creation Tool si autoconfigurerà per il download della versione di Windows 10 più adatta.
In ogni caso, se il proprio sistema fosse in grado di eseguire la versione a 64 bit di Windows (architettura X86-64; vedere anche Come passare da Windows 32 bit a 64 bit), si potrà disattivare la casella Usa le opzioni consigliate per questo PC e scegliere 64 bit dal menu a tendina Architettura.
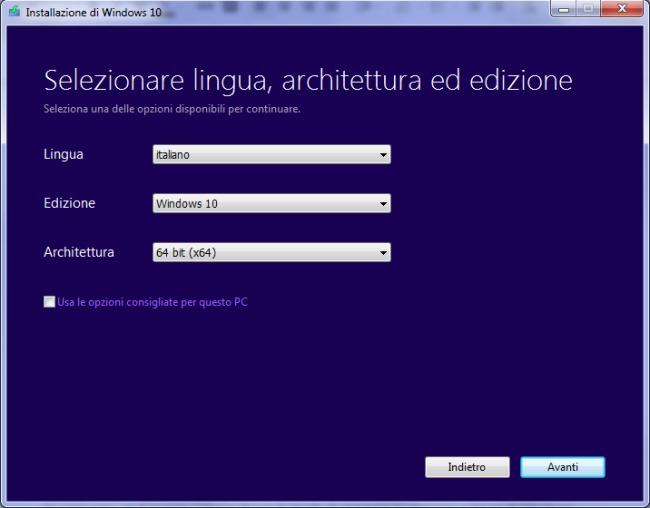
Il Media Creation Tool permette anche di inserire nello stesso file d’immagine il necessario sia per l’installazione di Windows 10 32 bit che per l’installazione di Windows 10 64 bit.
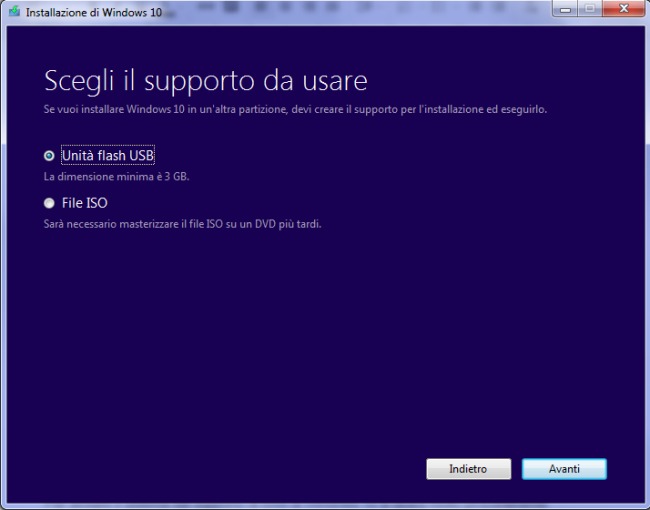
L’importante è verificare che l’edizione di Windows 10 selezionata corrisponda a quella installata nel sistema. Se sul sistema fossero installati Windows 7 o Windows 8.1, bisognerà selezionare l’edizione di Windows 10 corretta così come segue:
– Windows 10 Home nel caso in cui sul sistema sia installato Windows 7 Starter, Windows 7 Home Basic, Windows 7 Home Premium o Windows 8.1.
– Windows 10 Pro nel caso in cui sul sistema sia installato Windows 7 Professional, Windows 7 Ultimate o Windows 8.1 Pro.
3) Dopo aver preparato il supporto di installazione di Windows 10, si potrà riavviare il sistema effettuando il boot da tale supporto.
Per avviare il sistema dal supporto di boot di Windows 10 si dovrà molto probabilmente modificare l’impostazione del BIOS/UEFI. Bisognerà fare in modo che la macchina avvii le unità rimovibili USB o il DVD prima dei dischi fissi o delle unità SSD.
4) Si potrà quindi avviare regolarmente l’installazione di Windows 10 sul sistema richiedendo ad esempio la rimozione del contenuto del disco fisso. L’installazione da zero di Windows 10 sovrascriverà l’eventuale contenuto dell’hard disk o dell’unità SSD.
Per procedere in tal senso, si può optare per l’installazione Personalizzata (Personalizzata: installa solo Windows, opzione avanzata).
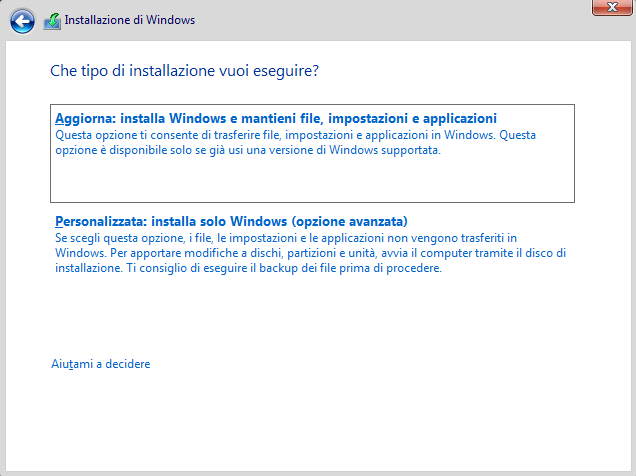
Si potrà quindi, usando la successiva schermata, formattare l’unità ove è installato Windows e specificarla come destinazione per Windows 10 (così facendo si perderanno tutti i dati ivi memorizzati ma si effettuerà un’installazione pulita del sistema operativo).
5) Da quando è stato rilasciato il November Update di Windows 10, alla comparsa della schermata di attivazione di Windows 10, è possibile procedere così come segue:
– Nel caso in cui non si fosse mai installato ed attivato Windows 10 in precedenza, sulla stessa macchina, si potrà inserire il Product Key di Windows 7 o di Windows 8.1.
Il Product Key dovrebbe essere così immediatamente accettato e riconosciuto come valido per passare a Windows 10 ed effettuarne l’installazione da zero.
– Se invece Windows 10 fosse stato precedentemente attivato sulla stessa macchina (ad esempio effettuando un aggiornamento diretto da Windows 7 o da Windows 8.1), si dovrà cliccare sui link Non ho un codice Product Key e Più tardi proposti in entrambe le finestre dell’installazione in cui si richiede l’inserimento di un Product Key.
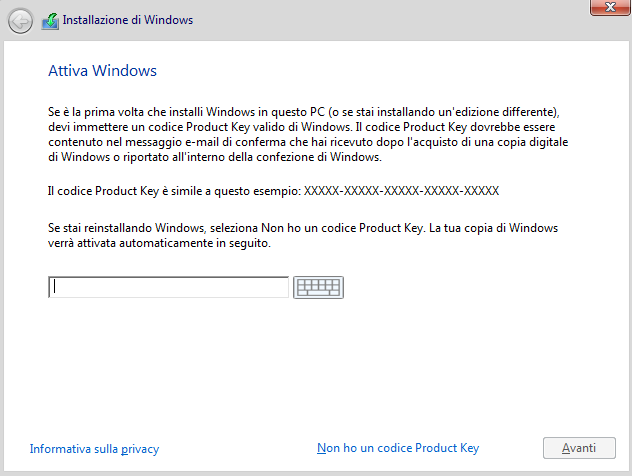
Così facendo, verrà utilizzato il cosiddetto digital entitlement o diritto digitale.
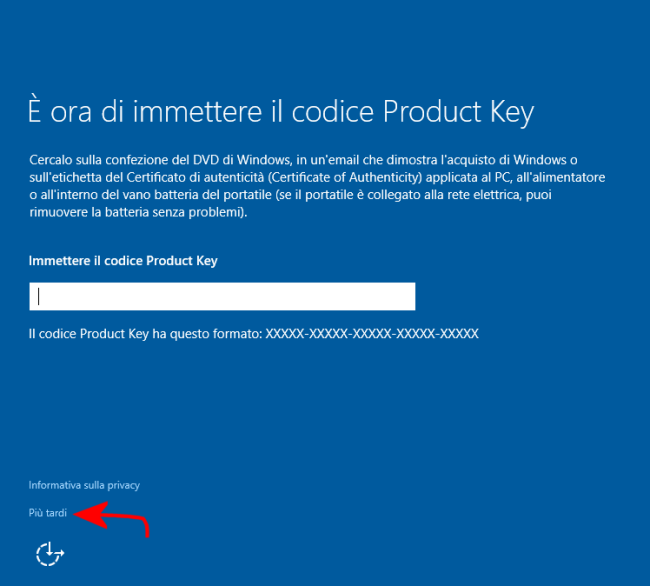
La procedura d’installazione di Windows 10, cioè, attingerà ai server Microsoft e verificherà se per la specifica configurazione hardware in uso, l’utente abbia già in precedenza installato lo stesso sistema operativo. In caso affermativo, Windows 10 scaricherà il diritto digitale in automatico ed attiverà il sistema senza ulteriori passaggi (ne avevamo parlato nell’articolo Attivare Windows 10, ecco come si fa).
A questo indirizzo Microsoft riassume tutti i casi in cui Windows 10 può essere attivato con il diritto digitale o con il Product Key.
6) Ad installazione di Windows 10 ultimata, il sistema operativo – non appena sarà disponibile la connessione Internet – dovrebbe attivarsi automaticamente.
Per verificarlo, basterà digitare Attivazione nella nuova casella di ricerca di Windows 10 e premere il tasto Invio.
A meno che i server di Microsoft non fossero sovraccarichi o momentaneamente indisponibili: in tal caso l’attivazione avverrà prima possibile.
Nel caso in cui l’attivazione tardasse ad avvenire, è possibile premere la combinazione di tasti Windows+X e scegliere dal menu la voce Prompt dei comandi (amministratore).
Alla comparsa del prompt si potrà forzare l’attivazione di Windows 10 impartendo il seguente comando:
Nel caso in cui il comando non sortisse subito l’effetto sperato, suggeriamo di riavviare Windows 10 e riprovare successivamente.
Se già si utilizza Windows 10 si può ricorrere alla funzione Refresh
Qualora si fosse già utenti di Windows 10, si può – in qualunque momento – richiedere un ripristino completo del sistema operativo usando la funzione Refresh o Reimposta il PC, in italiano.
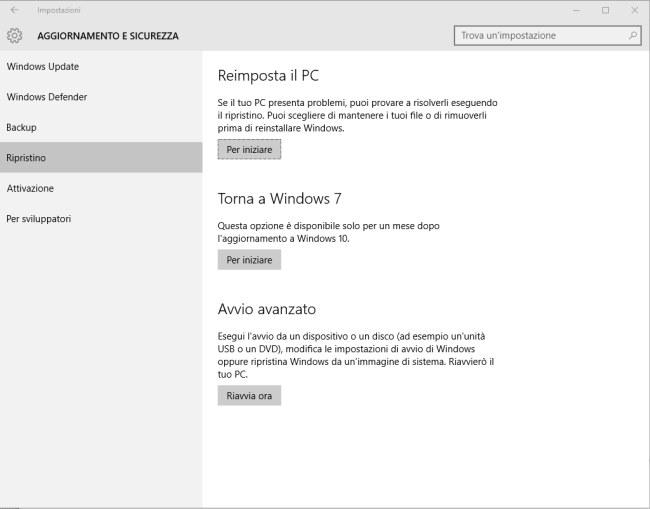
Il funzionamento di Reimposta il PC è descritto nell’articolo Backup di Windows 10, come ripristinare il sistema.
Digitando Reimposta il PC nella casella di ricerca di Windows 10, si accederà ad una schermata nella quale viene presentata la funzionalità in questione.
Si dovrà semplicemente fare clic sul pulsante Per iniziare quindi scegliere Rimuovi tutto per ottenere l’effetto di una reinstallazione da zero del sistema operativo (assicurarsi di aver effettuato il backup completo dei propri dati personali).
/https://www.ilsoftware.it/app/uploads/2023/05/img_13244.jpg)
/https://www.ilsoftware.it/app/uploads/2024/04/windows-11-processore-non-compatibile-avvio.jpg)
/https://www.ilsoftware.it/app/uploads/2024/04/24-4-0.jpg)
/https://www.ilsoftware.it/app/uploads/2024/04/hisense-android-tv-windows-11-crash.jpg)
/https://www.ilsoftware.it/app/uploads/2024/04/microsoft-store-file-eseguibili.jpg)