Dopo l’infezione di un virus o l’azione di un malware, un sistema Windows può evidenziare comportamenti anomali, anche dopo la rimozione delle minacce. Per ripristinare Windows dopo virus, malware o, semplicemente, quando non si avvia più, è possibile utilizzare diversi strumenti.
In primis è importante verificare che sul sistema non ci siano ancora “ospiti sgraditi”. Per farlo, è possibile ricorrere all’ottimo Malwarebytes Anti-Malware, che può essere installato ed eseguito direttamente da Windows, nonché al supporto di emergenza di Kaspersky (Kaspersky Rescue Disk).
Il secondo strumento consente di effettuare una scansione del sistema al boot della macchina, senza accedere a Windows.
Nel caso di Malwarebytes, suggeriamo la lettura dei seguenti nostri articoli:
– Disattivare i processi collegati all’azione dei malware con Malwarebytes’ Anti-Malware
– “Rogue software”: cosa sono e come si diffondono. Gli strumenti per rimuovere queste minacce
Nel secondo articolo abbiamo spiegato anche il funzionamento della modalità Chameleon che può essere utilizzata nel caso in cui Malwarebytes non riuscisse ad avviarsi (chiaro segnale dell’azione di un malware ancora presente sul sistema in uso).
– Bloccare i malware e ripristinare il sistema con Rkill
Grazie ad RKill si potranno così arrestare eventuali processi associati all’azione dei malware aprendo la strada alle altre utilità per la rimozione delle minacce (Malwarebytes compreso).
Una guida all’uso di Kaspersky Rescue Disk è invece pubblicata nell’articolo seguente: Rimuovere i malware al boot del sistema con Kaspersky Rescue Disk.
Dopo i controlli antimalware di rito, nel caso in cui si dovesse rilevare l’indisponibilità di alcune funzioni di Windows, si può ricorrere ad un programma gratuito come Windows Repair. Si tratta di uno strumento poco conosciuto che dà modo di risolvere alcune situazioni “delicate” riconducibili, ad esempio, alla precedente presenza di malware sul sistema in uso.
Quando non si riesce più ad accedere alle cartelle di sistema, ad alcuni file, al registro di Windows, è possibile utilizzare il programma per ripristinare le corrette impostazioni. Windows Repair permette di riparare il sistema operativo rimuovendo le variazioni apportate dai malware e ripristinando le configurazioni di default.
L’applicazione è capace di rendere nuovamente visibili i file non di sistema, ripristinare e riparare le icone, riportare in funzione Internet Explorer, il firewall di Windows ed il servizio Windows Update, ripristinare la cache DNS e Winsock.
L’azione di Windows Repair, compatibile con Windows XP, Windows Server 2003, Windows Vista, Windows Server 2008, Windows 7, Windows Server 2012, Windows 8 e Windows 8.1, si concretizza in cinque passaggi: in primis, viene suggerito – come abbiamo già consigliato in precedenza – di effettuare una scansione del sistema alla ricerca di eventuali malware.
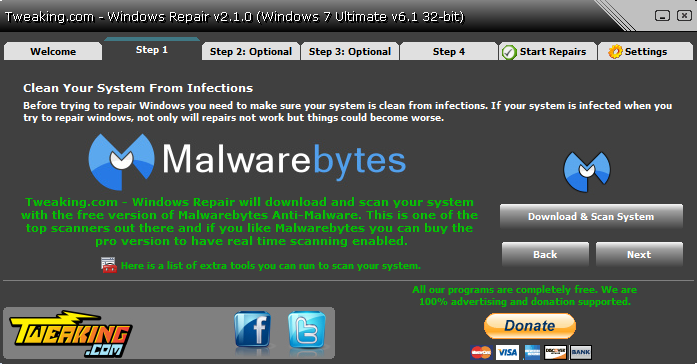
Come secondo passo (scheda Step 2, optional), è bene effettuare una scansione del contenuto del disco fisso alla ricerca di eventuali errori dovuti al danneggiamento del file system.
Si tratta di un passaggio da non trascurare soprattutto se si fosse in procinto di effettuare una riparazione dei permessi dei file.
Il pulsante Check consente di controllare se la scansione del file system sia effettivamente necessaria mentre cliccando Do it il sistema operativo sarà automaticamente riavviato ricorrendo al comando shutdown.
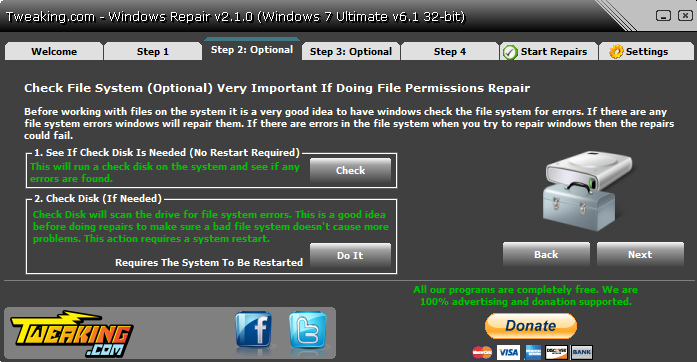
Qualora si rendesse necessaria la scansione del sistema al boot, facendo clic su Do it, immediatamente prima del boot di Windows, verrà eseguita l’utilità chkdsk che si occuperà di esaminare le unità disco e sanare eventuali incongruenze.
Al termine del riavvio, Windows Repair dovrà essere manualmente rieseguito.
Il terzo passo consente di avviare il controllo dell’integrità dei file di Windows ricorrendo all’utilità di sistema System File Checker (SFC; ved. questi nostri articoli di approfondimento). Nel caso di Windows XP e di Windows Server 2003, bisognerà tenere sotto mano il CD d’installazione del sistema operativo mentre eseguendo l’utility in Windows Vista così come in Windows 7 o in Windows 8/8.1 non sarà richiesto alcunché.
Una volta effettuato il controllo d’integrità dei file di sistema di Windows, si dovrà obbligatoriamente riavviare il personal computer.
A questo punto (passaggio 4), Windows Repair suggerisce di creare un punto di ripristino del sistema in modo tale da aver l’opportunità di riportare Windows alla situazione iniziale nel caso in cui si dovessero sperimentare difficoltà in seguito all’applicazione di un particolare intervento:
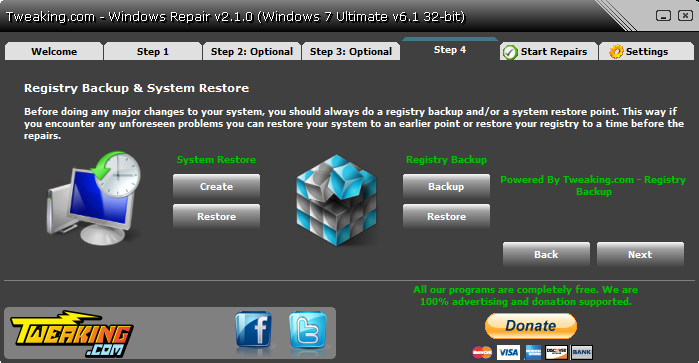
È caldamente consigliato anche il backup del contenuto del registro di Windows.
L’ultima scheda (“Start Repairs“) consente di applicare una serie di modifiche per ripristinare il corretto funzionamento di Windows. Molti malware, infatti, sono soliti bloccare l’accesso al registro di sistema, a numerosi file (anche di sistema), alterare il funzionamento delle estensioni WMI (usate da programmi e servizi per visualizzare dei messaggi di notifica all’utente), disattivare il firewall di Windows (od interferire col suo funzionamento), corrompere i file usati da Internet Explorer, inserire voci dannose all’interno del file HOSTS, modificare il comportamento di Winsock, il contenuto della cache DNS e così via.
Cliccando sul pulsante Start, Windows Repair consente di risolvere tutti i problemi eventualmente rilevati.
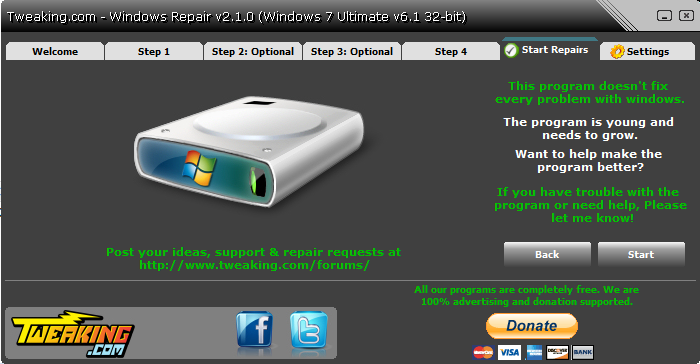
La schermata che appare dopo aver premuto il pulsante Start, mostra l’elenco degli interventi che è possibile apportare alla configurazione del sistema in uso.
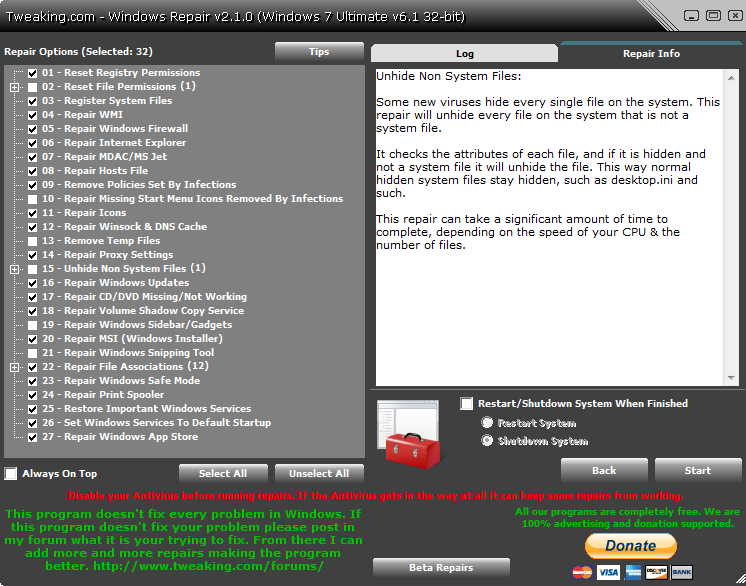
Per ciascuna voce, Windows Repair mostra una descrizione che consente di ottenere maggiori dettagli sull’intervento.
Spuntando la casella Restart/shutdown system when finished, Windows sarà automaticamente riavviato (oppure il sistema sarà spento) dopo l’applicazione delle variazioni richieste.
Anzi, prima di fare clic sul pulsante Start di Windows Repair, il consiglio è quello di disattivare completamente il software antivirus in esecuzione sul sistema.
Il funzionamento dell’antivirus potrebbe infatti influire negativamente sugli interventi apportati da Windows Repair.
Download: ilsoftware.it
Compatibile con: Windows XP, Windows Server 2003, Windows Vista, Windows Server 2008, Windows 7, Windows Server 2012, Windows 8, Windows 8.1
(versioni a 32 e 64 bit)
Licenza: freeware
Ripristinare Windows quando non si avvia più
Se Windows non si avvia più in modo corretto, i motivi possono essere i più disparati. Il supporto d’installazione di Windows è sicuramente lo strumento più adatto per correggere quei problemi che interferiscono con il corretto avvio del sistema operativo.
Nel caso in cui non si avesse sotto mano il supporto d’installazione di Windows, è possibile ricorrere al Disco di ripristino del sistema di Windows 7 che può essere masterizzato su CD oppure inserito in una chiavetta USB resa avviabile:
– Creare il disco di ripristino di Windows 7 e renderlo avviabile da USB (Video)
– Installare sistema operativo da USB od avviarlo dalla chiavetta
Una volta riavviato il personal computer, si dovrà innanzi tutto verificare che nel BIOS sia impostata la corretta sequenza di boot (le unità CD/DVD o USB, a seconda che si stia utilizzando il DVD d’installazione di Windows 7 oppure il “Disco di ripristino del sistema” salvato in un’unità USB, dovranno avviarsi prima dell’hard disk).
A questo punto, alla comparsa del messaggio “Premere un tasto per avviare da CD-ROM o DVD-ROM“, si dovrà premere un tasto qualunque.
Inizierà il caricamento del disco di ripristino o del supporto di installazione di Windows 7 con l’esposizione di una finestra di scelta che consentirà di selezionare la lingua preferita:
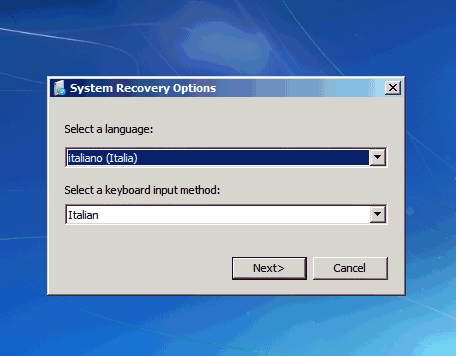
Apparirà la finestra Ricerca installazione di Windows in corso:
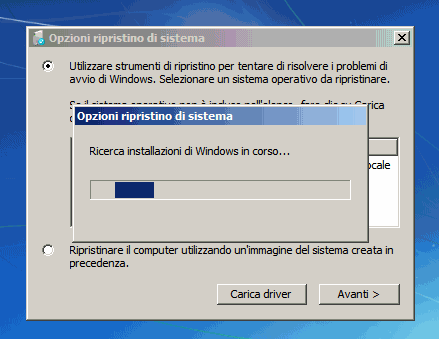
Solitamente, selezionando dall’elenco il sistema operativo Windows che non si avvia, quindi cliccando su Avanti, il problema dovrebbe essere automaticamente risolto:
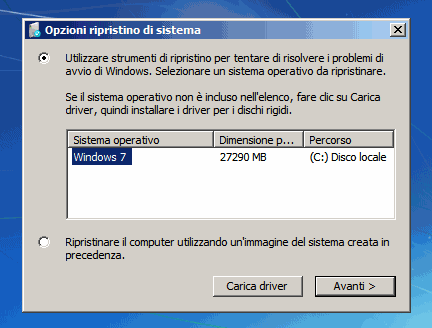
Si tenga presente, però, che potrebbe essere necessario riavviare più volte il sistema e ripetere nuovamente la procedura perché Windows torni ad avviarsi correttamente.
Qualora il risultato non fosse quello sperato o si volesse procedere manualmente, si può selezionare la casella “Ripristinare il computer utilizzando un’immagine del sistema creata in precedenza“. Dopo aver fatto clic sul pulsante Avanti, ci si troverà dinanzi ad un messaggio che riporta quanto segue: “Impossibile trovare un’immagine del sistema nel computer in uso“. In ogni caso, anche qualora il messaggio d’errore non dovesse comparire, il “Disco di ripristino del sistema” proporrà una finestra dal titolo “Selezionare un backup dell’immagine del sistema“.
Con un clic su Annulla, si accederà alla finestra mostrata in figura:
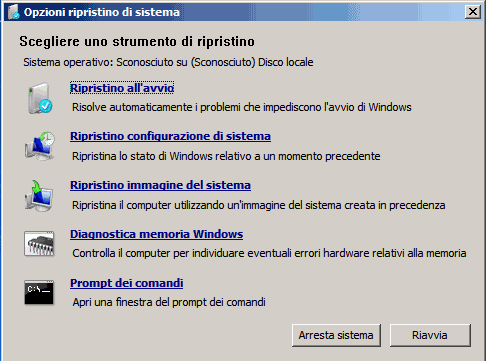
Cliccando su Prompt dei comandi, si potranno digitare i comandi risolutivi descritti nell’articolo Riparare il Master Boot Record e risolvere gli altri problemi che impediscono l’avvio di Windows.
Anche il supporto d’installazione di Windows 8.1 integra una simile funzionalità per la risoluzione delle problematiche che impediscono il corretto avvio del sistema.
Lasciando inserito tale supporto (o come DVD nel lettore o come chiavetta USB avviabile), dopo aver effettuato il reboot della macchina, si dovrà premere un tasto qualunque alla comparsa del messaggio “Premere un tasto per avviare da CD-ROM o DVD-ROM“.
Dopo aver immesso lingua e layout di tastiera preferiti, si dovrà fare clic su Ripristina il computer.
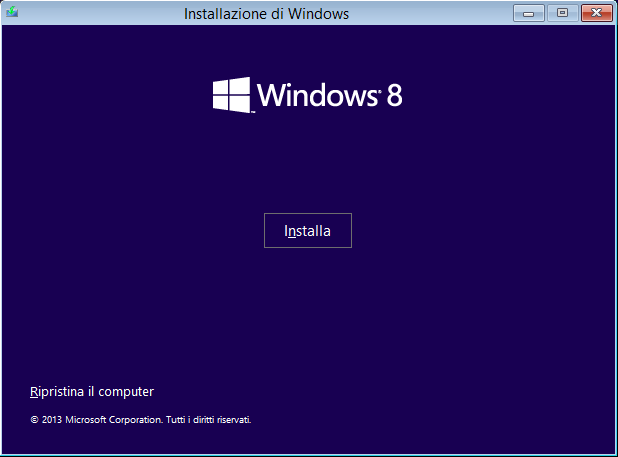
Alla comparsa della schermata successiva, si dovrà cliccare su Risoluzione dei problemi.
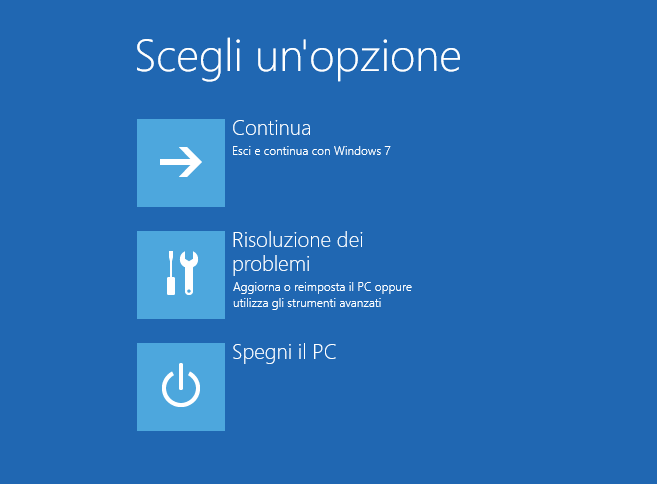
Successivamente, bisognerà cliccare su Opzioni avanzate quindi su Ripristino all’avvio:
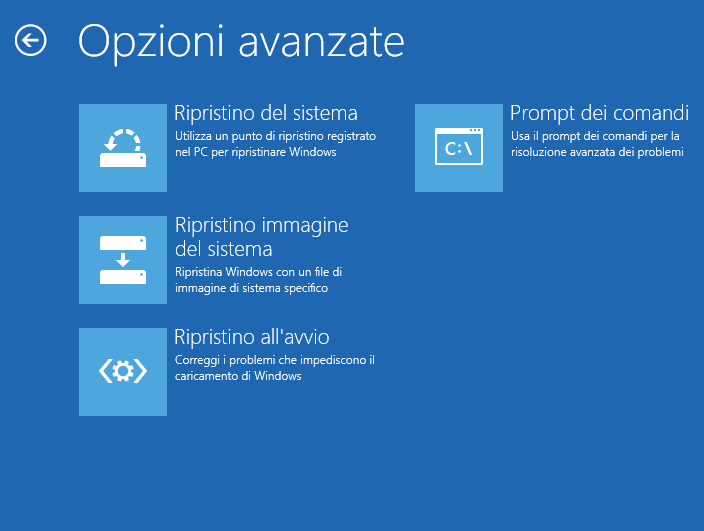
Il passaggio finale consiste nell’indicare il sistema oprativo che dev’essere ripristinato.
Un software “ad hoc” che permette di ripristinare Windows e risolvere i problemi all’avvio del sistema operativo è l’ottimo Lazesoft Recovery Suite che avevamo recensito nell’articolo Ripristinare Windows senza formattare, recuperare file, copiare dischi e partizioni con Recovery Suite.
Download: ilsoftware.it
Compatibile con: Windows XP, Windows Vista, Windows 7, Windows 8
(versioni a 32 e 64 bit)
Licenza: freeware
/https://www.ilsoftware.it/app/uploads/2023/05/img_10441.jpg)
/https://www.ilsoftware.it/app/uploads/2024/04/windows-11-processore-non-compatibile-avvio.jpg)
/https://www.ilsoftware.it/app/uploads/2024/04/24-4-0.jpg)
/https://www.ilsoftware.it/app/uploads/2024/04/hisense-android-tv-windows-11-crash.jpg)
/https://www.ilsoftware.it/app/uploads/2024/04/microsoft-store-file-eseguibili.jpg)