Da tempo Microsoft offre la possibilità di scaricare gratuitamente le ISO di Windows 7 dai suoi server. Si tratta di una possibilità particolarmente interessante per chi vuole avere a disposizione una copia di Windows originale, assolutamente legale, da utilizzare in qualunque momento per la reinstallazione completa del sistema operativo.
I vari produttori di personal computer, infatti, spesso non inseriscono un supporto DVD contenente una copia del sistema operativo preinstallato sulla macchina ma danno modo, attraverso una procedura automatica, di masterizzare un DVD che consenta il ripristino della configurazione predefinita. Generalmente, la copia di Windows ripristinabile è quella personalizzata dal produttore; ospita cioè, di default, numerosi software aggiuntivi che spesso non sono d’interesse per l’utente.
Sui server di Digital River, una nota società partner di Microsoft alla quale il colosso di Redmond si affida per la distribuzione di molti suoi prodotti software, sono da tempo pubblicate le immagini ISO di Windows 7 Professional in italiano.
Gli utenti di Windows 7, in possesso di un regolare codice di licenza (“product key”), possono quindi eventualmente scaricare la ISO di Windows 7 da Digital River/Microsoft per poi masterizzarne il contenuto su supporto DVD o su una chiavetta USB opportunamente resa avviabile.
Scaricare Windows 7 originale
Per effettuare il download di Windows 7 dai server Microsoft, è possibile fare riferimento ai link seguenti:
Download Windows 7 Professional SP1-U 32 bit (in italiano)
Download Windows 7 Professional SP1-U 64 bit (in italiano)
Il primo file ISO è destinato ai sistemi a 32 bit, l’altro appannaggio di coloro che posseggono un’architettura a 64 bit (per le differenze, vi suggeriamo di fare riferimento a questo nostro approfondimento).
Trattandosi di un canale di distribuzione ufficialmente supportato da Microsoft, le immagini ISO prelevate da Digital River sono legali ed assolutamente esenti da malware.
Entrambi i file sono marcati come Windows 7 SP1-U. Ciò significa che si tratta di versioni di Windows 7 già aggiornate al Service Pack 1.
La sigla “U” sta ad indicare che trattasi di un pacchetto “Media Refresh“.
Nelle scorse settimane (durante il mese di marzo 2014) i download di Windows 7 dai server di Digital River/Microsoft non risultavano più disponibili.
I tecnici di Microsoft, all’inizio di aprile 2014, hanno ripristinato tutti i download di Windows 7. Un portavoce del colosso di Redmond ha fornito il seguente commento (vedere questa pagina):
“I file ISO di Windows 7 e di Windows 7 SP1 sono nuovamente accessibili attraverso i server Digital River. Ci scusiamo per il disagio. Nel caso in cui un utente avesse perduto il supporto d’installazione del sistema operativo, lo invitiamo a contattare il supporto clienti Microsoft”.
L’utilizzo delle ISO di Windows 7 scaricate da Digital River implica ovviamente l’utilizzo del codice product key valido, associato alla propria licenza di Windows 7.
Windows 7 potrà comunque essere installato anche senza specificare alcun product key ma il sistema operativo si porrà nella modalità di prova e dovrà essere obbligatoriamente attivato dopo 30 giorni a meno dell’impiego, nelle modi consentiti, della nota procedura di “rearm”.
In altre parole, allo scadere dei 30 giorni di prova gratuita, aprendo il prompt dei comandi di Windows con i diritti di amministratore e digitando il comando slmgr.vbs -rearm, il periodo di test potrà essere esteso di ulteriori 30 giorni.
La procedura potrà essere utilizzata fino ad un massimo di tre volte (120 giorni complessivi di prova).
Il comando slmgr.vbs -dlv consente di conoscere per quanto volte si potrà eventualmente riusare la procedura di “rearm” e, quindi, estendere ancora il periodo gratuito di prova di Windows.
Scegliere l’edizione di Windows 7 da installare
I file ISO di Windows 7 pubblicati da Microsoft su Digital River si riferiscono, almeno per la versione in italiano, all’edizione Professional.
Per avere la possibilità di installare anche altre edizioni di Windows 7 e, quindi, utilizzare il proprio codice product key, è sufficiente eliminare il file \sources\ei.cfg conservato all’interno del file ISO.
La procedura è molto semplice e si riduce nell’utilizzo del programma gratuito ei.cfg Removal Utility presentato nell’articolo Download di Windows 7 aggiornato al Service Pack 1, ecco come procedere.
Eliminando il file ei.cfg dalla ISO, in fase d’installazione, Windows 7 non effettuerà subito l’installazione dell’edizione Professional ma richiederà all’utente di scegliere quale installare.
Chi volesse provare a realizare un unico DVD con le versioni a 32 e 64 bit di Windows 7 può eseguire le indicazioni riportate all’indirizzo seguente: Windows 7: un unico DVD per le versioni a 32 bit e 64 bit del sistema operativo.
Il tool ei.cfg Removal Utility è compatibile anche con le ISO di Windows 8.1.
Scrivere la ISO di Windows 7 su DVD o stivarla in una chiavetta USB
I file con estensione .ISO sono il formato più utilizzato in assoluto per memorizzare, in un unico “archivio”, il contenuto di un intero CD/DVD. Il contenuto del file ISO potrà essere masterizzato su DVD utilizzando un software come CDBurnerXP e facendo clic su Masterizza file ISO all’avvio del programma.
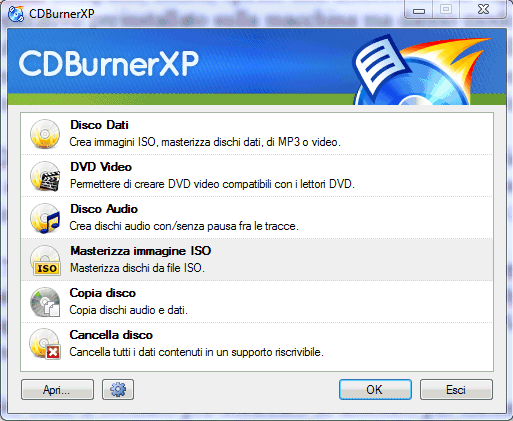
Dopo aver fatto clic su OK, basterà scegliere il file ISO di Windows 7, prelevato dai server Microsoft, cliccando su Sfoglia quindi dare il via all’operazione di masterizzazione.

Per installare molto più velocemente Windows 7 rispetto all’uso del DVD, suggeriamo di inserire la ISO del sistema operativo in una chiavetta USB avviabile.
Installare Windows 7 da una chiavetta USB
Per inserire la ISO di Windows 7 in una comune chiavetta USB, è possibile seguire i passaggi illustrati negli articoli Installare sistema operativo da USB od avviarlo dalla chiavetta e YUMI: inserire il disco di ripristino di Windows 7 in una chiavetta multiboot.
Riassumiamo la procedura da seguire (utilizzeremo l’utilità YUMI):
1) Scaricare YUMI. YUMI è un’utilità gratuita che consente di configurare automaticamente una chiavetta USB avviabile con la possibilità di inserirvi decine di software provenienti dal mondo del software libero e non.
YUMI consente di preparare un qualunque supporto USB salvandovi al suo interno i più famosi software per l’amministrazione, la manutenzione e la gestione del sistema operativo oltre che le più note ad apprezzate distribuzioni Linux “live” (dalle più compatte sino a quelle più “pesanti” e complete). Non solo. All’interno del medesimo supporto, a patto che sia sufficientemente capiente, è possibile inserire anche il DVD d’installazione di Windows 7 e Windows 8.1 (oltre a quelli di Windows XP, Vista e Windows 8) oppure i rispettivi CD di ripristino.
Grazie a YUMI si otterrà una chiavetta USB multiboot contenente tutti gli strumenti più utili per la gestione del sistema.
L’ultima versione del programma può essere prelevata gratuitamente da questa pagina scorrendola fino ad individuare il pulsante DOWNLOAD YUMI.
Suggeriamo di fare periodicamente riferimento alla stessa pagina per controllare il rilascio di nuove versioni e le novità aggiunte nelle release più recenti.
2) Avvio di YUMI. Facendo doppio clic sull’eseguibile di YUMI (YUMI-x.x.x.x.exe ove x.x.x.x corrisponde al numero di versione) si potrà avviare immediatamente il programma.
Il software non necessita d’installazione: alla comparsa della finestra UAC “Consentire al seguente programma di effettuare modifiche al personal computer?” si dovrà rispondere in modo affermativo.
Il passo seguente consiste nell’accettazione dei termini della licenza d’uso (pulsante I agree).
3) Configurazione della chiavetta USB da usare. Alla comparsa della schermata seguente (“Drive selection and distro options page“), bisognerà provvedere a selezionare – agendo sul menù a tendina “Step 1: select the drive letter of your USB drive” – la lettera di unità corrispondente alla chiavetta USB o comunque all’unità USB rimovibile precedentemente collegata al personal computer:
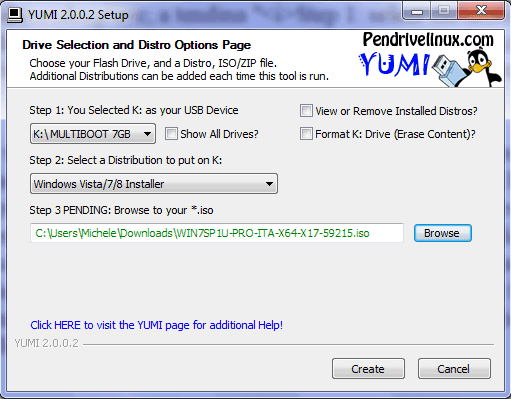
È bene controllare più volte che la lettera identificativa specificata corrisponda effettivamente a quella assegnata da Windows all’unità USB collegata al personal computer.
Per evitare perdite di dati, suggeriamo di impiegare sempre un’unità USB il cui contenuto possa essere completamente eliminato senza problemi (vi invitiamo anzi ad evitare l’utilizzo della “rotellina” del mouse: potreste non accorgervi di variazioni relative alla lettera identificativa di unità).
Per aggiungere nella chiavetta USB il contenuto del file ISO corrispondente al DVD d’installazione di Windows 7, è necessario selezionare la voce Windows Vista/7/8 Installer dal riquadro Select a distribution from the following box to put on your USB quindi cliccare sul pulsante Browse per specificare il file ISO scaricato da Digital River/Microsoft.
Nella finestra di dialogo “Apri” per la scelta del file ISO, suggeriamo di indicare dapprima la cartella ove si è salvato il file quindi digitare *.*, nella casella Nome file e premere Invio.
In questa maniera verranno mostrati i file ISO scaricati in precedenza. Dopo aver selezionato il file ISO corrispondente al DVD d’installazione di Windows 7, scaricato da Digital River/Microsoft, facendovi doppio clic si potrà quindi premere il pulsante Create.
YUMI chiederà dapprima di assicurarsi che l’unità USB da utilizzare sia quella effettivamente specificata. Come spiegato nella finestra, YUMI provvederà a sovrascrivere il contenuto della chiavetta USB sostituendo anche il contenuto del settore di avvio (MBR). Cliccando sul pulsante Sì si confermerà la correttezza della lettera identificativa riportata.
Verrà così avviato il caricamento del contenuto del DVD di Windows 7 nell’unità USB prescelta.
L’eventuale comparsa di un errore “can not open output file X:\autorun.inf” è dovuto al blocco che alcuni software antimalware residenti in memoria esercitano sui file autorun.inf presenti nella directory radice di tutte le unità di memorizzazione.
L’errore può essere tranquillamente ignorato.
La comparsa del messaggio Would you like to add more ISOs/distros now? sancirà la fine della procedura di caricamento del DVD di Windows 7 nell’unità USB.
Cliccando sul pulsante Sì, si potranno eventualmente aggiungere ulteriori strumenti software scegliendoli tra quelli proposti in elenco. La procedura da seguire è sostanzialmente identica a quella illustrata nel caso del DVD di Windows 7 con la differenza che i vari file ISO dovranno essere scaricati dai siti web dei rispettivi produttori.
Nel caso dell’integrazione del DVD di Windows all’interno del supporto USB multiboot, suggeriamo di aprire il file \multiboot\menu\other.cfg contenuto nello stesso supporto (va bene, allo scopo, un qualunque editor di testo come TextPad o Notepad++) e modificare le ricorrenze della stringa Windows Vista/7/8 Installer in Installazione Windows 7.
Così facendo, si modificherà l'”etichetta” visualizzata nel menù di avvio dell’unità USB, una volta lasciata connessa al personal computer all’accensione od al reboot della macchina.
L’immagine \multiboot\yumi.png può essere liberamente sostituita, sempre utilizzando un file in formato PNG. In questo modo si potrà cambiare la schermata che verrà mostrata all’avvio del personal computer come sfondo del menù di scelta della chiavetta USB creata con YUMI.
Ricordiamo che per effettuare l’avvio del sistema dall’unità USB preparata con YUMI, è indispensabile che nel BIOS del personal computer sia impostata la corretta sequenza di boot. Ciò significa che le unità rimovibili USB debbono essere avviate prima dei dischi fissi. Se, all’interno del BIOS, l’hard disk è impostato come primo device da avviare, il boot da USB non sarà possibile: è quindi necessario operare l’intervento del caso.
Scaricare Windows 8.1 in formato ISO
Ad oggi, purtroppo, Microsoft non sembra fornire alcun link per il download di Windows 8.1 dai server Digital River. L’unica possibilità riservata agli utenti consiste nel download di quest’applicazione Microsoft che permetterà la creazione automatica del file ISO di qualunque edizione di Windows 8.1.
Per procedere, bisognerà fare doppio clic sul file WindowsSetupBox.exe quindi inserire il product key di Windows 8.1. Il codice prodotto da inserire è ovviamente quello relativo alla propria licenza di Windows 8.1, regolarmente acquistata da Microsoft.

Successivamente, dopo il controllo del codice prodotto digitato, verrà proposta l’edizione di Windows 8.1 che potrà essere scaricata.
È bene tenere presente che l’utilità WindowsSetupBox non funziona con i codici Windows 8.1 generici, ad esempio con i product key KMS forniti da Microsoft. In tal caso, il programma accetterà il product key “generico” ma, subito dopo, visualizzerà l’errore “Non riesco a connettermi in questo momento“.
A download terminato, si potrà scegliere la seconda opzione ossia quella che consente di creare un supporto d’installazione di Windows 8.1.
In questo modo, si potrà scegliere se inserire la ISO di Windows 8.1 appena scaricata in un’unità USB avviabile oppure se masterizzarla su supporto DVD.
La procedura è ampiamente documentata anche dai tecnici Microsoft (vedere ad esempio questo recente articolo).
Scaricare Windows 8.1 in versione di prova
Chi volesse provare Windows 8.1 (edizione Enterprise) in versione di prova per 90 giorni (può essere estesa utilizzando la procedura di “rearm” già vista in precedenza nel caso di Windows 7; comando slmgr.vbs -rearm dal prompt aperto coi diritti di amministratore), può invece fare riferimento alle indicazioni riportate a suo tempo nel nostro articolo Scaricare Windows 8.1 italiano: come provare il nuovo sistema operativo.
Per scaricare Windows 8.1 Enterprise in versione di valutazione è necessario accedere a questa pagina con un account Microsoft, selezionare la versione di Windows 8.1 che s’intende scaricare (32 o 64 bit) e cliccare sul pulsante Inizia subito.
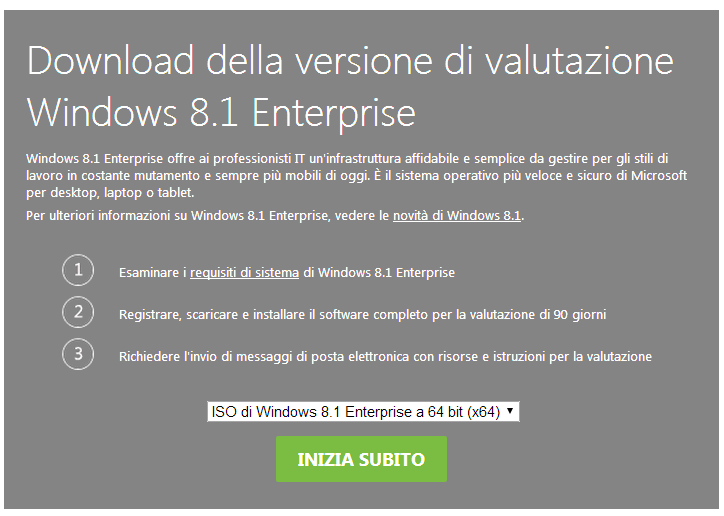
Alla comparsa della schermata Akamai NetSession Interface, si dovrà scorrere la finestra sino ad individuare la frase “Se l’installazione non va a buon fine, cliccare qui.“.
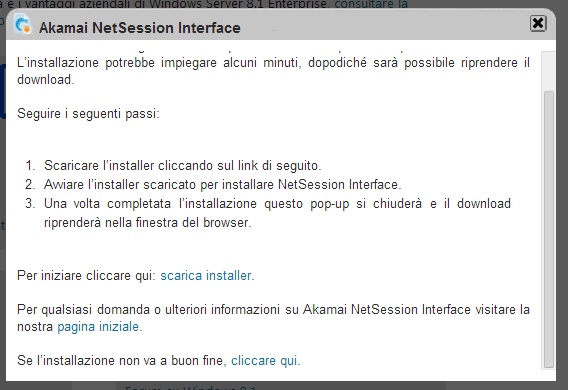
Apparirà una nuova schermata, simile a quella seguente:

Facendo clic sul pulsante OK, nella colonna di destra – in corrispondenza del riquadro “DOWNLOAD DEI FILE” – dovrebbe apparire il link per scaricare Windows 8.1 (inizia con l’URL http://care.dlservice.microsoft.com).
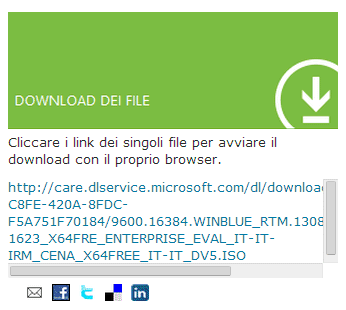
In alternativa è possibile usare i link seguenti che, però, non risulteranno funzionanti (pagina non trovata) se non si effettuerà prima il login all’indirizzo sopra riportato con un account Microsoft:
– Windows 8.1 Enterprise in italiano (32 bit) (versione di valutazione)
– Windows 8.1 Enterprise in italiano (64 bit) (versione di valutazione)
Per installare la versione di valutazione di Windows 8.1 Enterprise, Microsoft ha fissato i seguenti requisiti minimi:
– processore a 1 Ghz o più veloce
– 1 GB di RAM per la versione a 32 bit; 2 GB per la versione a 64 bit
– 16 GB di spazio su hard disk (32 bit); 20 GB (64 bit)
– scheda grafica compatibile Microsoft DirectX 9 con driver WDDM
– per l’interazione con le funzionalità touch, è necessario uno schermo multitouch.
/https://www.ilsoftware.it/app/uploads/2023/05/img_10849.jpg)
/https://www.ilsoftware.it/app/uploads/2024/04/aggiornamenti-windows-10-piu-leggeri.jpg)
/https://www.ilsoftware.it/app/uploads/2024/04/windows-11-processore-non-compatibile-avvio.jpg)
/https://www.ilsoftware.it/app/uploads/2024/04/24-4-0.jpg)
/https://www.ilsoftware.it/app/uploads/2024/04/hisense-android-tv-windows-11-crash.jpg)