A conclusione della procedura d’installazione di Windows 10, per impostazione predefinita, il sistema operativo chiede di effettuare il login con un account Microsoft.
Usando lo stesso account utente Microsoft su più sistemi Windows 10, le preferenze di sistema e le varie personalizzazioni applicate (i.e. sfondi) saranno automaticamente conservate e sincronizzate tra i vari dispositivi. Inoltre, sarà subito possibile usare OneDrive e con il Fall Creators Update (sarà rilasciato a metà ottobre 2017) si potrà usufruire della funzionalità OneDrive File su richiesta (On-Demand) che permetterà di modificare i file su cloud direttamente dall’interfaccia di Windows 10 (Novità Windows 10 Fall Creators Update: quali le nuove funzionalità).
Nell’articolo Come creare account Microsoft e quando preferire un account locale abbiamo illustrato le principali differenze tra un account Microsoft e un account locale.
Legare l’account Microsoft all’installazione di Windows 10 permetterà anche di ripristinare il sistema operativo (e la relativa attivazione) anche nel caso di importanti modifiche sull’hardware: Come attivare Windows 10 dopo il cambio dell’hardware.
Durante l’installazione di Windows 10, il sistema operativo sprona gli utenti a inserire le credenziali di un account Microsoft e la possibilità di usare un account locale non viene chiaramente manifestata.
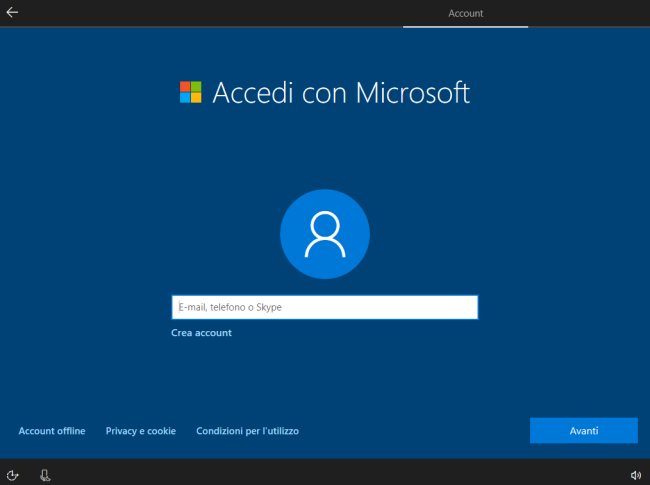
Non tutti l’hanno notato ma in molti si sono accorti che specificando le credenziali di un account Microsoft, la sottocartella dell’utente contenuta nella directory \Users assumerà un nome contenente solamente i primi 5 caratteri dell’account Microsoft stesso.
L’account Microsoft Mario Rossi diventerà semplicemente mario mentre Michele Nasi solo miche.
Questo comportamento, seppur fastidioso, non ha alcun effetto sul funzionamento del sistema operativo. Anche perché digitando %userprofile% nella finestra Esegui che compare premendo la combinazione di tasti Windows+R si leggeranno nome e cognome dell’utente, quando presenti:
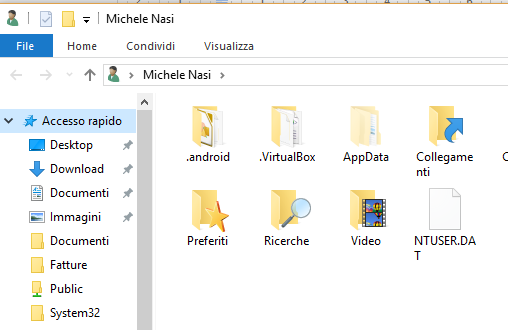
Portandosi nella cartella \Users, invece, si leggerà il nome dell’account accorciato a soli 5 caratteri.
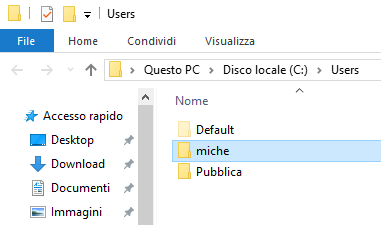
Per evitare che Windows 10 crei una cartella dal nome ridotto a soli 5 caratteri, in fase di installazione del sistema operativo, si deve creare un account locale (assegnandogli il nome che più aggrada) quindi, successivamente, trasformarlo – sempre se lo si desidera – in un account Microsoft.
Durante l’installazione di Windows 10 si deve fare clic su Account offline in basso a sinistra non appena compare la schermata Accedi con Microsoft (già vista in precedenza).
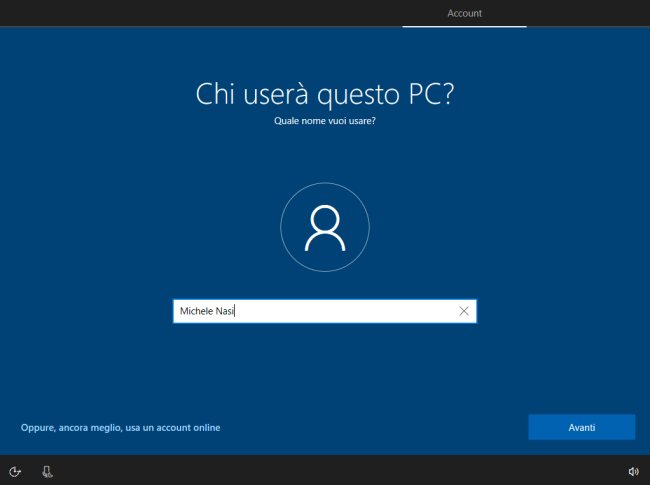
Dopo aver impostato la password, a installazione di Windows 10 completata si potrà eventualmente passare a un account Microsoft.
Per procedere in tal senso e convertire un account locale Windows 10 in account Microsoft, basta digitare Gestisci il tuo account nella casella di ricerca del sistema operativo quindi selezionare Accedi con un account Microsoft.
La procedura per rinominare un account utente Microsoft nella cartella Users e liberarsi della denominazione a 5 caratteri è piuttosto intricata e porta con sé alcune controindicazioni.
L’unico modo per procedere in tutta sicurezza consiste nel creare un nuovo account utente locale dalla finestra Gestisci il tuo account.
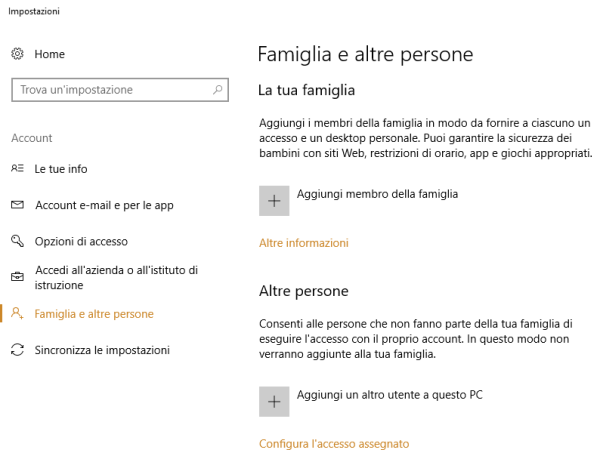
I passaggi sono un po’ noiosi perché bisogna cliccare su Famiglia e altre persone, su Aggiungi un altro utente a questo PC quindi su Non ho le informazioni di accesso di questa persona.
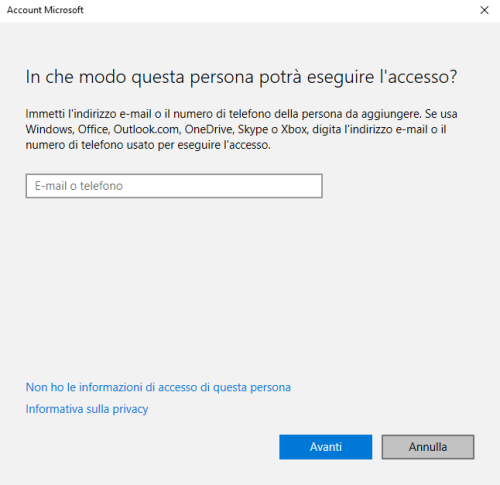
Nella schermata successiva si dovrà fare clic su Aggiungi un utente senza account Microsoft.
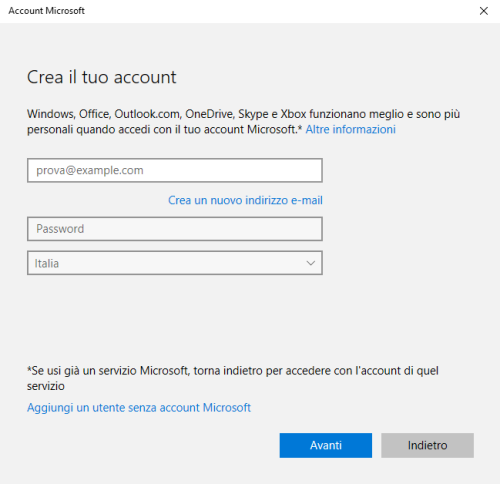
Per creare il nuovo account utente locale, basta impostare nome utente e password da usare a protezione (la password sarà salvata solo in locale).
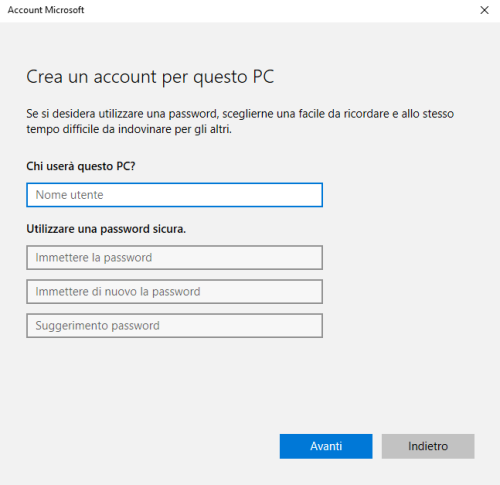
A questo punto si dovrà fare clic sull’account appena aggiunto, selezionare Cambia tipo di account e scegliere Amministratore.
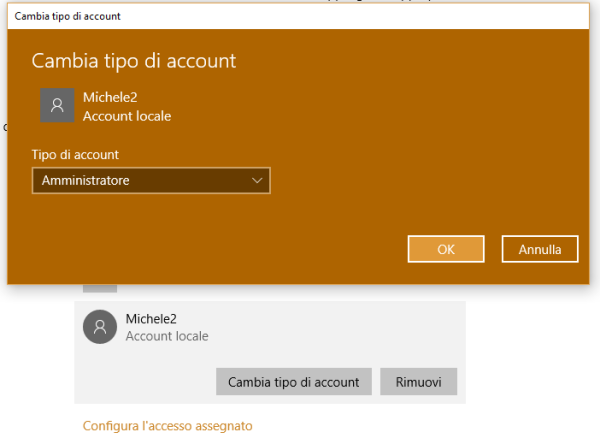
Dopo aver effettuato il login con il nuovo account amministrativo, si potrà accedere alla cartella Users e copiare dal vecchio account tutto il contenuto delle cartelle di sistema (Documenti, Immagini, Download,….) nelle omonime cartella dell’account corrente (accessibili anche premendo Windows+R e digitando %userprofile%).
A questo punto si potrà eventualmente passare a un account Microsoft seguendo la procedura vista in precedenza (finestra Gestisci il tuo account, Accedi con un account Microsoft).
La cartella dell’utente sarà così memorizzata in \Users senza essere troncata nel nome ai primi 5 caratteri.
Il vecchio account potrà infine essere eliminato (dopo aver fatto tutti i controlli del caso) dalla stessa finestra Gestisci il tuo account facendo clic sul pulsante Rimuovi.
Suggeriamo anche la lettura dell’articolo Creare un nuovo account in Windows e risolvere quando gli account sono danneggiati.
/https://www.ilsoftware.it/app/uploads/2023/05/img_16227.jpg)
/https://www.ilsoftware.it/app/uploads/2025/10/windows-xp-attivazione-fckgw.jpg)
/https://www.ilsoftware.it/app/uploads/2025/10/personalizzare-nome-cartella-account-utente-windows-11.jpg)
/https://www.ilsoftware.it/app/uploads/2025/10/rufus-aggiornamento-a-windows-11-in-place.jpg)
/https://www.ilsoftware.it/app/uploads/2025/10/apple-deride-microsoft-bsod.jpg)