Microsoft rilascia un nuovo feature update a cadenza semestrale: si tratta di aggiornamenti che generalmente introducono in Windows 10 nuove funzionalità. Nell’ottica di Windows-as-a-Service, gli aggiornamenti semestrali permettono a Windows 10 di evolvere e “cambiare pelle” con il passare del tempo: il sistema operativo non è più, come accadeva in passato, un oggetto che resta sostanzialmente invariato ma un elemento capace di evolvere, di diventare più moderno, di venire incontro alle richieste degli utenti.
Purtroppo in passato si sono verificati diversi incidenti dopo l’installazione degli aggiornamenti di Windows 10: per questo Microsoft ha ritenuto opportuno rivedere le politiche di test e distribuzione degli stessi.
Come abbiamo evidenziato nel nostro articolo Nuove versioni di Windows 10 (RTM) a giugno e dicembre: Microsoft cambia programma, Microsoft ha recentemente deciso di anticipare la distribuzione delle versioni Release To Manufacter (RTM) così da lasciare più tempo alle aziende partner per verificare la perfetta compatibilità del proprio codice ed eventualmente adattare i rispettivi driver.
Ed è cambiato anche l’approccio per la gestione dei driver con i produttori di hardware che potranno scegliere quando distribuire gli aggiornamenti via Windows Update: Cambia la gestione dei driver in Windows 10: 8 giorni di test su un numero ridotto di sistemi.
Certo è, inoltre, che Microsoft sta preferendo rilasciare aggiornamenti meno corposi e invasivi in autunno (tra ottobre e novembre di ogni anno) per introdurre la maggior parte delle nuove funzionalità con i feature update per Windows 10 di primavera (tra aprile e maggio).
Nell’articolo Windows Update: come gestire gli aggiornamenti abbiamo presentato alcuni suggerimenti per gestire al meglio gli aggiornamenti semestrali per Windows 10, i feature update appunto.
Nell’articolo Aggiornamento Windows 10: qualche consiglio per non avere problemi abbiamo condiviso alcune indicazioni per ridurre al minimo i rischi di un aggiornamento che non va a buon fine.
Come capire cosa non ha funzionato durante un aggiornamento di Windows 10
Può capitare che la barra di avanzamento che informa sullo stato della procedura di applicazione del feature update rimanga bloccata per ore sullo stesso valore percentuale. Dopo aver annullato l’aggiornamento e riavviato il sistema, Windows 10 provvederà a ripristinare la precedente versione.
Il passo successivo, però, consiste evidentemente nell’individuare la causa del problema.
Il comportamento descritto (blocco anomalo dell’installazione di Windows 10) non è un crash della procedura di aggiornamento ma dipende invece da qualche componente software che impedisce il completamento dell’update.
Prima di indagare più in profondità suggeriamo un semplice trucco: Microsoft permette di abbinare a setup.exe un file di configurazione così da personalizzare il comportamento della procedura di aggiornamento di Windows 10. Un primo tentativo può essere quindi quello di creare un supporto di aggiornamento di Windows 10 con Media Creation Tool quindi creare, nella stessa cartella di setup.exe, un file di configurazione chiamato setupconfig.ini.
All’interno di esso si provi a inserire le direttive seguenti:
[Setupconfig]
Compat=IgnoreWarning
Priority=Normal
In questo modo si scongiurerà l’interruzione prematura dell’aggiornamento di Windows 10 riconducibile ad eventuali avvisi di incompatibilità. La seconda riga, inoltre, sveltisce un po’ la procedura di aggiornamento che di norma viene avviato con un livello di priorità basso (Low).
Quanto alla ricerca dei componenti software che impediscono di installare gli aggiornamenti di Windows 10, va detto che Windows Update scrive tutta una serie di file di log in diversi formati e in varie locazioni di memoria. Ciò rende complicato risalire ai motivi di un aggiornamento non riuscito.
Aprendo una finestra di Windows PowerShell con i diritti di amministratore quindi digitando Get-WindowsUpdateLog, si farà in modo che i log di Windows Update vengano uniti in un unico file di registro pronto per la consultazione.
Il percorso e il nome del file .log sono indicati nell’ultima riga.
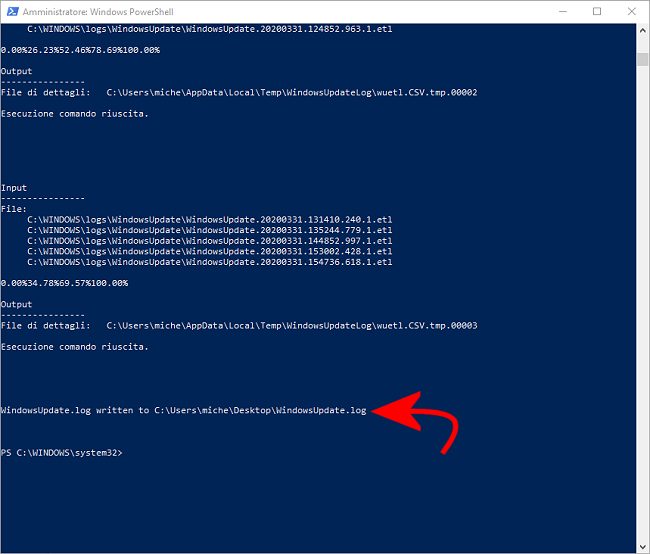
I log nella cartella \$ windows.~bt\sources\panther si rivelano spesso molto utili perché la procedura d’installazione annota qui il problema rilevato, la sua tipologia e la data/ora in cui è occorso.
Il consiglio è quello di portarsi all’interno di tale cartella da una finestra PowerShell quindi digitare un semplice comando:
Così facendo si estrarrano dai file di log di Windows Update tutte le informazioni legate al componente che ha bloccato l’installazione dell’aggiornamento di Windows 10.
In alternativa è possibile usare il software Microsoft SetupDiag (lo abbiamo presentato nell’articolo Aggiornamento Windows 10: qualche consiglio per non avere problemi al punto 4): esso fornisce informazioni interessanti ma purtroppo restituisce anche una quantità notevole di dati relativi ai passaggi dell’aggiornamento che sono andati a buon fine non aiutando l’utente nell’analisi diagnostica.
Con il comando PowerShell sopra riportato, invece, generalmente si ottengono espliciti riferimenti a uno o più driver, sotto forma di file .inf.
Per comprendere il componente software che ha causato il problema, si dovrà usare la combinazione di tasti Windows+R quindi digitare %systemroot%\INF seguito dal nome del file o dei file rilevati in precedenza.
Esaminando quanto contenuto all’interno del file .inf, una volta aperto con il Blocco Note di Windows, si dovrebbe capire immediatamente il driver che ha causato problemi.
Prima di riavviare l’installazione del feature update di Windows 10, basterà rimuovere i driver o i driver “incriminati”. Allo scopo si può usare le routine di disinstallazione dei singoli produttori o premere Windows+R, scrivere devmgmt.msc, individuare il driver d’interesse, farvi doppio clic, cliccare sulla scheda Driver quindi su Disinstalla dispositivo.
/https://www.ilsoftware.it/app/uploads/2023/05/img_20977.jpg)
/https://www.ilsoftware.it/app/uploads/2025/10/rischi-windows-10-supporto.jpg)
/https://www.ilsoftware.it/app/uploads/2025/10/problemi-windows-11-patch-SID-duplicati.jpg)
/https://www.ilsoftware.it/app/uploads/2025/10/driver-windows-microsoft.jpg)
/https://www.ilsoftware.it/app/uploads/2025/10/windows-11-winre-mouse-tastiera-non-funzionanti.jpg)