La Recovery Console o “Console di ripristino” di emergenza è un’interfaccia essenziale in caratteri DOS che può essere utilizzata da amministratori di sistema od utenti evoluti per risolvere problemi che, ad esempio, impediscono l’avvio del sistema operativo.
In casi “disperati” la console, se ben utilizzata, può rappresentare un valido aiuto nelle operazioni di recupero dei dati importanti prima di una nuova formattazione del disco fisso. Nei nostri articoli su IlSoftware.it abbiamo più volte presentato – o semplicemente citato – la “Recovery Console”:
– Guida all’installazione di Windows XP
– Windows XP: Risolvere i problemi che impediscono l’avvio del sistema operativo (molti lettori hanno utilizzato questo tip per risolvere i problemi presentati che impedivano qualsiasi tentativo di avviare Windows XP)
– Windows 2000: Usare la Recovery Console quando Windows non si avvia…
Altre risorse sulla “Recovery Console” di Windows 2000/XP, possono essere reperite facendo riferimento a questa pagina di ricerca e a questo link.
L’utilizzo della “Recovery Console” è particolarmente delicato: invitiamo gli utenti meno esperti ad agire sempre con la massima cautela e ad accertarsi più volte delle operazioni che si è in procinto di compiere. Prima di effettuare qualunque intervento suggeriamo di effettuare un backup dell’intero sistema.
Sebbene sia uno strumento piuttosto “spartano” e, almeno ad un primo impatto, di comprensione non immediata, “Recovery Console” può comunque aiutare a risolvere gravi problemi che dovessero malauguratamente presentarsi durante l’utilizzo di Windows.
Di base, la “Recovery Console” permette di effettuare operazioni di manutenzione come avviare e interrompere servizi, leggere e scrivere informazioni su disco, formattare le unità disco, riparare settori di boot danneggiati (ad esempio, in seguito all’infezione di virus).
Di default, la “Recovery Console” non permette di accedere ad altre cartelle se non a quelle di sistema di Windows. In questo modo sono vani i tentativi di recupero di file personali. Nel seguito vedremo come “dribblare” questa limitazione.
La Console di ripristino può essere utilizzata in due modi differenti: può essere installata sul disco fisso in modo tale che sia sempre disponibile, anche nel momento del bisogno, oppure eseguita direttamente dal CD ROM di installazione di Windows XP.
Per installare la Console di ripristino, in modo permanente, sul disco fisso, cliccate sul pulsante Start quindi su Esegui… infine digitate il comando X:\i386\winnt32.exe /cmdcons avendo cura di sostituire X: con la lettera identificativa associata al lettore CD ROM all’interno del quale avrete provveduto ad inserire il CD d’installazione di Windows XP.
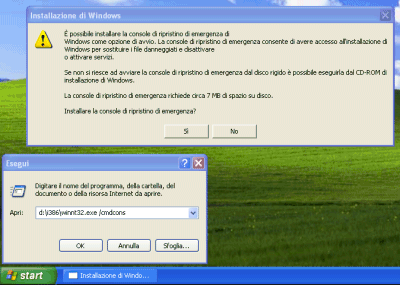
Al termine dell’installazione, è necessario riavviare il sistema: comparirà un menù di scelta dal quale sarà possibile accedere alla Console di ripristino scegliendo l’omonima opzione.
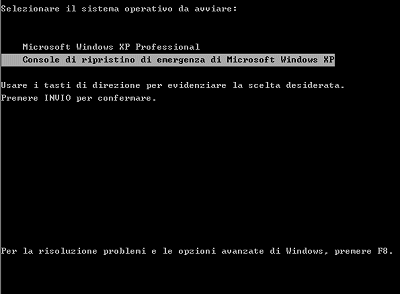
Per avviare la Console di ripristino dal CD d’installazione di Windows XP, provvedete ad inserirlo nel lettore e riavviate il sistema (il BIOS dovrà essere opportunamente configurato in modo da consentire il boot da CD ROM). Attendete, a questo punto, il caricamento di tutti i file e, non appena comparirà il messaggio di benvenuto – che vi accoglie nella procedura d’installazione di Windows XP -, premete il tasto R: in questo modo avrete accesso alla “Recovery Console”.
Adesso vi verrà richiesto, nel caso in cui abbiate più installazioni di Windows sul disco fisso, a quale si desidera accedere. Una volta selezionata l’installazione desiderata, si dovrà introdurre la password dell’utente amministratore (nel caso di Windows XP Home la password di default per l’Administrator non è presente: basterà premere Invio).

Utilizzo della console e comandi principali
Una volta effettuato il login all’interno della Recovery Console, si potranno effettuare tutte le varie operazioni di manutenzione del sistema: al termine, basterà digitare EXIT e il sistema sarà immediatamente riavviato.
Per avere informazioni sui comandi utilizzabili, è possibile digitare HELP seguito dalla pressione del tasto Invio. Specificando HELP e, di seguito, il comando sul quale si desidera ottenere informazioni aggiuntive, la “Recovery Console” provvederà a proporre la relativa sintassi dettagliata.
Per disattivare le limitazioni di sicurezza imposte, in modo predefinito, dalla “Recovery Console”, è necessario operare alcune modifiche sui criteri di gruppo di Windows 2000/XP Professional. Se siete già entrati nella Console di ripristino, digitate EXIT per riavviare il sistema e tornare in Windows.
Cliccate quindi su Start, Esegui… quindi digitate gpedit.msc e premete Invio.
Dal ramo Configurazione computer, espandete la voce Impostazioni di Windows quindi Impostazioni protezione ed infine Criteri locali. Selezionate Opzioni di protezione quindi nell’area di destra della finestra individuate la voce Console di Ripristino di Emergenza. Consente la copia di dischi Floppy e l’accesso a tutte le unità e Cartelle ed impostatene il relativo valore ad Abilitato (doppio clic, quindi selezionate “Abilitato”).
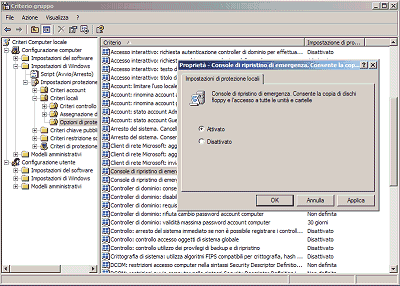
Nel caso in cui usiate Windows XP Home avviate l’Editor del registro di sistema, portatevi in corrispondenza della chiave HKEY_LOCAL_MACHINE\SOFTWARE\Microsoft\Windows NT\CurrentVersion\Setup\RecoveryConsole e modificate da 0 a 1 il valore DWORD SetCommand.
Effettuando questa modifica, da questo momento si sarà in grado – mediante la “Recovery Console” di accedere a qualunque unità, file e cartella.
Adesso riavviamo nuovamente il sistema ed accediamo alla “Recovery Console” dopo aver selezionato, come al solito, il sistema operativo da gestire e aver digitato la password dell’amministratore.
Per poter utilizzare i caratteri jolly o “wildcards” (es: DIR *.TXT, l’asterisco * è un carattere jolly) è necessario digitare, al prompt della “Recovery Console” il seguente comando:
Controllate di porre uno spazio primo e dopo il segno di uguale (=).
Il comando set successivo permetterà, invece, di poter accedere ad una qualunque cartella mediante l’uso del comando CD:
Per poter copiare file e cartelle dai dischi locali su unità rimovibili, digitate il seguente comando set aggiuntivo:
E’ bene ricordare nuovamente, a questo punto, quanto l’utilizzo della “Recovery Console” sia delicato. L’utilizzo della stessa, con tutte le precauzioni del caso, potrebbe rivelarsi essenziale per risolvere problemi che impediscono l’avvio del sistema operativo.
– BOOT.INI DANNEGGIATO, FILE MANCANTI, IMPOSSIBILITA’ DI AVVIARE WINDOWS
Il BOOT.INI è il file che permette, all’avvio del personal computer, la scelta del sistema operativo da avviare. In particolare, nel caso si siano installate più versioni di Windows sullo stesso pc, il BOOT.INI consente la comparsa del menù di scelta iniziale.
elenca le installazioni di Windows disponibili
effettua una “ricostruzione” automatica del file BOOT.INI
permette l’aggiunta di una nuova opzione di scelta al file BOOT.INI senza interessare la configurazione attuale del file.
Se un altro sistema operativo (i.e. Linux) avesse modificato il contenuto del settore di boot, il comando Fixboot dovrebbe permettere di avviare nuovamente Windows XP.
Qualora l’avvio di Windows XP fosse impossibile a causa di problemi (file mancanti o danneggiati) legati ai file NTLDR, NTDETECT.COM o NTOSKRNL.EXE, è possibile provare a ricopiarli (e ripristinarli nelle relative cartelle su disco fisso) dal CD di installazione di Windows usando il comando COPY.
Per recuperare un file da un archivio compresso con estensione .CAB è possibile ricorrere al comando EXPAND.
– I comandi utilizzabili dalla Console di ripristino sono i seguenti:
Imposta o toglie gli attributi di un file o cartella (sola lettura, nascosto, sistema)
Esegue comandi da un file di testo
Cerca installazioni Windows sui dischi locali e configura/ripara le voci nel menu di avvio boot.ini
Cambia directory
Verifica/ripara un volume, con marcatura dei settori difettosi e recupero dei dati leggibili (richiede la presenza di Autocheck.exe in Windows\System32 o sul CD di Windows)
Pulisce lo schermo
Copia un file
Cancella un singolo file
Elenca i file di una directory con i relativi attributi
Disabilita un servizio o un driver
Gestisce le partizioni dei dischi di base (non va usato mai con i dischi dinamici)
Abilita un servizio o un driver
Chiude la Console e riavvia il computer
Estrae un file da un file compresso .cab su disco locale (fisso o rimovibile)
Scrive un nuovo settore di avvio (boot sector) nella partizione specificata
Ripara il Master Boot Record del disco specificato (normalmente quello di sistema)
Formatta una partizione primaria o una partizione logica con il file system specificato
Elenca i comandi disponibili o la sintassi di un comando
Elenca i servizi e i driver disponibili
Elenca le installazioni di Windows NT, 2000 e XP e permette di scegliere quella da attivare; dopo tre errori nel digitare la password di amministratore, il computer viene riavviato
Elenca le lettere dei drive, i file system, le dimensioni delle partizioni e la corrispondenza con i drive fisici (solo per i dischi di base, non quelli dinamici)
Crea una nuova directory
Visualizza un file di testo con pause per riga o per pagina
Elimina una directory
Rinomina un file
Visualizza o modifica le variabili di ambiente della Console di ripristino
Imposta come directory corrente %SystemRoot% (il valore della variabile di sistema SystemRoot, tipicamente C:\Windows)
Visualizza un file di testo facendolo scorrere fino alla fine.
Se si è installato la Recovery Console in modo permanente, sul personal computer, utilizzando il comando X:\i386\winnt32.exe /cmdcons, Windows mostrerà ad ogni accensione del personal computer, il menù di avvio. Qualora si volesse annullare la comparsa di tale menù di scelta, è sufficiente intervenire sul file BOOT.INI, memorizzato nella directory radice (root) del disco fisso.
Il file BOOT.INI è visualizzabile e modificabile con un normale editor di testo (i.e. Blocco Note) dopo aver disattivato l’opzione Nascondi i file protetti di sistema in Strumenti, Opzioni cartella, Visualizzazione.
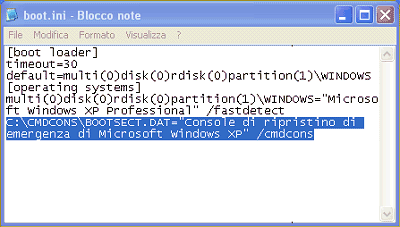
Per eliminare la voce relativa all’avvio della Recovery Console è sufficiente cancellare la riga X:\CMDCONS\BOOTSECT.DAT="Console di ripristino di emergenza di Microsoft Windows XP" /cmdcons dal file BOOT.INI quindi salvarne il contenuto così modificato.
Notate che il file è generalmente impostato con gli attributi di “Sola lettura”: per salvarlo è necessario avere prima disattivato l’opzione Sola lettura dalla finestra delle proprietà del file.
/https://www.ilsoftware.it/app/uploads/2023/05/img_2443-1.jpg)
/https://www.ilsoftware.it/app/uploads/2025/10/account-locale-windows-11-danni-personali.jpg)
/https://www.ilsoftware.it/app/uploads/2025/10/attivare-nuovo-menu-start-windows-11.jpg)
/https://www.ilsoftware.it/app/uploads/2025/01/protezione-amministratore-windows-11.jpg)
/https://www.ilsoftware.it/app/uploads/2025/10/windows-11-26H1.jpg)