Autoruns è una delle applicazioni più valide e apprezzate per verificare quali programmi vengono automaticamente caricati a ogni avvio di Windows.
È un’utilità che fa parte della “cassetta degli attrezzi” di Syinternals (Mark Russinovich) ed è consigliata da Microsoft stessa che ne pubblica gli aggiornamenti sul sito ufficiale dell’azienda.
Nell’articolo dedicato all’esecuzione automatica di programmi e applicazioni in Windows abbiamo visto che Autoruns permette di scandagliare tutte le aree del sistema operativo normalmente utilizzate dai programmi per assicurarsi l’avvio automatico a ogni ingresso nel sistema operativo.
C’è però un'”area grigia” della quale ci siamo accorti: Autoruns non sembra accorgersi delle impostazioni usate dalle app UWP, gran parte installate attraverso il Microsoft Store, per eseguirsi a ogni avvio di Windows.
Così premendo la combinazione di tasti CTRL+MAIUSC+ESC per accedere al Task Manager e cliccando sulla scheda Avvio, spesso si trovano programmi in esecuzione automatica che Autoruns non riporta.
La stessa informazione si trova digitando App di avvio in Windows 10 e Windows 11.
Prendiamo in considerazione Microsoft Teams in Windows 11: pur disattivando ogni riferimento a Teams dalle chiavi HKCU\Software\Microsoft\Windows\CurrentVersion\Run e HKLM\Software\WOW6432Node\Microsoft\Windows\CurrentVersion\Run, l’icona del programma Microsoft continua ad apparire nella traybar in basso a destra.
Perché ciò accade se avviando Autoruns ed effettuando una ricerca per Teams non compare nulla?
Cliccando con il tasto destro sulla voce Microsoft Teams nella scheda Avvio del Task Manager quindi selezionando Disabilita, il caricamento di Teams all’avvio del PC viene evitato.
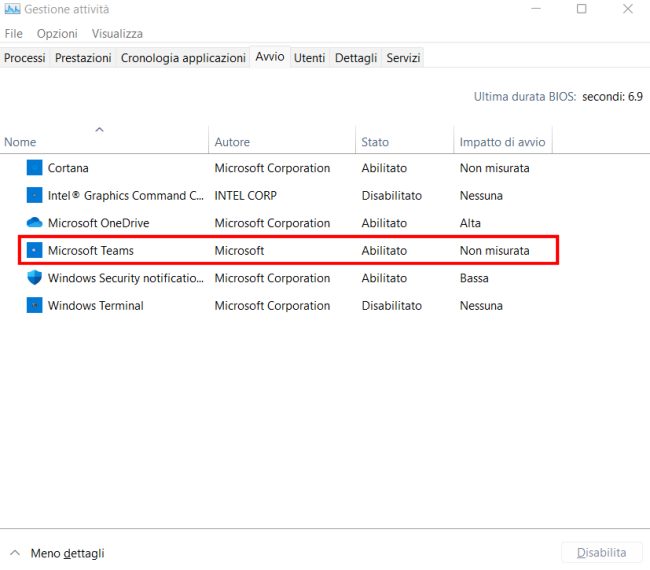
In alternativa il caricamento delle app UWP può essere bloccato all’avvio del PC digitando App di avvio nella casella di ricerca del sistema operativo quindi disattivando l’opzione corrispondente.
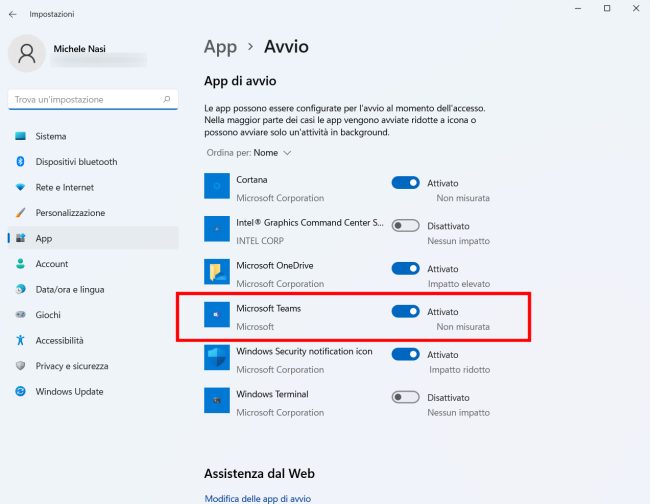
Ma perché Autoruns non rileva le impostazioni di registro che permettono di richiedere l’avvio automatico di un’app UWP?
Il motivo è che la maggior parte delle applicazioni UWP utilizza una chiave arbitraria a livello di registro di sistema (ad esempio TeamsStartupTask oppure SkypeStartup nel caso di Skype) che viene utilizzata per impostare l’avvio automatico dell’applicazione. Essa è dichiarata nel file manifest dell’applicazione UWP e varia da programma a programma: questi valori del registro non vengono rilevati da un’app come Autoruns mentre appaiono sia nel Task Manager che nella sezione App di avvio di Windows.
D’altra parte nel Task Manager e in App di avvio non appaiono occorrenze che invece Autoruns è in grado di rilevare.
A beneficio dei nostri lettori diciamo che le impostazioni di avvio delle app UWP si trovano comunque nel registro di sistema all’interno di una sottochiave di HKEY_CURRENT_USER\Software\Classes\Local Settings\Software\Microsoft\Windows\CurrentVersion\AppModel.
Ad esempio, nel caso di Teams la chiave è HKCU\Software\Classes\Local Settings\Software\Microsoft\Windows\CurrentVersion\AppModel\SystemAppData; nel caso di Skype è
\MicrosoftTeams_8wekyb3d8bbwe\TeamsStartupTaskHKCU\Software\Classes\LocalSettings\Software\Microsoft\Windows\CurrentVersion\.
AppModel\SystemAppData\Microsoft.SkypeApp_kzf8qxf38zg5c\SkypeStartup
In entrambi i casi ponendo a 1 il valore DWORD State si evita il caricamento all’avvio di Teams e Skype senza disinstallare il programma.
Nell’articolo sulle principali novità di Windows 11 abbiamo presentato i tre comandi per disattivare completamente il caricamento di Microsoft Teams rimuovendolo dall’esecuzione automatica.
Nulla vieta, nel caso delle applicazioni UWP, di rimuovere completamente il programma dalla finestra App e funzionalità di Windows 10 o di Windows 11 oppure digitando al prompt dei comandi Remove-AppxPackage -Package seguito dal nome dell’app a rimuovere tra doppie virgolette.
Al nome dell’app si può risalire usando il comando seguente:
Il nome da indicare tra virgolette nel comando Remove-AppxPackage -Package è quello mostrato nella seconda colonna, a destra.
/https://www.ilsoftware.it/app/uploads/2023/05/img_23623.jpg)
/https://www.ilsoftware.it/app/uploads/2025/10/rischi-windows-10-supporto.jpg)
/https://www.ilsoftware.it/app/uploads/2025/10/problemi-windows-11-patch-SID-duplicati.jpg)
/https://www.ilsoftware.it/app/uploads/2025/10/driver-windows-microsoft.jpg)
/https://www.ilsoftware.it/app/uploads/2025/10/windows-11-winre-mouse-tastiera-non-funzionanti.jpg)